'>

האם אי פעם עבדת על המחשב כשלפתע מופיע המסך הכחול של המוות (BSOD) האימתני, ואומר לך שהיה ניהול זיכרון שְׁגִיאָה?
ובכן, אתה לא לבד. הרבה ממשתמשי Windows נתקלים באותה הבעיה.
אך החדשות הטובות הן שיש לנו חמישה פתרונות שתוכלו לנסות לתקן שגיאת ניהול זיכרון זו.
מהו ניהול זיכרון?
בקצרה, ניהול זיכרון הוא התהליך שמנהל את השימוש בזיכרון במחשב שלך.
זה עוקב אחר כל בייט זיכרון במחשב שלך, והאם הוא בחינם או בשימוש. הוא מחליט כמה זיכרון להקצות לתהליכים מסוימים (כולל התוכניות שאתה מפעיל) ומתי לתת להם את זה. זה גם 'משחרר' זיכרון כשאתה סוגר תוכנית על ידי סימון שהיא זמינה לשימוש אחר.
אבל כמו כל התהליכים הפועלים במחשב שלך, לפעמים זה יכול לקרוס. וכשזה יקרה, כנראה שתראה את ניהול זיכרון הודעת שגיאה זמן קצר לאחר מכן.
מדוע שתהיה לי שגיאת BSOD MANAGEMENT MANAGEMENT?
לדברי מיקרוסופט, המסך הכחול של ניהול זיכרון של שגיאת מוות מופיע כאשר הייתה שגיאה חמורה בניהול זיכרון.
נשמע נורא, לא? אבל אל דאגה - זה לא קטלני.
כלים כגון WhoCrashed ו- BlueScreenView יכולים לעזור לך להבין מה גורם לתסמונת ה- BSOD המחרידה במחשב שלך. אך רוב הסיכויים שזה יהיה אחד מאלה:
- תוכנה או התנגשות חומרה
- הידבקות בנגיף
- מנהל התקן וידאו פגום
- זיכרון פגום
- שגיאות דיסק
נסה את התיקונים הבאים:
להלן 5 תיקונים שתוכלו לנסות. יתכן שלא תצטרך לנסות את כולם. פשוט עשה את דרכך ברשימה עד שתמצא את אחד שמתאים לך.
כדי לנסות תיקונים אלה עליך להיכנס ל- Windows במחשב הבעייתי. אם אינך מצליח להיכנס ל- Windows כרגיל, כבה את המחשב שלך, הפעל אותו שוב במצב בטוח ואז נסה את התיקון.- עדכן את מנהל ההתקן של כרטיס המסך
- הפעל בדיקת דיסק
- הפעל בדיקת אבחון זיכרון של Windows
- בדוק את התוכנות והתוכנות החדשות שהותקנו
- סרוק לזיהום אפשרי בנגיף
- אפשרויות אחרות
תיקון 1: עדכן את מנהל ההתקן של כרטיס המסך
סיבה שכיחה ל ניהול זיכרון שגיאה היא מנהל התקן פגום, מיושן או שגוי. וכך כדי לתקן את השגיאה עליך לעדכן את מנהל ההתקן של כרטיס המסך לגרסה הנכונה האחרונה.
ישנן שתי דרכים לעדכן את מנהל ההתקן: באופן ידני ואוטומטי.
עדכון מנהל התקן ידני - כדי לעדכן ידנית את מנהל ההתקן, עבור לאתר של יצרן כרטיסי המסך וחפש את מנהל ההתקן הנכון האחרון. אלא אם כן אתה מקבל את השגיאה במחשב נייד, ובמקרה זה עליך תמיד להיכנס לאתר של יצרן המחשבים הניידים. מנהלי ההתקנים הווידאו שמספקים ערכת השבבים או יצרן החומרה עשויים שלא לכלול את התכונות המותאמות אישית.
עדכון מנהל התקן אוטומטי - אם אין לך זמן, סבלנות או מיומנויות מחשב לעדכן את מנהלי ההתקן שלך באופן ידני, תוכל לעשות זאת באופן אוטומטי עם נהג קל . Driver Easy ימצא אוטומטית את מנהל ההתקן הנכון עבור כרטיס המסך שלך, יוריד אותו והתקין אותו כהלכה.
כך משתמשים בה:
1) הורד והתקן את Driver Easy.
2) הפעל את Driver Easy ולחץ על לסרוק עכשיו לַחְצָן. לאחר מכן Driver Easy יסרוק את המחשב שלך ויזהה כל מנהלי התקנים בעייתיים.
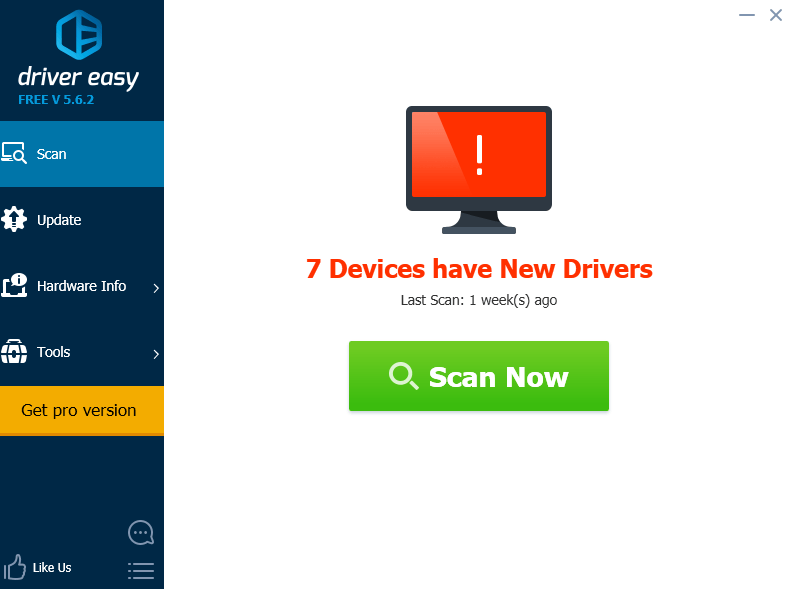
3) לחץ על עדכון כפתור ליד כל מכשיר הווידיאו המסומן כדי להוריד ולהתקין באופן אוטומטי את הגרסה הנכונה של מנהל ההתקן שלו (אתה יכול לעשות זאת עם הגרסה החינמית).
או לחץ עדכן הכל כדי להוריד ולהתקין באופן אוטומטי את הגירסה הנכונה של כל מנהלי ההתקנים החסרים או שאינם מעודכנים במערכת שלך (זה דורש גרסת Pro שמגיע עם תמיכה מלאה וערבות להחזר כספי למשך 30 יום. תתבקש לשדרג כשתלחץ עדכן הכל ).
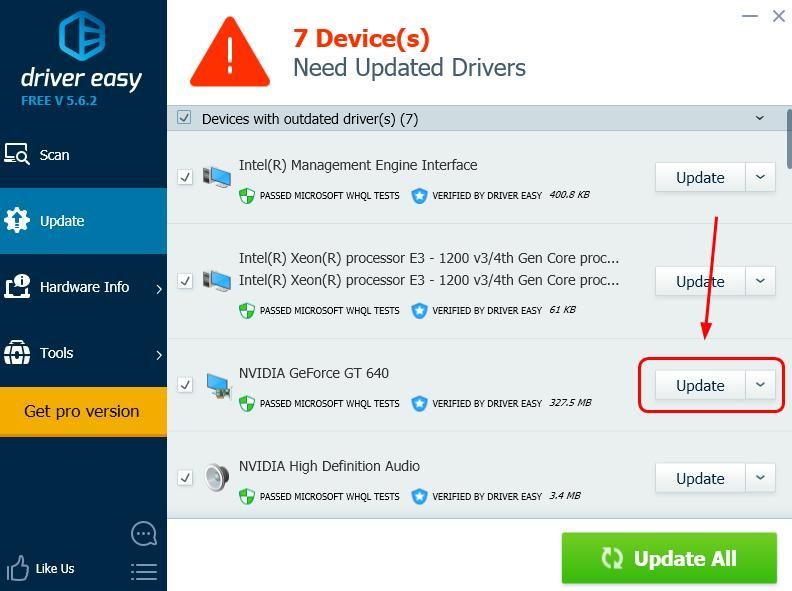
לאחר שתעדכן את מנהלי ההתקנים המסומנים, הפעל מחדש את המחשב והתחבר שוב ל- Windows כרגיל.
אם אינך מקבל עוד שגיאות בניהול זיכרון, מצאת את האשם. אבל אם ה- BSOD ממשיכים לקרות, הנה פיתרון נוסף שתוכל לנסות ...
תיקון 2: הפעל בדיקת דיסק
שגיאת ה- BSOD עלולה להיגרם גם על ידי נפח NTFS פגום. כך ניתן לפתור את הבעיה.
1) במקלדת, החזק את מקש הלוגו של Windows לחוץ ו לחץ על מקש S כדי להעלות את תיבת החיפוש, ולהקליד cmd .

2) לחץ לחיצה ימנית שורת פקודה ובחר הפעל כמנהל .

3) תכן chkdsk / f / r , ו פלחץ להיכנס במקלדת שלך.

4)כשנשאלת 'האם ברצונך לתזמן בדיקת אמצעי אחסון זה בפעם הבאה שהמערכת תופעל מחדש?', לחץ על AND .

5) צא משורת הפקודה והפעל מחדש את המחשב.
אם זה תיקן את הבעיה, נהדר. אבל אם לא עשיתי, הנה מה לנסות הלאה ...
תיקון 3: הפעל בדיקת אבחון זיכרון של Windows
העובדה שהמחשב שלך נתקל בבעיות בניהול זיכרון עשויה להיות שיש בעיה בזיכרון הגישה האקראית שלו (RAM).
למרבה המזל, Windows מגיע עם כלי שיכול לבדוק את ה- RAM שלך וליידע אותך אם יש בו בעיות. כך ניתן להשתמש בו.
1) במקלדת, החזק את מקש הלוגו של Windows לחוץ ו לחץ על R כדי להפעיל את הפקודה Run, הקלד mdsched.exe ופגע להיכנס .

2)בחר באחד מהם הפעל מחדש עכשיו ובדוק אם קיימות בעיות (מומלץ) כדי לבדוק את הזיכרון שלך מייד, או בדוק אם קיימות בעיות בפעם הבאה שאפעיל את המחשב אם אתה רוצה להמשיך לעבוד ולעשות את בדיקת הזיכרון מאוחר יותר.

3)כאשר כלי האבחון של זיכרון Windows בפועל פועל, תראה את המסך הזה שמראה את מספר המעברים שהוא מבצע, יחד עם כמה שהוא התקדם.

אם אינך רואה שגיאות כאן (או בפעם הבאה שתתחבר), רוב הסיכויים שהזיכרון במחשב שלך בסדר.
מה שאומר שעכשיו כדאי לנסות את התיקון הבא ...
תיקון 4: בדוק תוכנה וחומרה שהותקנו לאחרונה
התקנת חומרה או תוכנה חדשה כלשהי? אם אחת מהן אינה תואמת למערכת ההפעלה שלך, או מתנגשת עם התוכניות האחרות שלך, היא עלולה לגרום לשגיאה, ועליך להסיר אותה כדי לראות אותה.
אם זה לא פותר את הבעיה, עדיין יש דבר אחד שתוכל לנסות ...
תיקון 5: סרוק זיהום בווירוס
במקרה נדיר כלשהו, המסך הכחול של MEMORY MANAGEMENT עלול להיגרם על ידי וירוס.
אם לא סרקת במחשב שלך וירוסים באמצעות תוכנית האנטי-וירוס שלך, עשה זאת כעת.
אם לא מותקנת תוכנית אנטי-וירוס של צד שלישי, השתמש בתוכנית שמגיעה עם Windows - Windows Defender.
אפשרויות אחרות
אם אף אחד מהתיקונים הללו לא פתר את הבעיה, הנה כמה הצעות ממשתמשים אחרים שתרצה לנסות.
1) בדוק אם אתה יכול למצוא תוכניות שמתנגשות זו עם זו.
2) השבת מודמים נוכלים במנהל ההתקנים.
3) הסר את התקנת תוכנית Gigabyte Energy Save.
התייחסות:
מקווה שהפוסט הזה עונה על הצרכים שלך. אם יש לך שאלות או הצעות, ברוך הבא להשאיר תגובות.

![[נפתר] מסך OBS לא מקליט](https://letmeknow.ch/img/knowledge/45/obs-not-recording-screen.jpg)

![[נפתר] חווית GeForce לא מצליחה לאחזר הגדרות](https://letmeknow.ch/img/knowledge/03/geforce-experience-unable-retrieve-settings.jpg)


