'>

מיקרופון ה- Logitech G633 שלך לא עובד? אל תדאג! למרות שזה מאוד מתסכל, אתה בהחלט לא האדם היחיד שחווה את הנושא הזה. משתמשים רבים אחרים דיווחו על אותה בעיה ממש.יותר חשוב, אתה אמור להיות מסוגל לתקן את זה די בקלות ...
נסה את התיקונים האלה
להלן רשימת התיקונים שפתרו בעיה זו עבור משתמשים אחרים של Logitech. אתה לא צריך לנסות את כולם. פשוט עשה את דרכך ברשימה עד שתמצא את אחד שעושה את הטריק בשבילך.
- בדוק את הגדרות המיקרופון שלך
- אפשר גישה למיקרופון האוזניות שלך (למשתמשי Windows 10)
- עדכן את מנהל התקן השמע שלך
- לפתור בעיות חומרה
תיקון 1: בדוק את הגדרות המיקרופון שלך
אם שלךLogitech G633אינו מוגדר כהתקן ברירת המחדל, או אם הוא מושבת במחשב שלך, ייתכן שתיתקל גם בבעיה זו. תוכל לבצע את ההוראות הבאות כדי לבדוק את הגדרות המיקרופון שלך:
- על שולחן העבודה שלך, מקש ימני סמל הרמקול בפינה השמאלית התחתונה ואז בחר נשמע .
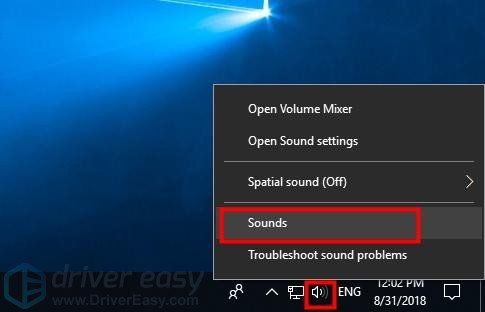
- לחץ על הקלטה לשונית, סבחר את המיקרופון שבו אתה משתמש ולחץ הגדר ברירת מחדל .
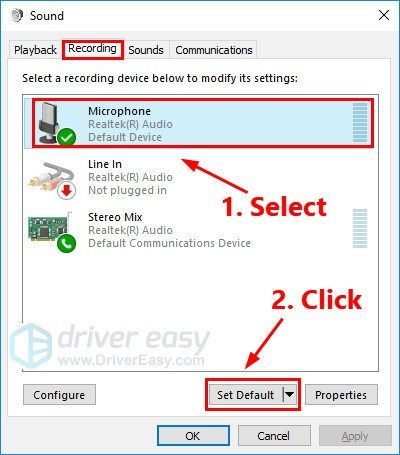
- עוד בהיותך ב הקלטה לשונית, נסה מדבר למיקרופון שלך לבדוק אם זה עובד כמו שצריך. אם זה, אתה צריך לראות קצת ירוק בסרגל בצד ימין:
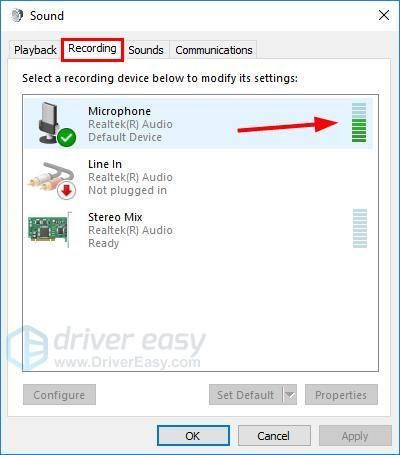
- נְקִישָׁה בסדר .
בדוק אם המיקרופון שלך ב- Logitech G633 עובד. אם לא, נסה את התיקון הבא להלן.
תיקון 2: אפשר גישה למיקרופון האוזניות שלך (למשתמשי Windows 10)
אם אינך מאפשר ל- Windows 10 ויישומים לגשת למיקרופון שלך, ייתכן שתיתקל גם בבעיה זו. אתה יכול לבצע את השלבים הבאים כדי לבדוק:
- במקלדת, לחץ על מקש הלוגו של Windows ואני במקביל כדי לפתוח את הגדרות Windows. ואז לחץ פְּרָטִיוּת .
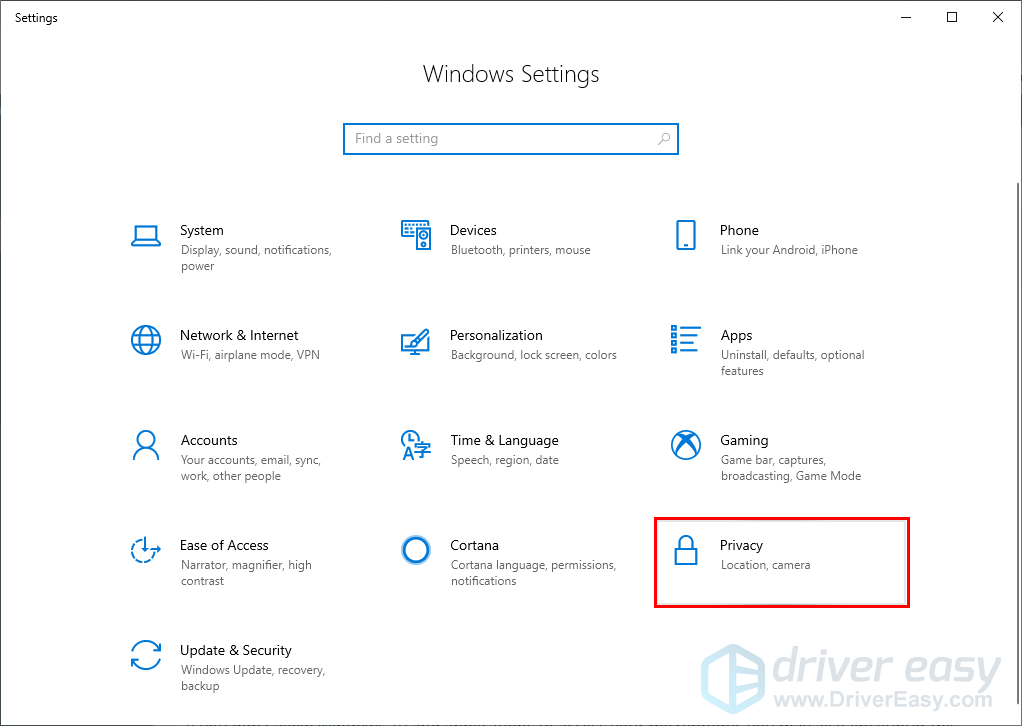
- נְקִישָׁה מִיקרוֹפוֹן בלוח השמאלי. בצד ימין, אם הגישה למיקרופון עבור מכשיר זה אינה פעילה לחץ שינוי ל הפעל אותו . אתה צריך גם את כל היישומים כדי לגשת למיקרופון שלך. אם הוא כבוי, הפעל אותו.
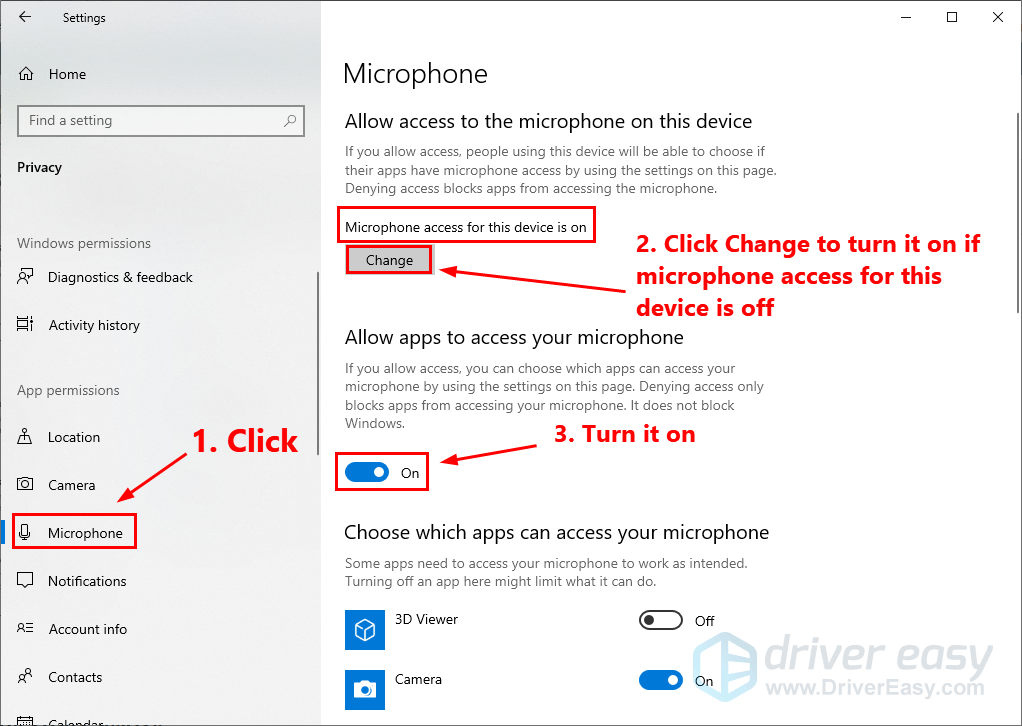
בדוק אם המיקרופון שלך ב- Logitech G633 עובד. אם לא, נסה את התיקון הבא למטה כדי לעדכן את מנהל התקן השמע שלך.
תיקון 3: עדכן את מנהל התקן השמע שלך
מנהל התקן שמע מיושן או פגום יכול גם להיות שורש הבעיה. כדי לתקן את זה, אתה רק צריך לעדכן את מנהל התקן השמע שלך לגרסה האחרונה.
ישנן שתי דרכים לעדכן את מנהל ההתקן של כרטיס הקול שלך: באופן ידני ו באופן אוטומטי .
עדכן את מנהל ההתקן של כרטיס הקול שלך באופן ידני - תוכל לעדכן את מנהל ההתקן של כרטיס הקול שלך באופן ידני על ידי מעבר לאתר היצרן וחיפוש אחר מנהל ההתקן העדכני ביותר עבור כרטיס הקול שלך.
הקפד לבחור את הנהג זה תואם את דגם כרטיס הקול המדויק שלך ו הגרסה שלך של Windows .אוֹ
עדכן את הנהגים שלך באופן אוטומטי - אם אין לך זמן, סבלנות או מיומנויות מחשב לעדכן את מנהל ההתקן של כרטיס הקול שלך באופן ידני, תוכל לעשות זאת באופן אוטומטי באמצעות נהג קל .אינך צריך לדעת בדיוק איזו מערכת פועל המחשב שלך, אינך צריך להסתכן בהורדה והתקנה של מנהל ההתקן הלא נכון, ואינך צריך לדאוג לטעות בעת ההתקנה. דרייבר קל מטפל בכל זה .
כל הנהגים ב- Driver Easy בוא ישר מ היצרן . הם כולם מאושרים ומאובטחים .- הורד והתקן את Driver Easy.
- הפעל את Driver Easy ולחץ לסרוק עכשיו . לאחר מכן Driver Easy יסרוק את המחשב שלך ויזהה כל מנהלי התקנים בעייתיים.
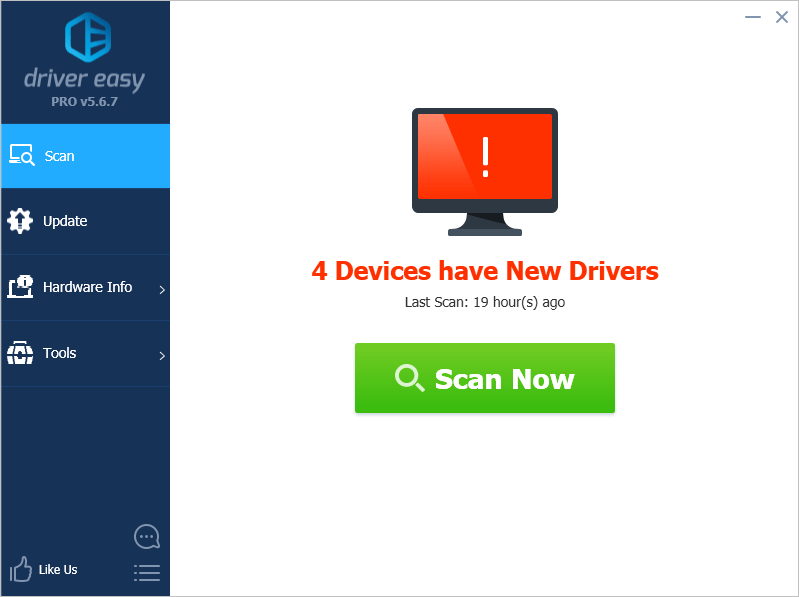
- נְקִישָׁה עדכון ליד כרטיס הקול שלך כדי להוריד באופן אוטומטי את הגרסה הנכונה של מנהל ההתקן שלו, ואז תוכל להתקין אותו ידנית. או לחץ עדכן הכל להורדה והתקנה אוטומטית של הגרסה הנכונה של את כל מנהלי ההתקנים החסרים או שאינם מעודכנים במערכת שלך (זה מחייב את גרסת Pro תתבקש לשדרג כשתלחץ עדכן הכל. אתה מקבל תמיכה מלאה ו כסף בחזרה למשך 30 יום להבטיח).
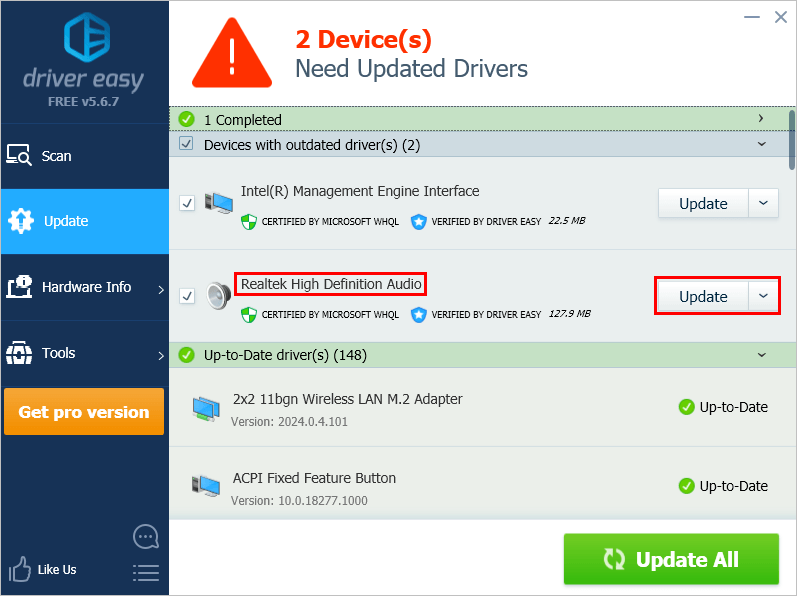
אתה יכול לעשות את זה בחינם אם תרצה, אבל זה חלקי ידני. אם אתה זקוק לעזרה, אנא צור קשר צוות התמיכה של דרייבר איזי בְּ- support@drivereasy.com .
תיקון 4: פתרון בעיות חומרה
אם אף אחד מהתיקונים לא עובד עבורך, הגיע הזמן לפתור בעיות של חומרה. תוכל לבצע את השלבים הבאים לפתרון בעיות חומרה:
- נסה לחבר את Logitech G633 שלך אל נמל אחר במחשב שלך. אם המיקרופון עובד ביציאה השנייה, זה אומר שבעיה זו נגרמת ככל הנראה על ידי יציאה פגומה. אם המיקרופון שלך עדיין לא עובד, עבור לשלב הבא להלן.
- נסה לחבר את Logitech G633 שלך אל מחשב אחר . אם המיקרופון שלך עובד במחשב אחר, עליך לפנות לספק המחשב שלך לקבלת ייעוץ. אם המיקרופון שלך עדיין לא עובד במחשב אחר,עליכם ליצור קשר עם Logitech לקבלת תמיכה.
אני מקווה שאחד התיקונים שלמעלה פתר לך בעיה זו. אם יש לך שאלות או הצעות, אנא השאר את התגובה שלך למטה.
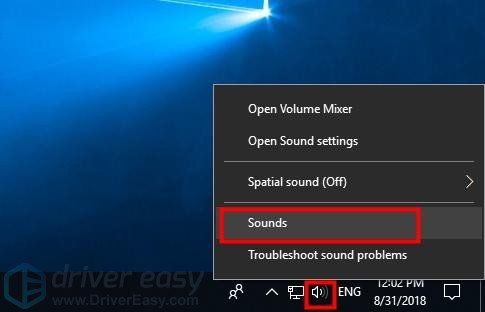
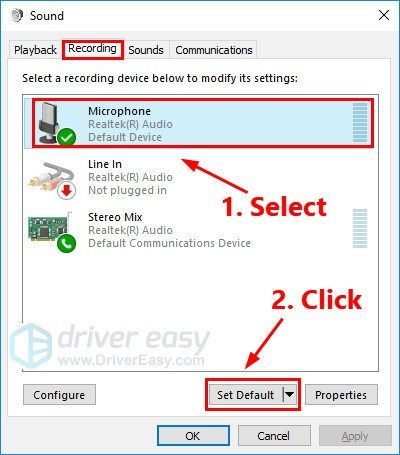
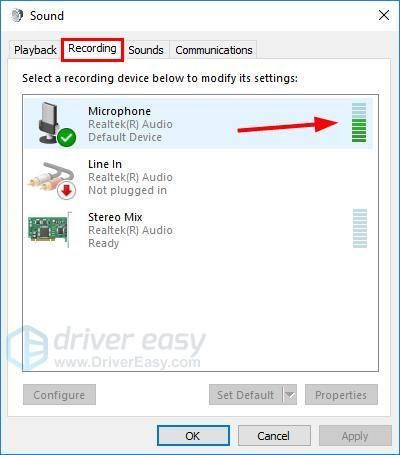
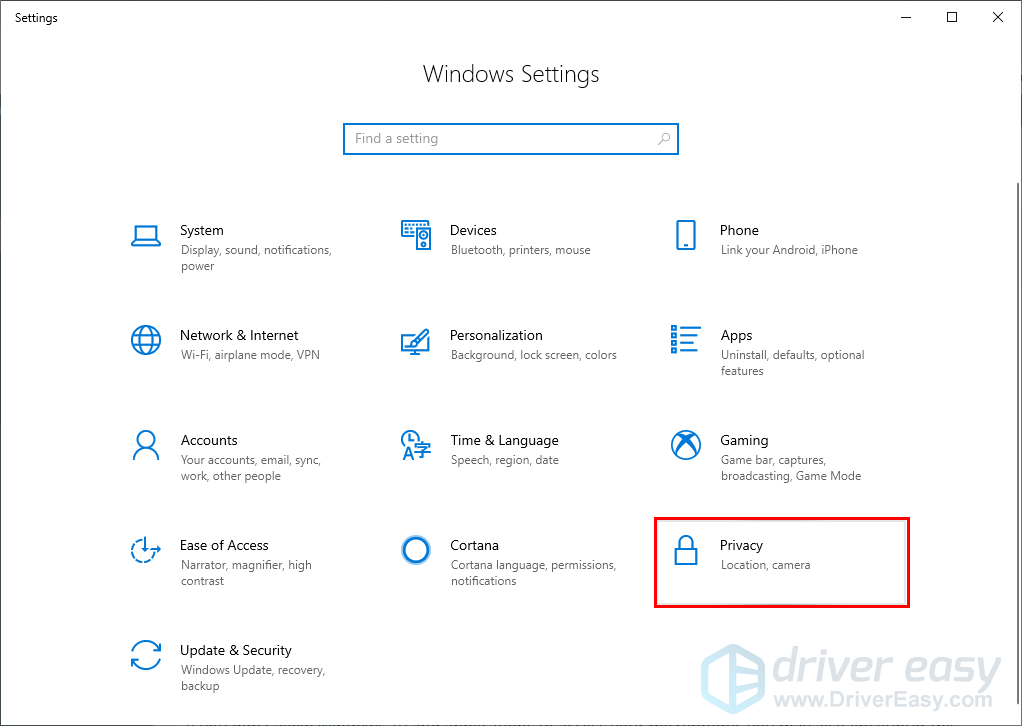
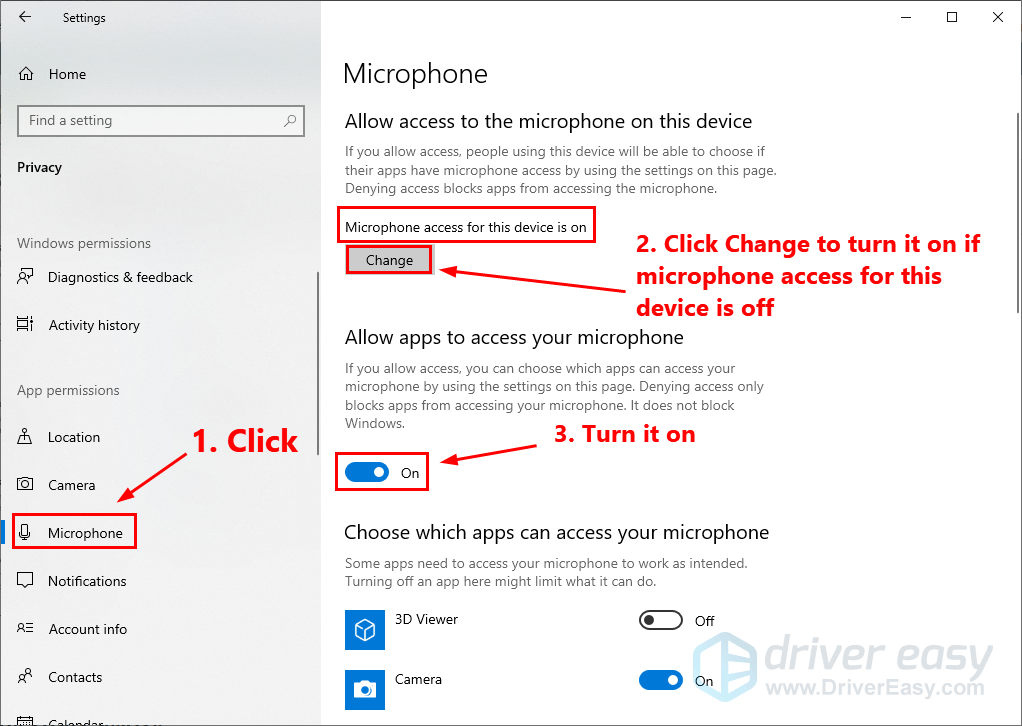
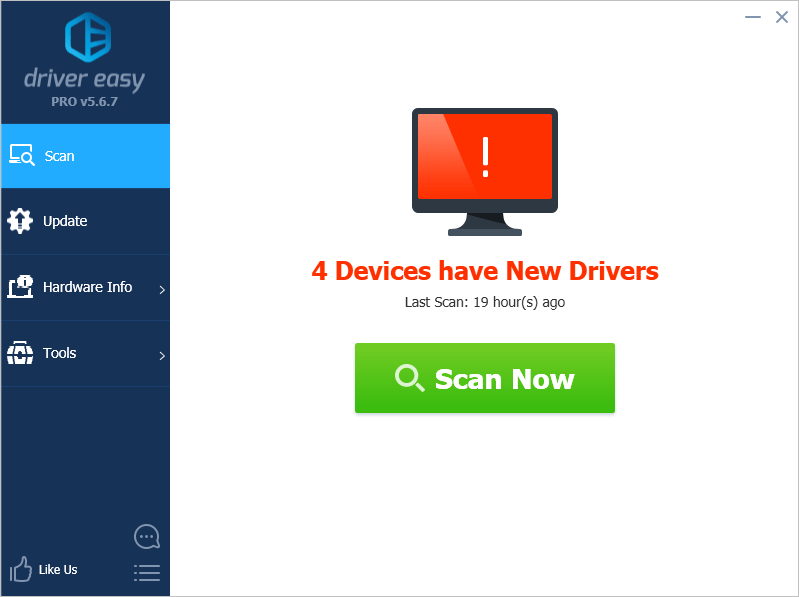
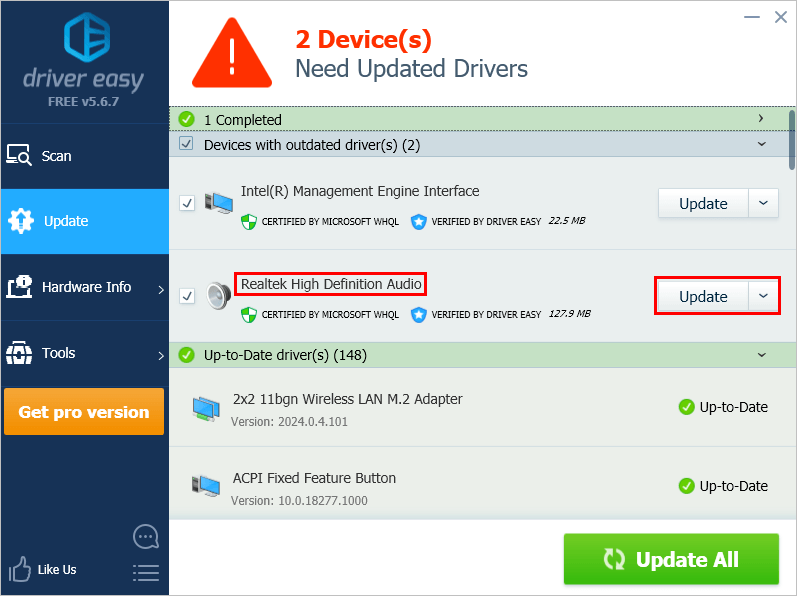
![[תוקן] שגיאת Dev 6164 ב- Warfare Modern & Warzone](https://letmeknow.ch/img/program-issues/94/dev-error-6164-modern-warfare-warzone.jpg)

![המלחמה הקרה Call of Duty מנותקת מהשרת [נפתרה]](https://letmeknow.ch/img/network-issues/89/call-duty-cold-war-disconnected-from-server.jpg)



![[נפתר] מסך שחור של Persona 5 Strikers](https://letmeknow.ch/img/knowledge/79/persona-5-strikers-black-screen.png)