'>
יציאות USB אינן פועלות במחשב נייד של HP ? אתה לא לבד. משתמשים רבים דיווחו על כך.אבל החדשות הטובות הן שאתה יכול לתקן את זה בקלות!
3 תיקונים ליציאות USB שאינן פועלות במחשב נייד של HP
כל התיקונים שלהלן עובדים ב חלונות 10 , 8 ו 7 . פשוט עבוד בדרכך ברשימה עד שיציאות ה- USB שלך יפעלו כהלכה שוב.
- נתק את כל התקני ה- USB והושב מחדש על הסוללה שלך
- שנה הגדרות ניהול צריכת חשמל עבור רכזות USB
- עדכן את מנהלי ההתקנים עבור התקני ה- USB שלך
תיקון 1: נתק את כל התקני ה- USB והושב מחדש על הסוללה שלך
לפעמים זה יציאות USB אינן פועלות הבעיה היא רק שיהוק שניתן לפתור בקלות על ידי הסרת כל ציוד היקפי והחזרת הסוללה למקומו לפני שמחזירים את המחשב הנייד של HP למקום בו הוא נמצא.
כך:
- לְהַסִיר את כל את התקני ה- USB מהמחשב הנייד של HP שלך.
- כבה את המחשב הנייד ונתק אותו מספקי החשמל.
- הסר בזהירות את הסוללה מגב המחשב הנייד. (יתכן שתצטרך לבדוק את המדריך אם אינך בטוח כיצד הדבר נעשה).
- המתן 10 דקות לפני שתשב את הסוללה בחזרה.
- לְהַכנִיס את כל את התקני ה- USB וטען את המחשב האישי שלך.
- הפעל מחדש את המחשב האישי שלך.
- בדוק ביציאות ה- USB אם הבעיה נפתרה. אם כן, נהדר! אם זה עדיין נשאר, אנא עבור אל תקן 2 , למטה.
תיקון 2:שנה הגדרות ניהול צריכת חשמל עבור רכזות USB
משנים את המאפיינים ב רכזת USB מכשירים היא דרך יעילה מוכחת נוספת לפתור את המכשירים שלנו יציאות USB אינן פועלות במחשב נייד של HP נושא. כדי לעשות זאת:
- במקלדת מחשב היעד לחץ מקש הלוגו של Windows ו ר באותו זמן, ואז העתק והדבק devmgmt.msc בתיבה ולחץ בסדר .

- לחץ פעמיים על בקרי אוטובוסים סידוריים אוניברסליים > הראשון פריט של רכזת USB .
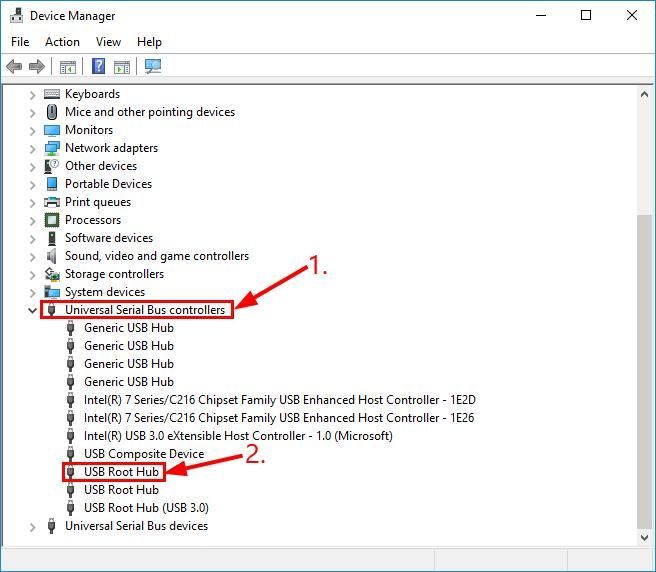
- נְקִישָׁה התיבה לפני אפשר למחשב לכבות מכשיר זה כדי לחסוך בחשמל בין אם זה מסומן או לא מסומן. ואז לחץ בסדר .
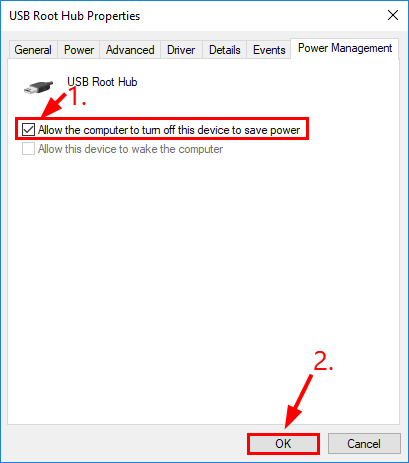
- חזור על תיקון זה עבור כל רכזות השורש USB במנהל ההתקנים שלך.
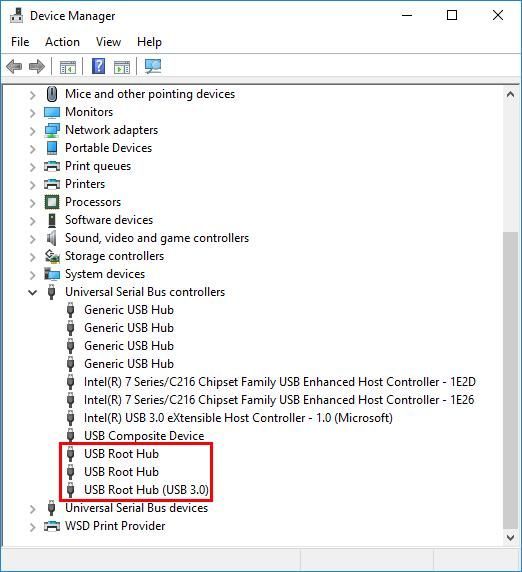
- חבר מחדש את התקני ה- USB שלך ליציאות ה- USB, ואז בדוק אם הם פועלים כראוי. אם הבעיה תוקנה, אז מזל טוב! אם זה נמשך, כדאי לנסות תקן 3 , למטה.
תיקון 3: עדכן את מנהלי ההתקנים עבור התקני ה- USB שלך
בעיה זו עלולה להתרחש אם אתה משתמש במנהלי התקן USB שגויים או מיושנים. אז עליך לעדכן את מנהלי ההתקנים עבור התקני ה- USB שלך כדי לראות אם זה פותר את הבעיה. אם אין לך זמן, סבלנות או מיומנויות מחשב לעדכן את מנהלי ההתקן שלך באופן ידני, תוכל במקום זאת לעשות זאת באופן אוטומטי עם נהג קל .
Driver Easy יזהה אוטומטית את המערכת שלך וימצא את מנהלי ההתקן הנכונים עבורה. אינך צריך לדעת בדיוק איזו מערכת פועלת המחשב שלך, אינך צריך להסתכן בהורדה והתקנה של מנהל ההתקן הלא נכון, ואינך צריך לדאוג לטעות בעת ההתקנה. דרייבר קל מטפל בכל זה.
באפשרותך לעדכן את מנהלי ההתקן שלך באופן אוטומטי באמצעות חינם או ה גרסת Pro של נהג קל. אבל עם גרסת ה- Pro זה לוקח רק 2 לחיצות (ותקבל תמיכה מלאה והבטחת החזר כספי למשך 30 יום):
1) הורד והתקן את Driver Easy.
2) הפעל את Driver Easy ולחץ על לסרוק עכשיו לַחְצָן. Driver Easy יסרוק את המחשב שלך ויזהה כל מנהלי התקנים בעייתיים.
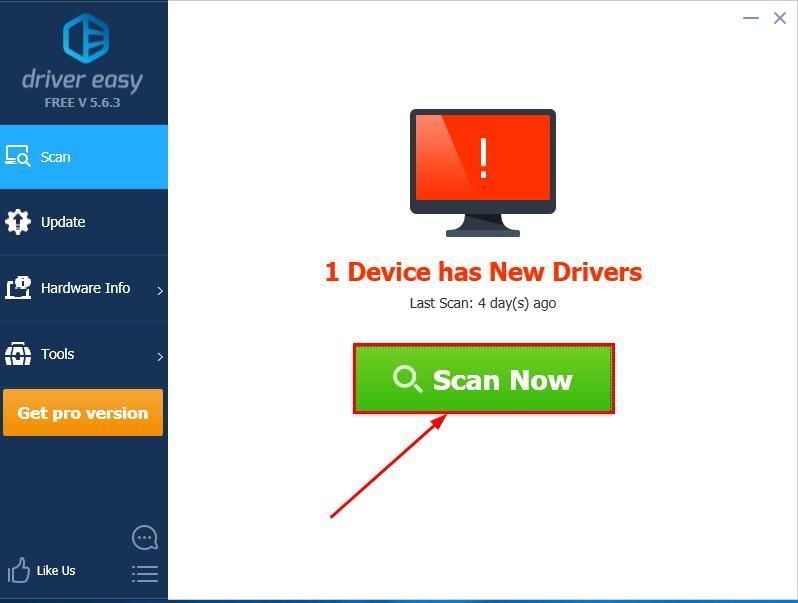
3) לחץ עדכן הכל להורדה והתקנה אוטומטית של הגרסה הנכונה של את כל מנהלי ההתקנים החסרים או שאינם מעודכנים במערכת שלך (לשם כך נדרש גרסת Pro - תתבקש לשדרג כשתלחץ על עדכן הכל).
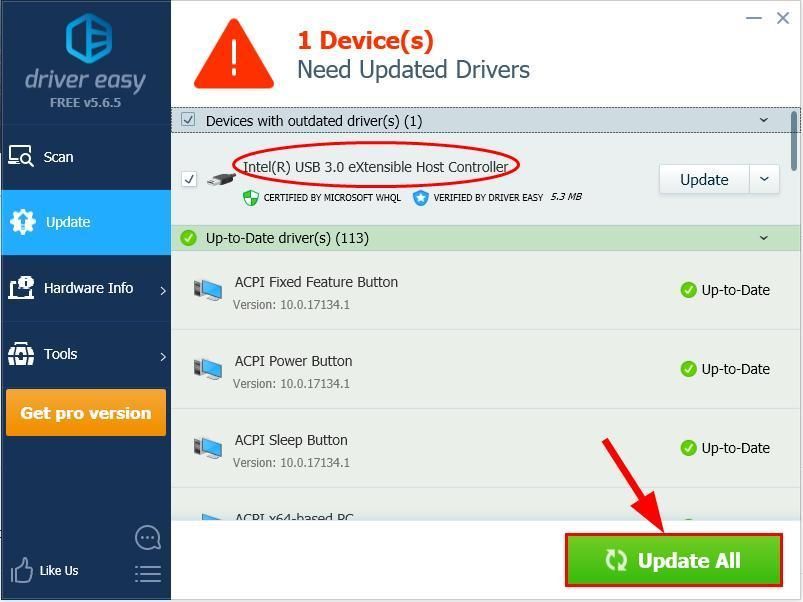
4) הפעל מחדש את המחשב כדי שהשינויים ייכנסו לתוקף.
5) בדוק אם יציאות ה- USB במחשב הנייד שלך פועלות כהלכה כעת.
אם הבעיה נמשכת לאחר השימוש ב- Driver Easy, תוכל לשלוח לנו דוא'ל לכתובת support@drivereasy.com. צוות התמיכה שלנו ינסה כמיטב יכולתם לבדוק את הנושא ולפתור את זה עבורך.האם התיקונים שלמעלה היו שימושיים בפתרון יציאות USB אינן פועלות ב- Windows 10/8/7 במחשב נייד של HP נושא בשבילך? שלח לנו תגובה ושתף את החוויה שלך עם משתמשים אחרים! 🙂

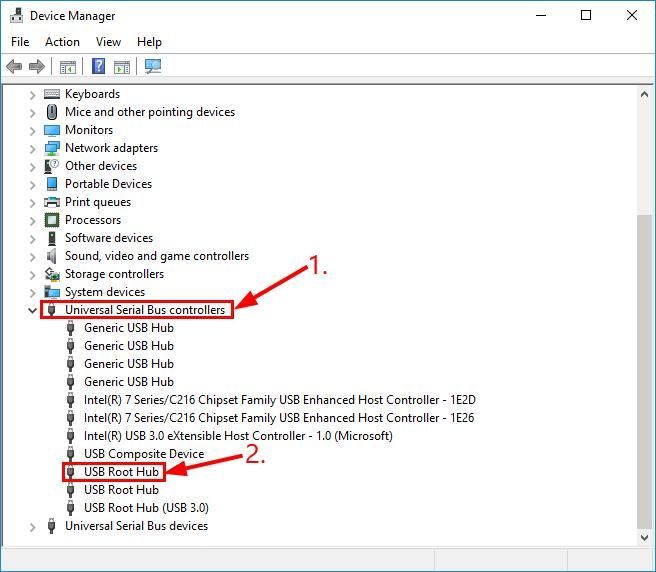
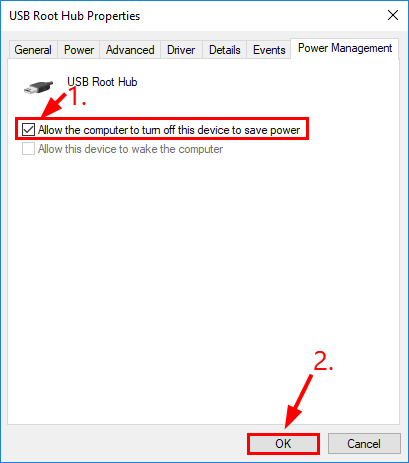
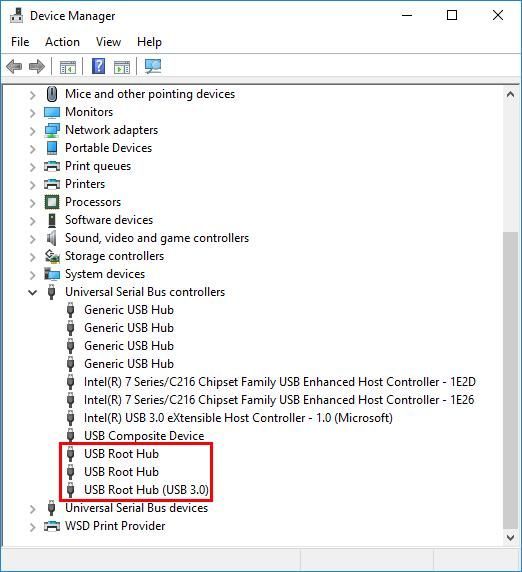
![לוח המגע של ASUS לא עובד ב-Windows 11/10 [נפתר]](https://letmeknow.ch/img/knowledge/02/asus-touchpad-not-working-windows-11-10.jpg)


![[נפתר] MSI Afterburner לא מזהה GPU ב-Windows 10](https://letmeknow.ch/img/knowledge/14/msi-afterburner-not-detecting-gpu-windows-10.jpg)


