'>
מיינקראפט הוא משחק מפורסם ברחבי העולם. מפתחי המשחק ממשיכים לשחרר מהדורות חדשות, בדרך כלל המשחק יעדכן את עצמו. אבל אתה יכול גם לעדכן את המשחק באופן ידני. פוסט זה ינחה אותך.
לפני שתעדכן את מהדורת Windows 10 של Minecraft, עליך לעדכן את Windows 10 לגירסה האחרונה.
אם כבר עשית את זה, דלג ל שלבי עדכון .
- לחץ על מקש הלוגו של Windows + I יחד ולחץ הגדרות .
- נְקִישָׁה עדכון ואבטחה .

- בחר את עדכון חלונות לחץ על הכרטיסייה משמאל ולחץ בדוק עדכונים .
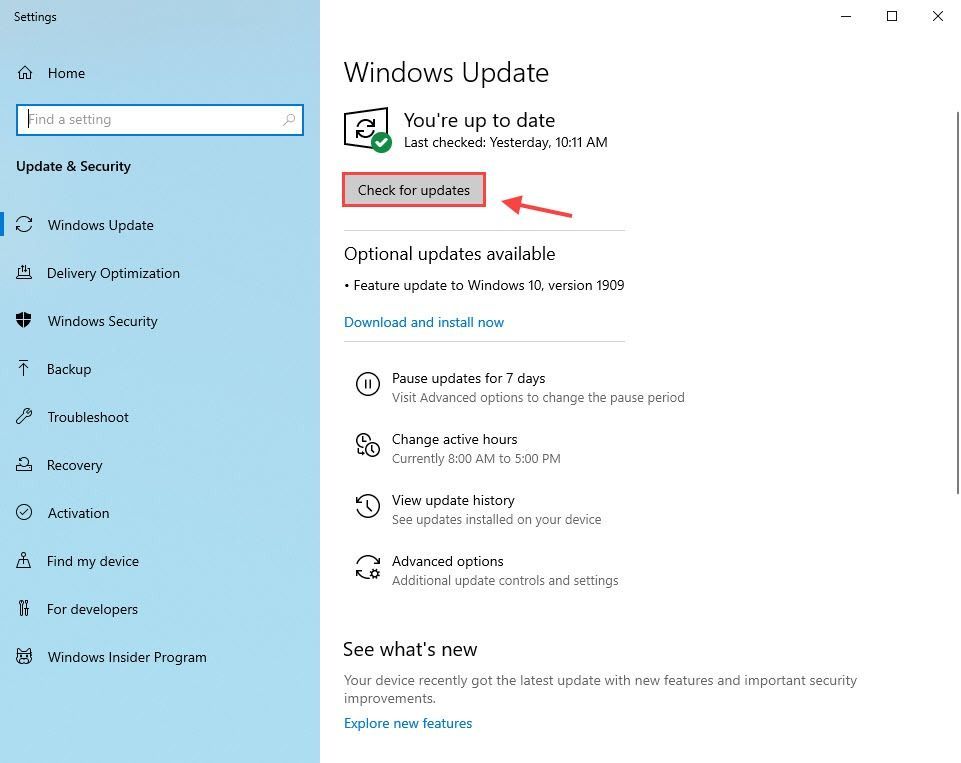
עדכן את מהדורת Windows 10 של Minecraft
כדי לעדכן את מהדורת Windows 10 של Minecraft שלך, בצע את השלבים הבאים:
- הפעל את חנות מיקרוסופט.
- לחץ על שלוש הנקודות בפינה השמאלית העליונה ובחר הורדות ועדכונים .
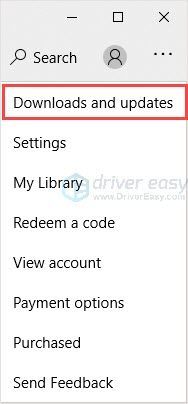
- נְקִישָׁה קבל עדכונים .
לאחר ביצוע פעולה זו, חנות מיקרוסופט תבדוק ותתקין את העדכונים האחרונים עבור כל האפליקציות שיש לך דרך החנות, כולל Minecraft.
עֵצָה : כדי לקבל חווית משחק טובה יותר, מומלץ עדכן את הנהגים שלך .
מה לעשות אם מהדורת Windows 10 שלך ב- Minecraft לא תעדכן? המשך לקרוא כדי למצוא כיצד.
מהדורת Windows 10 של Minecraft לא תעדכן
אם ה- Minecraft שלך לא יתעדכן, תוכל לנסות את 2 מתקן כדי לתקן את הבעיה.
תיקון 1: אפס את Minecraft
- לחץ על מקש הלוגו של Windows + I יחד ולחץ על הגדרות.
- נְקִישָׁה אפליקציות .
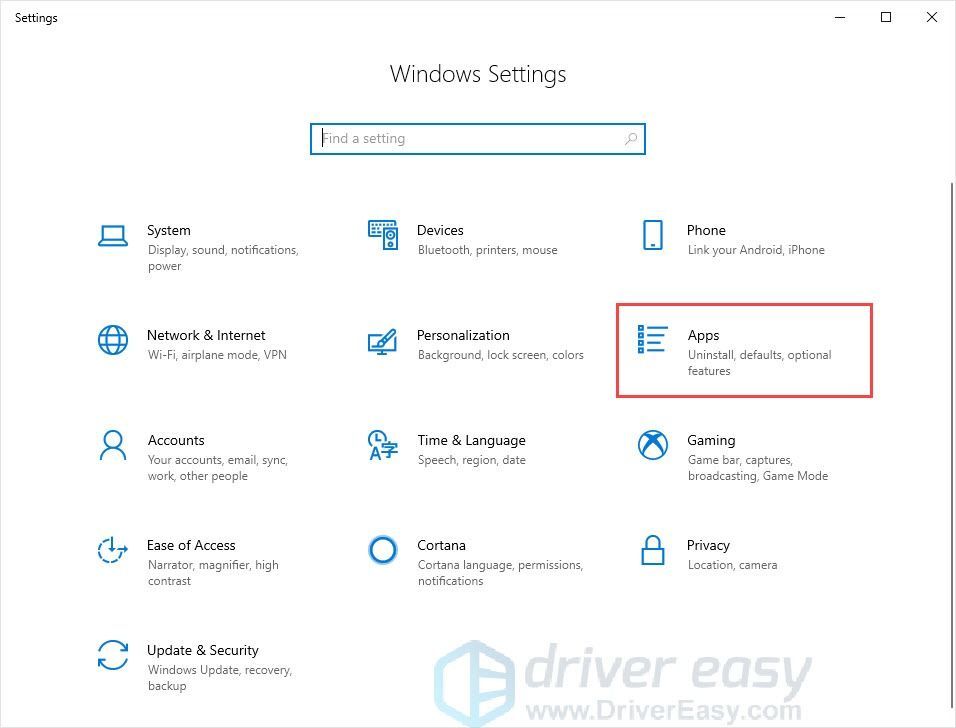
- בחר את אפליקציות ותכונות לשונית משמאל.
- בחלונית הימנית, גלול מטה ומצא את Minecraft.
- לחץ על Minecraft ולחץ אפשרויות מתקדמות .
- נְקִישָׁה אִתחוּל .
- עבור לחנות של Microsoft ובדוק אם קיימים עדכונים.
תיקון 2: התקן מחדש את Minecraft
אם שיטה זו לא עובדת, תוכל להתקין מחדש את Minecraft כדי לתקן את הבעיה.
- לחץ על מקש לוגו של Windows + R .
- סוּג appwiz.cpl ולחץ להיכנס .
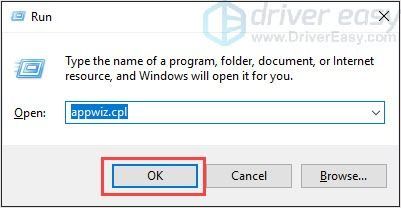
- לחץ לחיצה ימנית על Minecraft ולחץ הסר התקנה .
- לחץ על מקש הלוגו של Windows + E כדי לפתוח את סייר הקבצים.
- סוּג % Appdata% בשורת הכתובת ולחץ להיכנס .
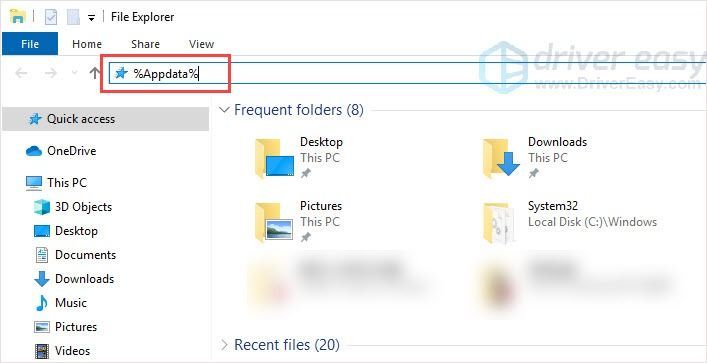
- מצא את תיקיית Minecraft ומחק אותה.
- לך ל האתר הרשמי של Minecraft להורדת הגרסה האחרונה.
- התקן והפעל את התוכנית לבדיקה.
טיפ בונוס: עדכן את הנהגים שלך
כדי לקבל חווית משחק טובה יותר, מומלץ לעדכן את מנהלי ההתקנים שלך. קחו דוגמה לכרטיס גרפי. יצרני כרטיסי גרפיקה כמו Nvidia, AMD ואינטל משחררים כל הזמן מנהלי התקנים גרפיים חדשים כדי לתקן באגים ולשפר את ביצועי המשחק וחוויית המשחק.
אם מנהל ההתקן הגרפי במחשב האישי שלך מיושן או פגום, יתכן שלא תוכל ליהנות מחוויית המשחק האופטימלית, ולעתים אתה עלול להיתקל בבעיית התרסקות Control.
כדי למנוע ולפתור בעיות, כדאי לעדכן את מנהלי ההתקן שלך.
ישנן שתי דרכים בהן תוכל לעדכן את מנהלי ההתקן שלך:
עדכון מנהל התקן ידני - תוכל לעדכן את מנהלי ההתקן הגרפיים שלך באופן ידני על ידי מעבר לאתר היצרן עבור כרטיס המסך שלך, וחיפוש אחר מנהל ההתקן הנכון האחרון. הקפד לבחור רק מנהלי התקנים התואמים לגרסת Windows שלך.
ל עדכון מנהל התקן אוטומטי - אם אין לך זמן, סבלנות או מיומנויות מחשב לעדכן את הווידאו שלך ולפקח על מנהלי ההתקנים באופן ידני, תוכל לעשות זאת באופן אוטומטי באמצעות נהג קל .
Driver Easy יזהה באופן אוטומטי את המערכת שלך וימצא את מנהלי ההתקן הנכונים עבור כרטיסי המסך המדויקים שלך ואת גרסת Windows שלך, והוא יוריד ויתקין אותם כהלכה:
- הורד והתקן את Driver Easy.
- הפעל את Driver Easy ולחץ לסרוק עכשיו . Driver Easy יסרוק את המחשב שלך ויזהה כל מנהלי התקנים בעייתיים.
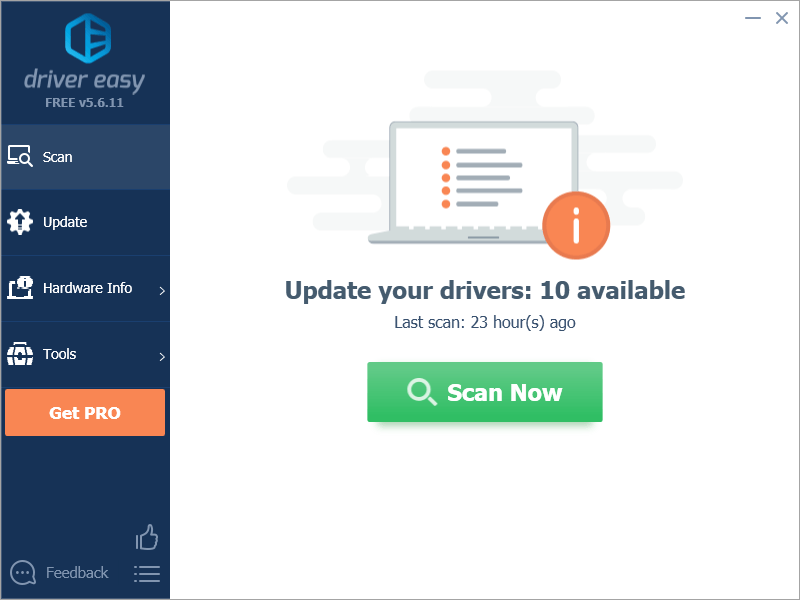
- נְקִישָׁה עדכן הכל כדי להוריד ולהתקין באופן אוטומטי את הגרסה הנכונה של כל מנהלי ההתקנים החסרים או שאינם מעודכנים במערכת שלך. אתה זקוק לגרסת ה- Pro של Driver קל לשם כך, כך תתבקש לשדרג.
אל תדאג; זה מגיע עם אחריות להחזר הכסף למשך 30 יום, כך שאם אתה לא אוהב את זה תוכל לקבל החזר מלא ללא שאלות.
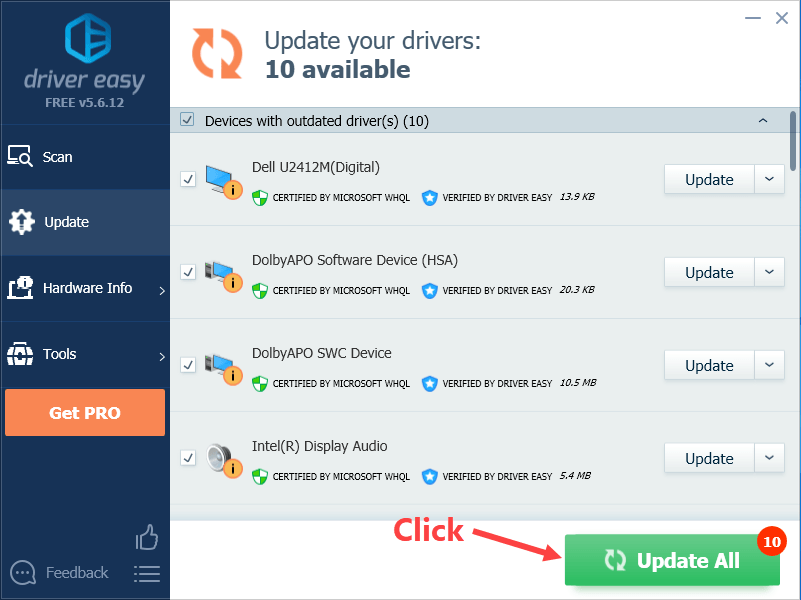
(לחלופין, אם נוח לך להתקין מנהלי התקנים באופן ידני, תוכל ללחוץ על 'עדכן' לצד כל מכשיר מסומן בגרסה החינמית כדי להוריד באופן אוטומטי את מנהל ההתקן הנכון. לאחר הורדתו, תוכל להתקין אותו ידנית.)
מקווה שהפוסט הזה יכול לענות על הצורך שלך. אם יש לך שאלות או הצעות, אנא השאר את הערותיך למטה. אנו נשתדל כמיטב יכולתנו לעזור.

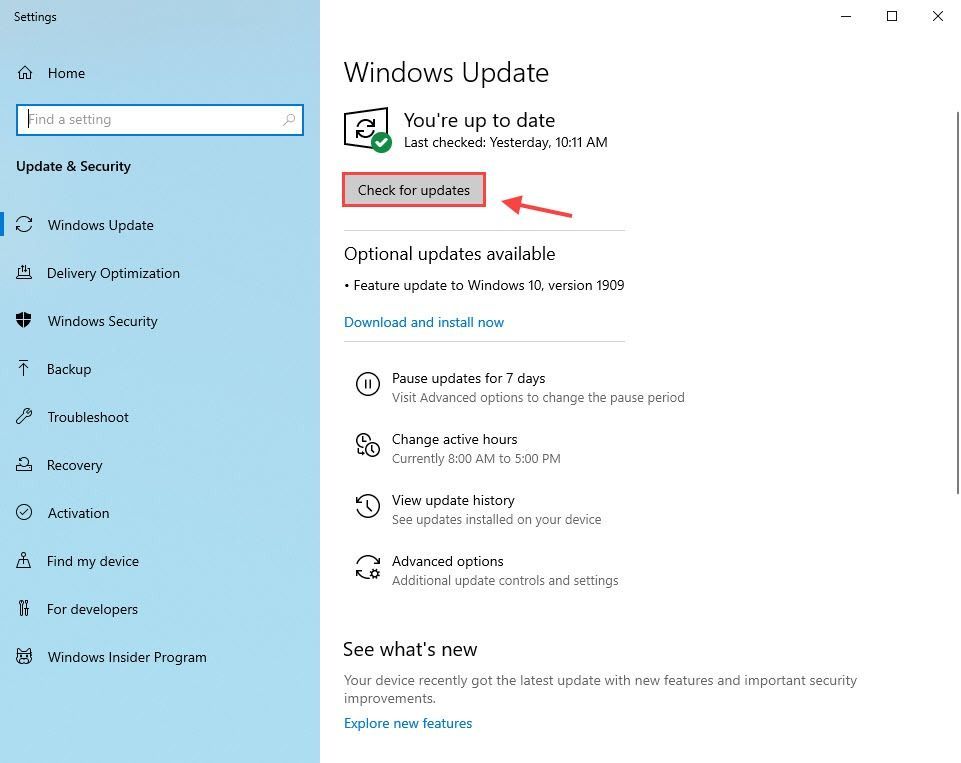
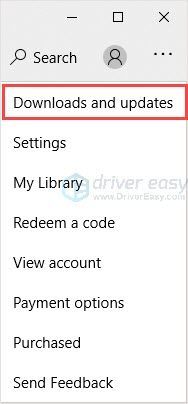
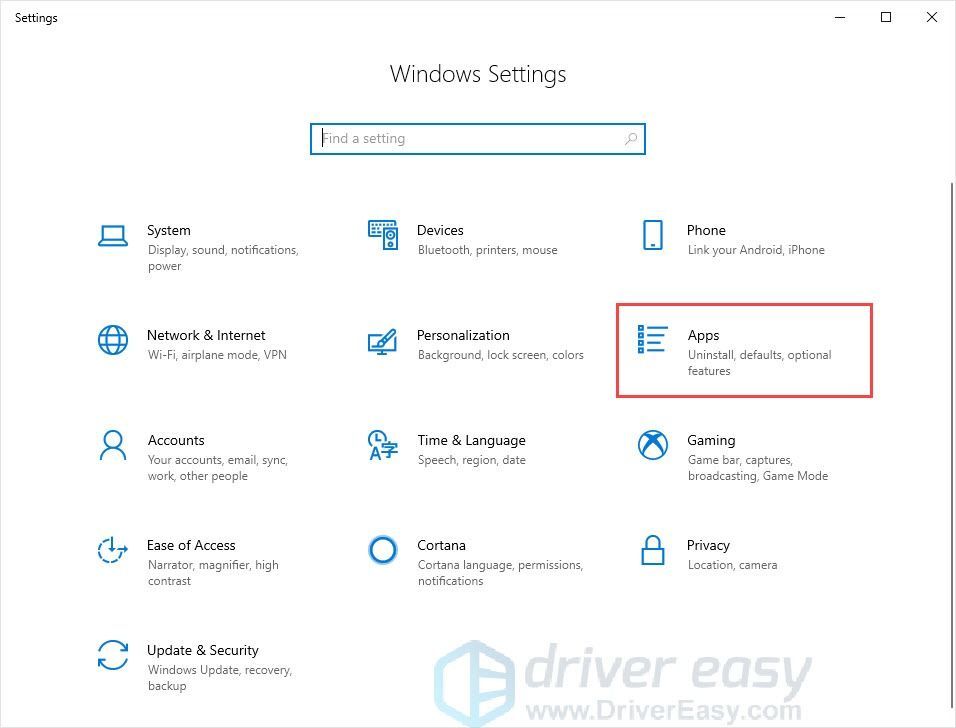
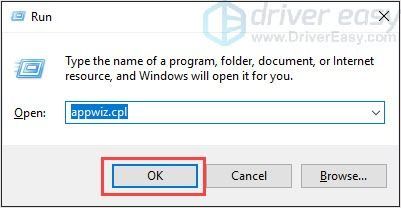
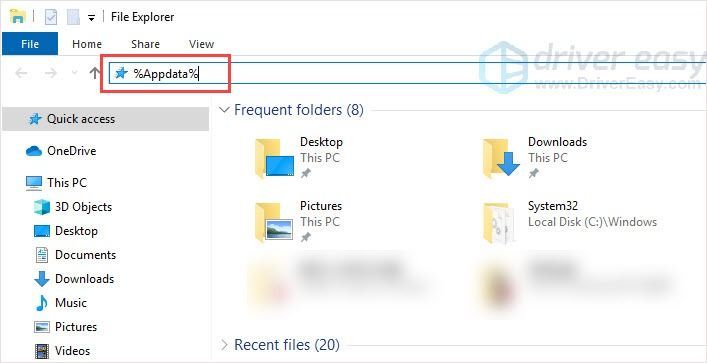
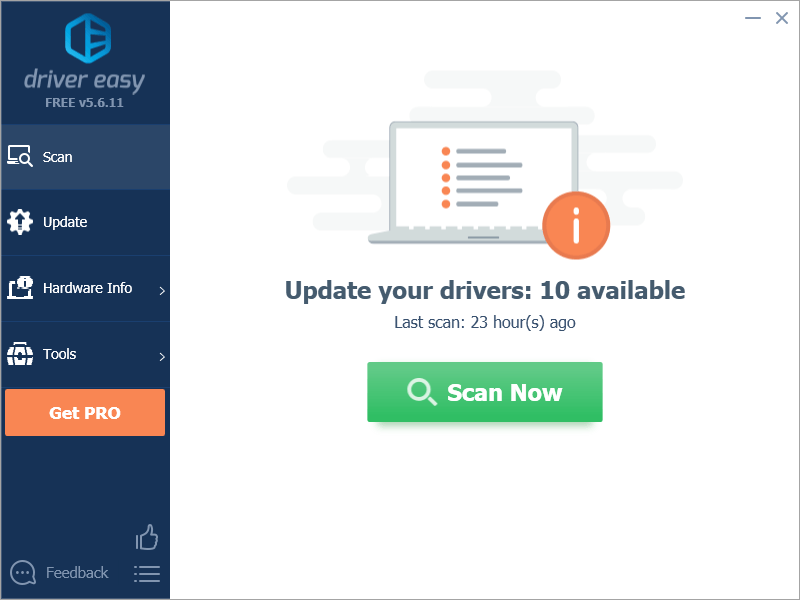
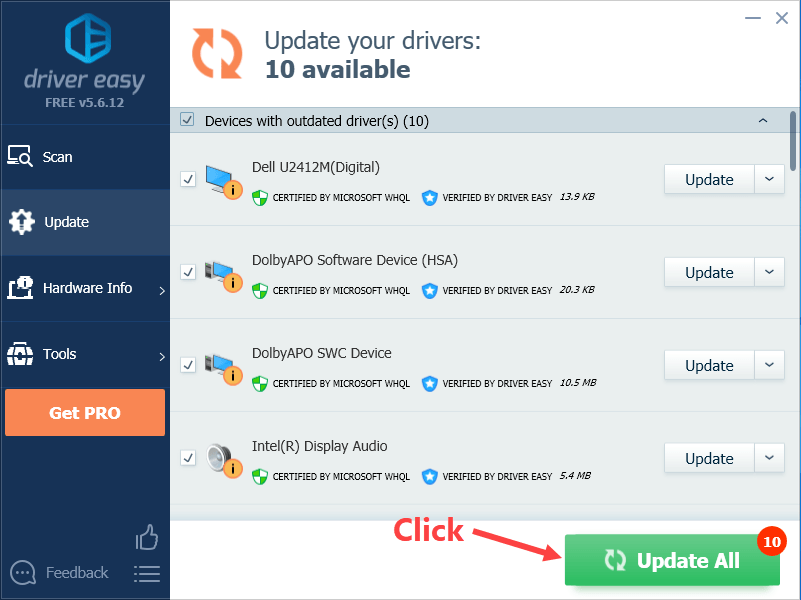




![[פתור] שגיאה של מנהל התקן BCM20702A0 אינו זמין](https://letmeknow.ch/img/knowledge-base/58/bcm20702a0-driver-is-unavailable-error.jpg)

