'>

אם בביתך מחוברים מספר מחשבים לנתב Netgear, ייתכן שתרצה להתקין VPN על הנתב. לאחר הוספת VPN לנתב, כל המחשבים ברשת הביתית שלך יכולים לגשת לאינטרנט באמצעות ה- VPN. אז לבני המשפחה שלך יכול להיות חיבור מאובטח בזמן הגלישה. במאמר זה, אנו נראה לך כיצד להגדיר VPN בנתב Netgear .
לא כל דגמי הנתב של Netgear תומכים ב- VPN. לפני שתמשיך הלאה , אתה יכול בדוק אם דגם הנתב שלך תומך ב- VPN . לְבַקֵר כאן כדי לבדוק אם דגם הנתב שלך נמצא ברשימה. אם דגם הנתב שלך נמצא ברשימה, המשמעות היא שהנתב שלך תואם ל- VPN. אתה יכול להמשיך ולהתקין VPN בנתב שלך.
כיצד להתקין VPN בנתב Netgear
תכונת ה- VPN של נתב ציוד Netgear מיושמת על בסיס פרוטוקול OpenVPN. אז אתה יכול להגדיר את OpenVPN בקלות בנתב Netgear, והמדריך המפורט להלן עוסק כיצד להתקין את OpenVPN בנתב Netgear. אם ברצונך להתקין רשתות VPN אחרות בנתב, עבור אל התקן רשתות VPN אחרות בנתב Netgear .
כדי להגדיר את OpenVPN בנתב Netgear, תוכל לבצע את הצעדים הבאים:
שלב 1: הפעל את תכונת ה- VPN בנתב Netgear
שלב 2: הורד את קבצי התצורה של OpenVPN והתקן את OpenVPN
שלב 4: בדוק אם ה- VPN הוגדר בהצלחה
הערה: המכשיר שלך צריך להתחבר לנתב כאשר אתה מבצע את השלבים להגדרת OpenVPN בנתב.שלב 1: הפעל את תכונת ה- VPN בנתב Netgear
1) עבור אל http://www.routerlogin.net .
2) הזן את הנתב שם משתמש ו סיסמה .
שם המשתמש המוגדר כברירת מחדל הוא מנהל וסיסמת ברירת המחדל היא סיסמה . לאחר מכן, תיכנס לדף הגדרת ה- VPN המאפשר לך להפעיל את תכונת ה- VPN.
3) בחר מִתקַדֵם -> התקנה מתקדמת -> שירות VPN .
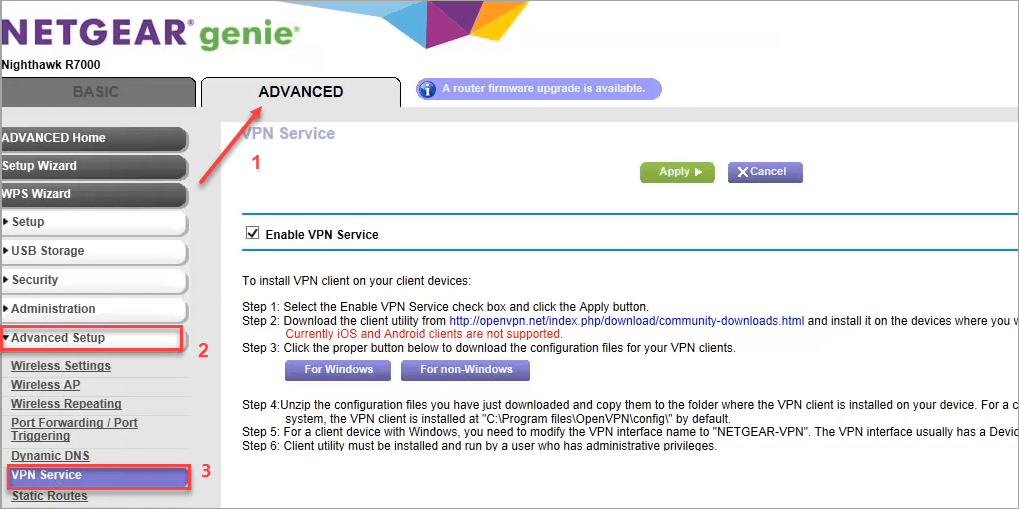
4) סמן את התיבה שליד אפשר שירות VPN ולחץ להגיש מועמדות .
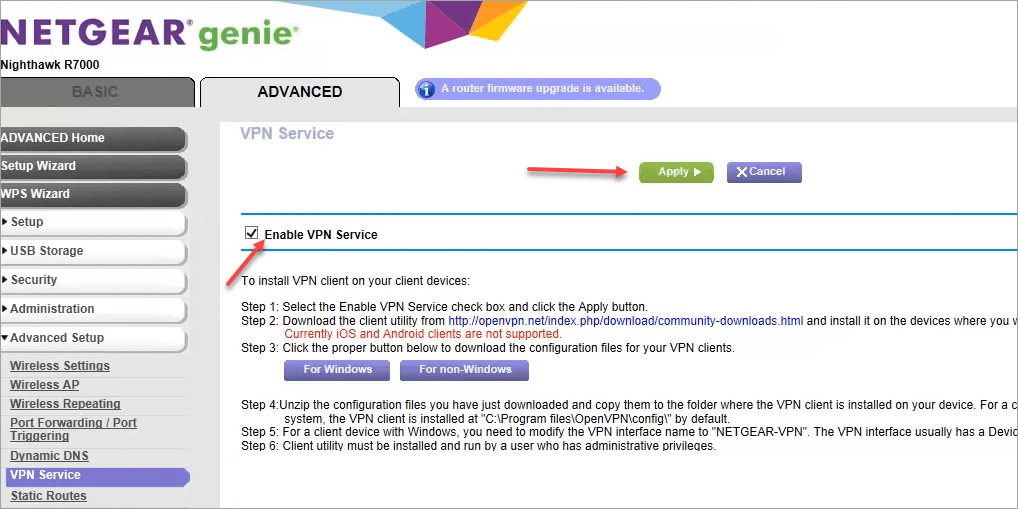
שלב 2: הורד את קבצי התצורה של OpenVPN והתקן את OpenVPN
1) עבור אל http://openvpn.net/index.php/download/community-downloads.html להורדת קובץ ההתקנה האחרון של OpenVPN. שם הקובץ הוא משהו כמו 'openvpn-install-xxx.exe'. בחר את הקובץ הנכון להורדה בהתאם לגרסת Windows שלך.
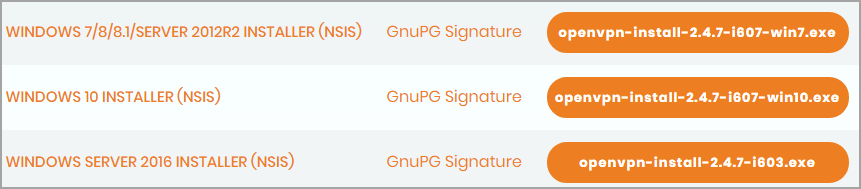
2) לאחר השלמת ההורדה, לחץ פעמיים על הקובץ שהורדת ו בצע את ההוראות שעל המסך להתקנת OpenVPN במחשב שלך.
3) לאחר סיום ההתקנה, תראה סמל OpenVPN GUI על שולחן העבודה.
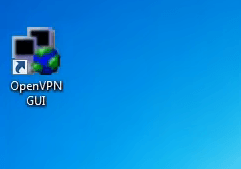
הערה : התוכנית תותקן ב- C: Programfiles OpenVPN config כברירת מחדל. אתה יכול להתקין אותו במיקום אחר, אבל זכור באיזו תיקיה אתה מתקין את התוכנית . יהיה עליך לפתוח את התיקייה בשלבים הבאים.
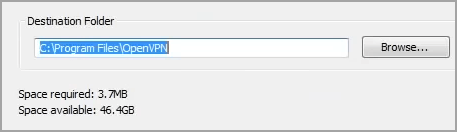
שלב 3: הגדר את ההגדרות
1) עבור אל http://www.routerlogin.net שוב.
2) לחץ עבור חלונות להורדת קובץ התצורה. הקובץ שהורדת יהיה בפורמט '.zip'.
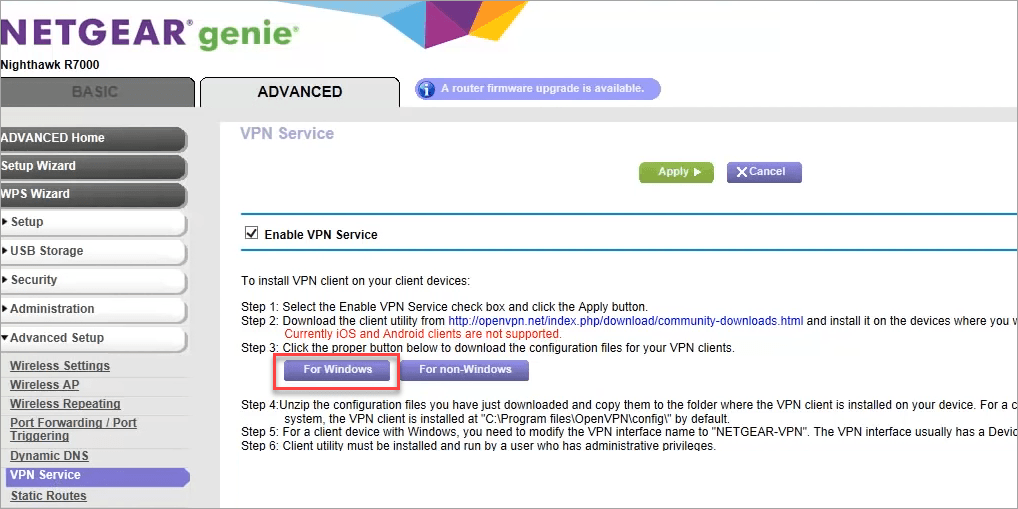
3) לאחר השלמת ההורדה, לִפְתוֹחַ את קובץ התצורה ו העתק את כל הקבצים הלא מרוכזים לתיקיה שבה התקנת את OpenVPN. התוכנית מותקנת ב- C: Programfiles OpenVPN config כברירת מחדל. אם אינך מותאם אישית את המיקום במהלך ההתקנה, העתק את הקבצים אל C: Programfiles OpenVPN config .
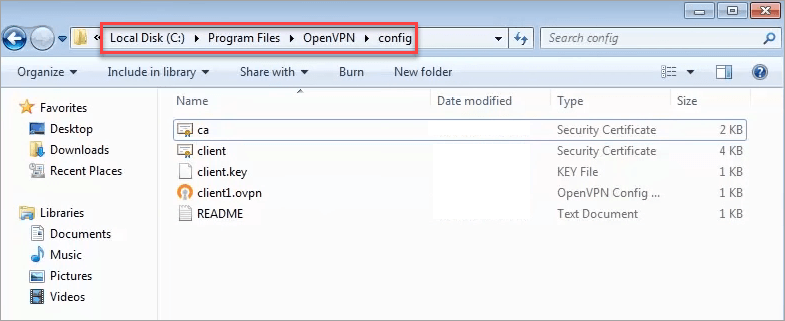
4) שנה את שם חיבור הרשת המקומית ל- NETGEAR-VPN .
4 א) לך אל לוח בקרה -> מרכז רשת ושיתוף -> שינוי הגדרות מתאם .
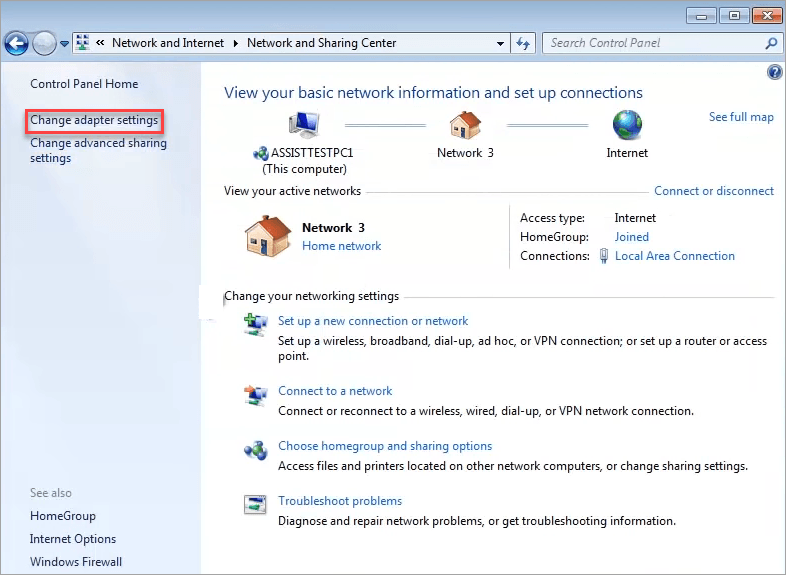
4b) מצא את חיבור האזור המקומי עם שם ההתקן TAP-Windows Adapter.
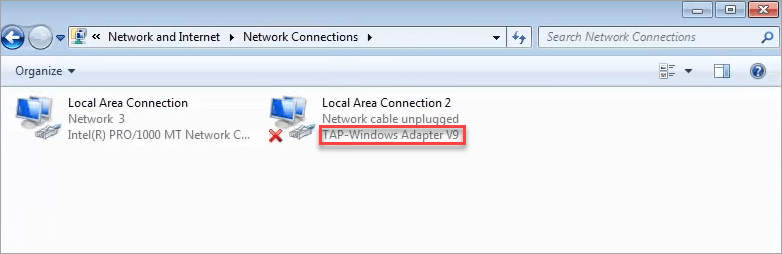
4 ג) שנה את שם החיבור המקומי ל NETGEAR-VPN .
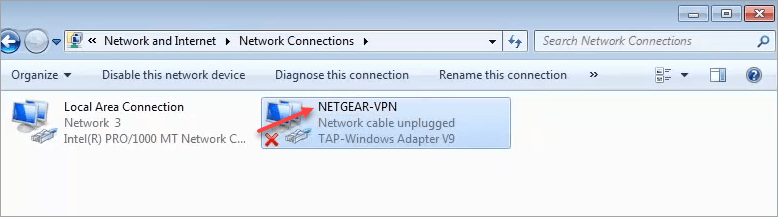
שלב 4: בדוק אם ה- VPN הוגדר בהצלחה
עם השלבים לעיל, אתה יכול לצפות שה- VPN יוגדר בהצלחה. אבל אתה עדיין צריך לבדוק אם ההגדרה בהצלחה:
1) לחץ לחיצה ימנית על סמל ממשק המשתמש של OpenVPN , ובחר הצג סטטוס .
2) אם המצב הנוכחי מראה מְחוּבָּר , זה אומר שה- VPN הוגדר בהצלחה.
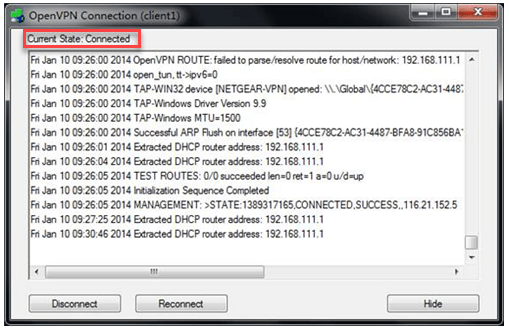
התקן רשתות VPN אחרות בנתב Netgear
אם התקנת VPN אחר במחשב שלך, ייתכן שלא תרצה להתקין את OpenVPN. במקרה זה, תוכל להיכנס לאתר הרשמי של ספק ה- VPN שלך כדי לחפש את המדריך כיצד להתקין VPN בנתב Netgear. רוב ספקי ה- VPN מספקים הוראות ללקוחותיהם להתקין את ה- VPN שלהם בנתבים שונים.
NordVPN ו ExpressVPN פופולריים ברחבי העולם. ניתן גם להתקין אותם בנתב Netgear.
עבור משתמשי NordVPN, אתה יכול לבקר התקנת DD-WRT עם NordVPN להוראות.
עבור משתמשי ExpressVPN, אתה יכול לבקר כיצד להגדיר ExpressVPN בנתב DD-WRT שלך להוראות.
טיפ קופון : לקבל NordVPN ו ExpressVPN קופונים וקודי פרומו!אני מקווה שתמצא מאמר זה מועיל. אם יש לך שאלות, רעיונות או הצעות, אל תהסס להשאיר תגובה למטה.





![[תוקן] Modern Warfare 2 FPS ירידה וגמגום ב-Windows](https://letmeknow.ch/img/knowledge-base/D3/fixed-modern-warfare-2-fps-drops-and-stuttering-on-windows-1.jpg)
