בימים אלה, זרים ראה עלייה משגשגת בקרב גיימרים. בסך הכל, זה משחק ששחקנים נהנים ממנו. אבל בעיות הביצועים כמו המשחק מגמגם וקפא במהלך קטעים או משחק רגיל מטרידות אותם. אלה בהחלט ישפיעו על חווית המשחק. אבל אתה יכול לתקן את זה לבד.
לפני שמתחילים
לפני שתנקוט בצעדי פתרון בעיות המפורטים להלן, אנו ממליצים לך לעבור לעכבר ומקלדת אם אתה משחק ב-Outriders עם בקר. למרות שנראה שאין שום קשר לבקר שלך, שחקנים רבים כן דיווחו על Reddit שהמעבר לעכבר ומקלדת עזר להם להקל על הבעיות שלהם. אז זה שווה ניסיון.
אבל אם זה לא המקרה שלך או שנראה שהפעולה הזו לא פותרת את הבעיות, נסה את התיקונים למטה.
1. התקן את כל עדכוני Windows
Outriders פשוט יצאו כבר ימים. לכן, זה לא יוצא דופן שאתה נתקל בבעיות כלשהן שיכולות להפוך את המשחק שלך לבלתי ניתן לשחק. אבל כשזה מגיע לפתרון בעיות, התקנת עדכוני Windows העדכניים צריכה להיות הצעד המומלץ שתוכל לנקוט. עדכוני Windows מביאים תכונות חדשות ומתקנים את בעיות התאימות במיוחד עם כותרים חדשים.
כך תוכל להוריד ולהתקין עדכוני Windows:
1) בתיבת החיפוש, הקלד בדוק עדכונים . לאחר מכן לחץ בדוק עדכונים מהתוצאות.

2) לחץ על בדוק עדכונים לשונית. אם יש עדכונים זמינים, זה יתחיל להוריד ולהתקין אותם באופן אוטומטי.

לאחר שהתקנת את העדכונים האחרונים של Windows, הפעל את Outriders ובדוק אם הגמגום או ההקפאה עדיין בולטים עד כדי כך במהלך קטעים או משחק רגיל.
2. חזור למנהל ההתקן הקודם שלך (עבור משתמשי Nvidia)
(אם אינך משתמש בכרטיס מסך של NVIDIA, פשוט פנה אל לתקן 3 . )
כשמדובר בפתרון בעיות הביצועים, אנו בדרך כלל מציעים לך לעדכן את מנהל ההתקן הגרפי שלך. אבל יש כמה חריגים עבור משתמשי NVIDIA שמשחקים ב-Outriders. שחקנים רבים דיווחו ב-Reddit שחזרה לגרסה קודמת יכולה להסיר באופן משמעותי את המיקרו-גמגום. כך תוכל לעשות זאת:
1) במקלדת, הקש על מקש הלוגו של Windows + R בו זמנית כדי לפתוח את תיבת ההפעלה.
2) הקלד devmgmt.msc והקש Enter.

3) לחץ על החץ שליד מתאמי תצוגה . לחץ לחיצה ימנית על המכשיר שלך ובחר נכסים .

4) לחץ על נהג לשונית. לאחר מכן לחץ להחזיר נהג ופעל לפי ההוראות שעל המסך כדי לסיים את התהליך.

לאחר שעשית זאת, הפעל את Outriders כדי לבדוק אם זה פותר את הבעיות שלך.
3. עדכן את מנהל ההתקן הגרפי שלך
כרטיס המסך שלך הוא אחד ממרכיבי הליבה של המחשב שלך. ומנהל ההתקן הגרפי שלך חיוני להשגת ביצועים מעולים מה-GPU שלך. כאשר יש לך בעיות ביצועים במשחק שלך, מנהל ההתקן הגרפי המיושן או הפגום שלך יכול להיות האשם. כדי לתקן את זה, עליך לעדכן את מנהל ההתקן הגרפי שלך. זה די הכרחי, במיוחד אם אתה לא זוכר מתי הייתה הפעם האחרונה שעדכנת אותו.
אם אתה מכיר את חומרת המחשב, אתה יכול לעדכן את מנהל ההתקן הגרפי שלך באופן ידני על ידי מעבר לאתר הרשמי של היצרן. לאחר מכן מצא את מנהל ההתקן המתאים לגרסת Windows שלך, הורד אותו והתקן אותו באופן ידני.
אבל אם אין לך זמן, סבלנות או כישורי מחשב לעדכן את מנהל ההתקן האודיו באופן ידני, אתה יכול, במקום זאת, לעשות זאת באופן אוטומטי עם דרייבר קל . Driver Easy יזהה אוטומטית את המערכת שלך וימצא את מנהלי ההתקנים הנכונים למכשיר המדויק שלך, ולגרסת Windows שלך, והוא יוריד ויתקין אותם בצורה נכונה:
אחד) הורד והתקן את Driver Easy.
2) הפעל את Driver Easy ולחץ על לסרוק עכשיו לַחְצָן. Driver Easy יסרוק את המחשב שלך ו לזהות מנהלי התקנים בעייתיים .
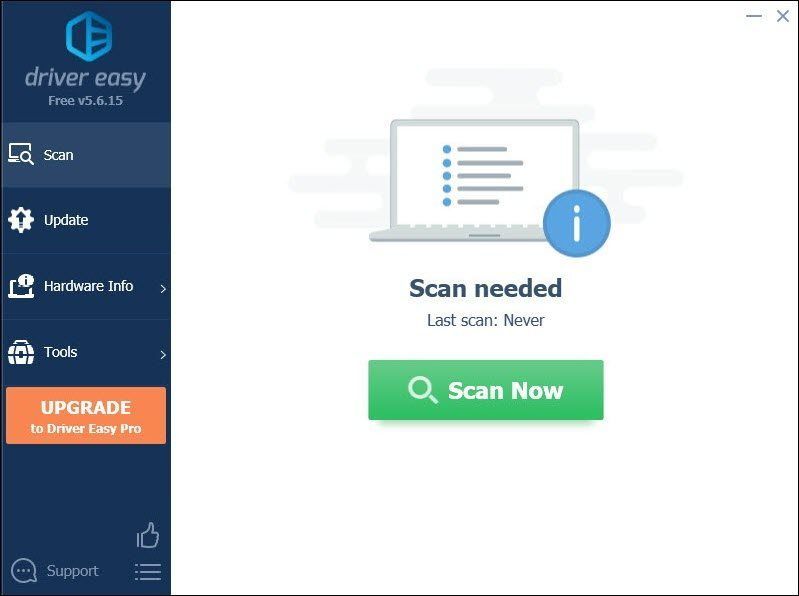
3) לחץ עדכן הכל כדי להוריד ולהתקין באופן אוטומטי את הגרסה הנכונה של את כל מנהלי ההתקן שחסרים או לא מעודכנים במערכת שלך.
(זה דורש את גרסת פרו שמגיע עם תמיכה מלאה וכן א 30 יום החזר כספי להבטיח. תתבקש לשדרג כאשר תלחץ על עדכן הכל. אם אינך רוצה לשדרג לגרסת ה-Pro, תוכל גם לעדכן את מנהלי ההתקן שלך בגרסה החינמית. כל מה שאתה צריך לעשות הוא להוריד אותם אחד בכל פעם ולהתקין אותם באופן ידני.)
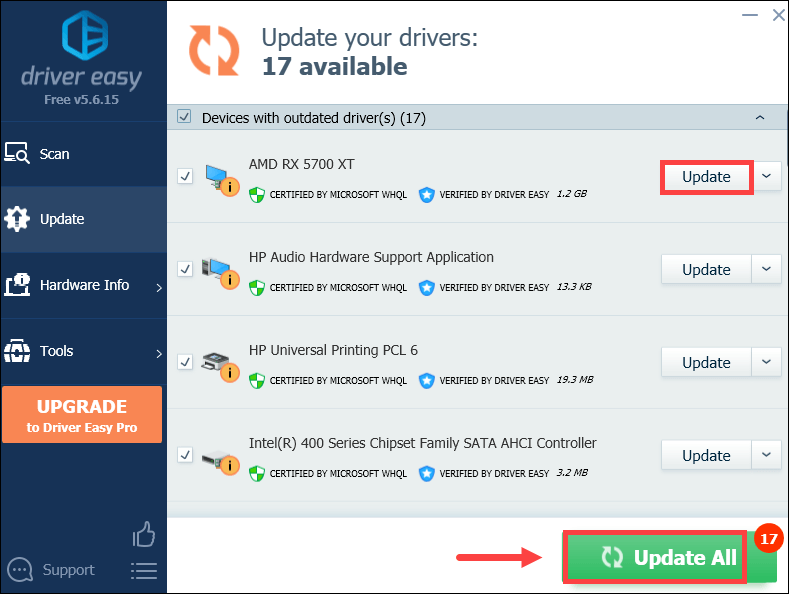 גרסת ה-Pro של Driver Easy בא עם תמיכה טכנית מלאה . אם אתה צריך עזרה, אנא צור קשר צוות התמיכה של Driver Easy בְּ- support@drivereasy.com .
גרסת ה-Pro של Driver Easy בא עם תמיכה טכנית מלאה . אם אתה צריך עזרה, אנא צור קשר צוות התמיכה של Driver Easy בְּ- support@drivereasy.com . 4. עבור ל-DX11
DX12 תוכנן להגביר את הביצועים, למקסם את קצב הפריימים ולמזער את השהיה על ידי אופטימיזציה של ניצול החומרה. עם זאת, בנסיבות מסוימות, ייתכן שכותרים מסוימים לא ממש מסתדרים עם DX12 והאמת היא שעבור משחקים רבים, DX11 הוא עדיין אופציה מצוינת. מפתחי Outriders גם הודעה שמעבר ל-DX11 יכול לתקן את בעיות הביצועים.
כך תוכל לעשות זאת:
1) פתח את לקוח Steam שלך. תחת LIBRARY, לחץ לחיצה ימנית על שם המשחק שלך ובחר נכסים .

2) בחר את כללי לשונית. ואז מתחת ל אפשרויות השקה סעיף, סוג -force -dx11 בשדה הטקסט. שורת פקודה זו תאפשר לך להריץ את המשחק שלך במצב DX11.

לאחר המעבר ל-DX11, שחקו ב-Outriders כדי לבדוק אם זה עוזר להקל על כמה גמגומים במהלך המשחק שלכם.
5. ודא את תקינות קבצי המשחק
יש להשתמש בכלי המובנה לאמת את שלמות קבצי המשחק ב-Steam כאשר אתה מנסה לפתור בעיות כלשהן שיש לך במשחק. זה עוזר להבטיח שקובצי המשחק שלך יהיו שלמים ובמידת הצורך, תקן כל נתוני משחק גרועים או פגומים.
כדי לאמת את תקינות קובצי המשחק, בצע את השלבים הבאים:
1) פתח את לקוח Steam שלך. תחת LIBRARY, לחץ לחיצה ימנית על שם המשחק שלך ובחר נכסים .

2) בחר את תיקים מקומיים לשונית ולאחר מכן לחץ על אמת את תקינות קבצי המשחק... לַחְצָן.
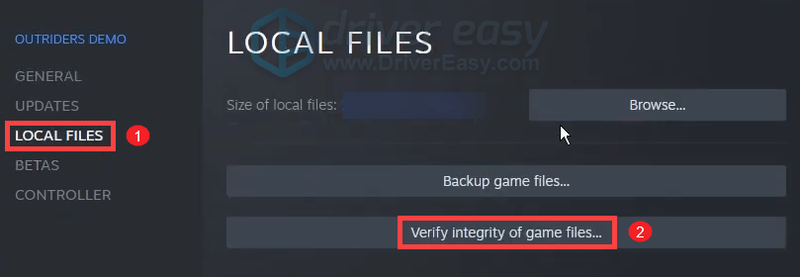
Steam יתחיל לאמת את קבצי המשחק שלך וזה עשוי להימשך מספר דקות. כל שעליך לעשות הוא להמתין עד להשלמת התהליך.
לאחר שתסיים, שחקו ב-Outriders ובדקו אם המשחק שלכם עדיין מגמגם הרבה. אם כן, המשך לתיקון הבא.
6. השבת שכבת-על Steam
שכבת-העל של Steam מאפשרת לך לגלוש באינטרנט ולשלוח הודעות לחברים תוך כדי משחק, אך יכולה גם לגרום לבעיות ביצועים בחלק מהמשחקים. כדי לבדוק אם זה גורם ל-Outriders שלך לגמגם, אתה יכול לכבות את שכבת ה-Steam:
1) פתח את לקוח Steam שלך. תחת LIBRARY, לחץ לחיצה ימנית על שם המשחק שלך ובחר נכסים .

2) תחת ה כללי לשונית, בטל את הסימון בתיבה שליד אפשר את שכבת ה-Steam במהלך המשחק .

עכשיו שחקו ב-Outriders כדי לראות אם אתם יכולים להשיג ביצועי גיימינג טובים יותר.
7. סגור תוכניות מיותרות
בעיות ביצועים כגון הקפאת המשחק וגמגום יכולות להיגרם על ידי משאבי המערכת המוגבלים שלך או הפרעה מתוכנית הפועלת ברקע. כדי לפתור את הבעיות שלך, אתה יכול לסגור תוכניות אלה כגון דפדפני אינטרנט, יישומי Adobe בעת הפעלת Outriders. כך תוכל לעשות זאת:
1) במקלדת, הקש על מפתח לוגו של Windows ו ר בו זמנית כדי להפעיל את תיבת ההפעלה.
2) הקלד taskmgr , ואז הקש להיכנס במקלדת כדי לפתוח את מנהל המשימות.

3) תחת ה תהליכים לשונית, לחץ לחיצה ימנית על התוכניות שאינך משתמש בהן בהכרח בעת משחק ב-Outriders ובחר סיום המשימה .
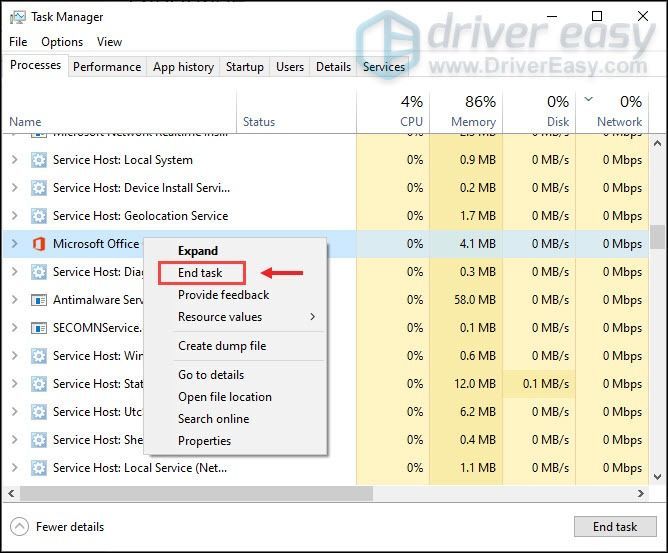
אחרי שעשיתם את זה, שחק ב-Outriders כדי לבדוק אם זה אמור להיראות טוב יותר.
אני מקווה שהפוסט הזה יעזור לך לייצב את ה-Outriders שלך. למרות שהמשחק פגום ולא מותאם, זה עדיין עשוי להיות המשחק שהכי כיף לך מזה שנים. והחדשות הטובות הן שהמפתחים עובדים קשה על חקירת הנושא. אז בוא נחכה לתיקון הבא.
![[פתור] מקש Tab לא עובד ב-Windows](https://letmeknow.ch/img/knowledge/11/tab-key-not-working-windows.png)


![[נפתר] התקוממות: סופת חול ממשיכה להתרסק](https://letmeknow.ch/img/knowledge/97/insurgency-sandstorm-keeps-crashing.jpg)


