
עולם חדש סוף סוף יוצא! לאחר הבטאות, השחקנים מצפים לאופטימיזציה טובה יותר של המשחק. עם זאת, יש עדיין כמה בעיות חוזרות. כמה מהבעיות הנפוצות המוזכרות הן נפילות FPS וגמגום במשחק. כדי לעזור לשפר את חווית המשחק שלך, ריכזנו כמה תיקוני עבודה כדי להגביר את ה-FPS שלך.
נסה את התיקונים האלה...
אתה לא צריך לנסות את כולם; פשוט תעבוד למטה עד שתמצא את האחד שעושה את העבודה!
3: הפעל את מצב הביצועים הגבוהים של Windows
4: עדכן את מנהל ההתקן הגרפי שלך
דרישות מערכת עבור העולם החדש
לפני שנצלול למשהו מתקדם, תרצה לוודא שמפרטי המחשב שלך מספיקים למשחק הזה. עיין בטבלה למטה עבור ה דרישות מינימום עבור עולם חדש:
| אתה | Windows 10 (64 סיביות) |
| מעבד | Intel Core™ i5-2400 / מעבד AMD עם 4 ליבות פיזיות @ 3Ghz |
| זיכרון | 8 GB RAM |
| גרָפִיקָה | NVIDIA GeForce GTX 670 2GB / AMD Radeon R9 280 או טוב יותר |
| אִחסוּן | 50 GB מקום פנוי |
| DirectX | גרסה 12 |
| רֶשֶׁת | חיבור לאינטרנט בפס רחב (נדרש כדי לשחק) |
אם אתה רוצה חווית משחק חלקה יותר, בדוק את המפרט המומלץ:
| אתה | Windows 10 (64 סיביות) |
| מעבד | Intel Core™ i7-2600K / AMD Ryzen 5 1400 |
| זיכרון | זיכרון RAM של 16 ג'יגה-בייט |
| גרָפִיקָה | NVIDIA GeForce GTX 970 / AMD Radeon R9 390X או טוב יותר |
| אִחסוּן | 50 GB מקום פנוי |
| DirectX | גרסה 12 |
| רֶשֶׁת | חיבור לאינטרנט בפס רחב (נדרש כדי לשחק) |
תיקון 1: התקן את כל עדכוני Windows
אם המערכת שלך לא מתעדכנת באופן קבוע, יכולות להיות בעיות תאימות שעלולות להשפיע על ביצועי המשחק ולסכן את ה-FPS שלך. שמירה על עדכון המערכת שלך יכולה לעזור לפתור או לפחות למנוע בעיות כאלה. כך:
- בסרגל החיפוש שליד לחצן התחל, הקלד עדכון ולאחר מכן לחץ על C לעזאזל לעדכונים .
(אם אינך רואה את שורת החיפוש, לחץ על כפתור התחל ותמצא אותו בתפריט המוקפץ.)
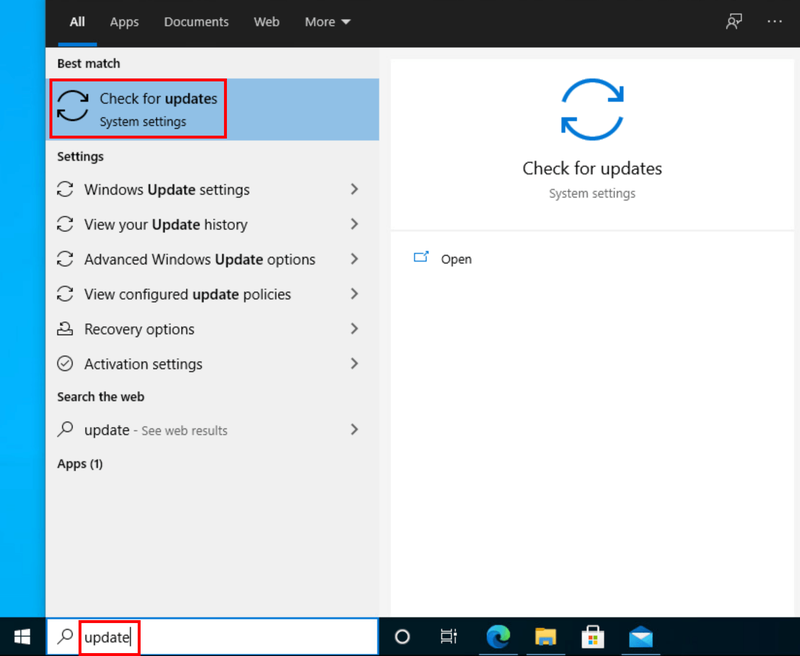
- Windows יסרוק כל עדכונים זמינים. אם יש לא עדכונים זמינים, תקבל א אתה מעודכן סִימָן. אתה יכול גם ללחוץ הצג את כל העדכונים האופציונליים ולהתקין אותם במידת הצורך.
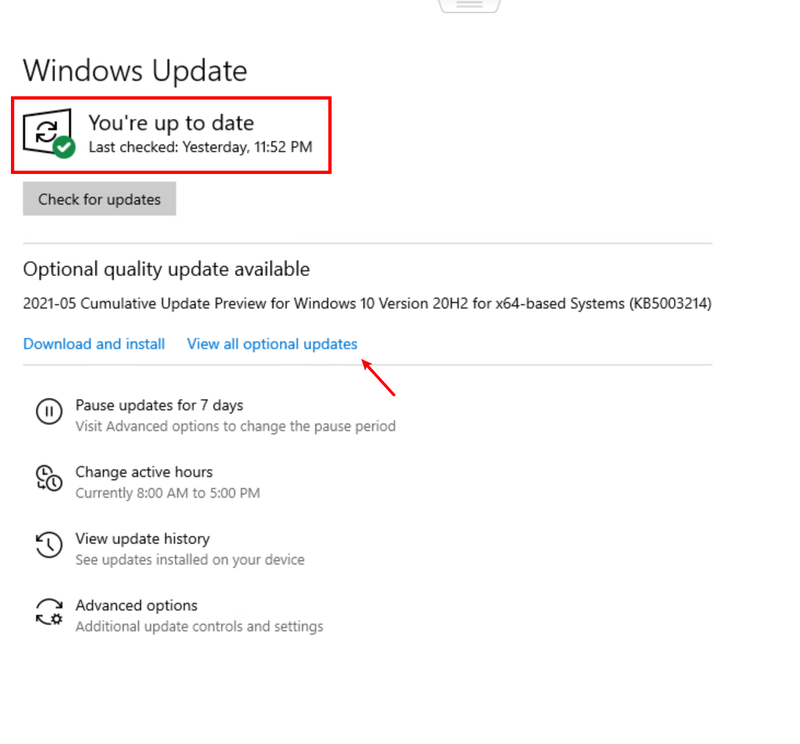
- אם יש עדכונים זמינים, Windows יוריד אותם אוטומטית עבורך. בצע את ההוראות להשלמת ההתקנה במידת הצורך.
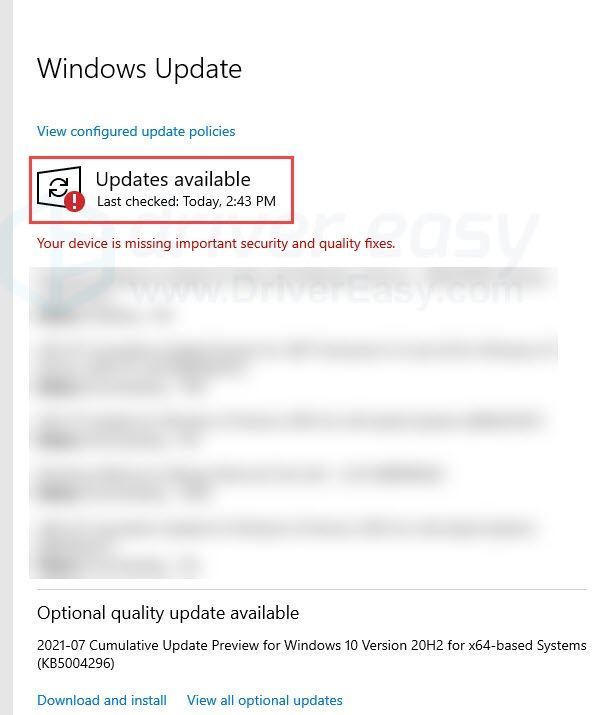
- הפעל מחדש את המחשב כדי לתת לו להשפיע.
אם זה לא פותר את הבעיה שלך, נסה את התיקון הבא.
תיקון 2: השבת שכבות-על
שכבת-על זמינה עבור תוכניות רבות והיא שימושית למדי, אך היא עלולה לגרום לפעמים לבעיות גמגום. אתה יכול לכבות את שכבות העל כדי לבדוק אם זה הגורם לבעיית FPS הנמוכה שלך. כאן ניקח את כיבוי שכבת העל של Steam כדוגמה:
- הפעל את Steam ונווט אל הגדרות >> במשחק .
- נְקִישָׁה בסדר כדי לשמור את השינויים.
- בספריית Steam שלך, לחץ לחיצה ימנית על עולם חדש ולחץ נכסים .
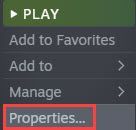
- תחת לשונית כללית , לוודא הפעל את שכבת-העל של Steam בזמן שבמשחק אינו מסומן .
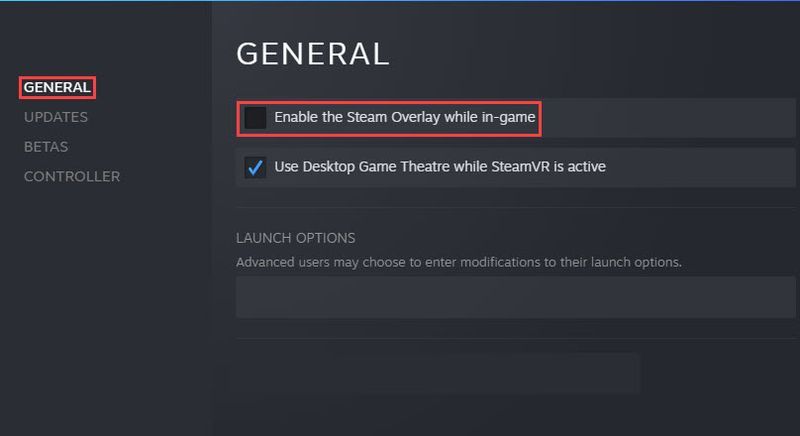
- במקלדת, הקש על מפתח לוגו של Windows ו ר כדי להפעיל את תיבת ההפעלה.
- סוּג לוּחַ מַחווָנִים , ואז לחץ בסדר .
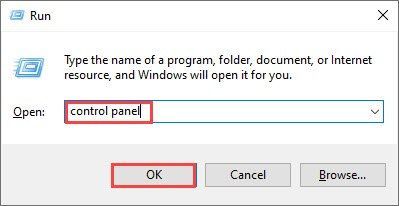
- בחר הצג לפי: אייקונים קטנים , ואז לחץ אפשרויות צריכת חשמל .
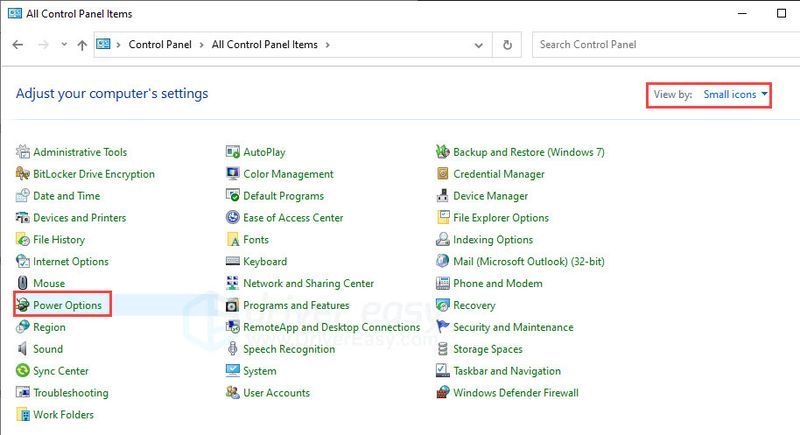
- הגדר את תוכנית החשמל ל ביצועים גבוהים .
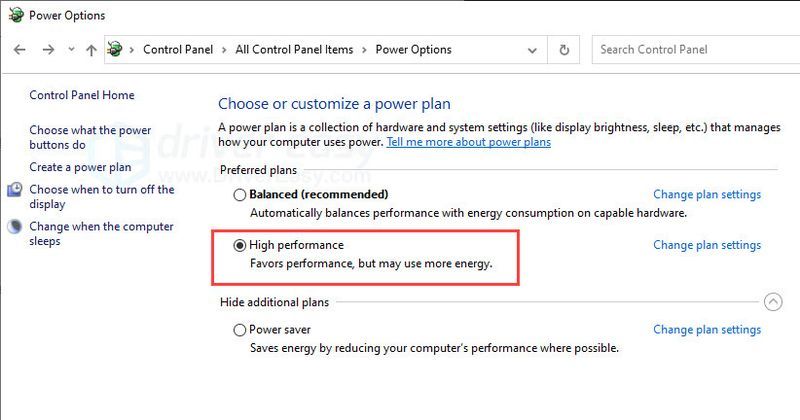
- בסרגל החיפוש שליד כפתור התחל, הקלד גרָפִיקָה לאחר מכן בחר הגדרות גרפיקה .
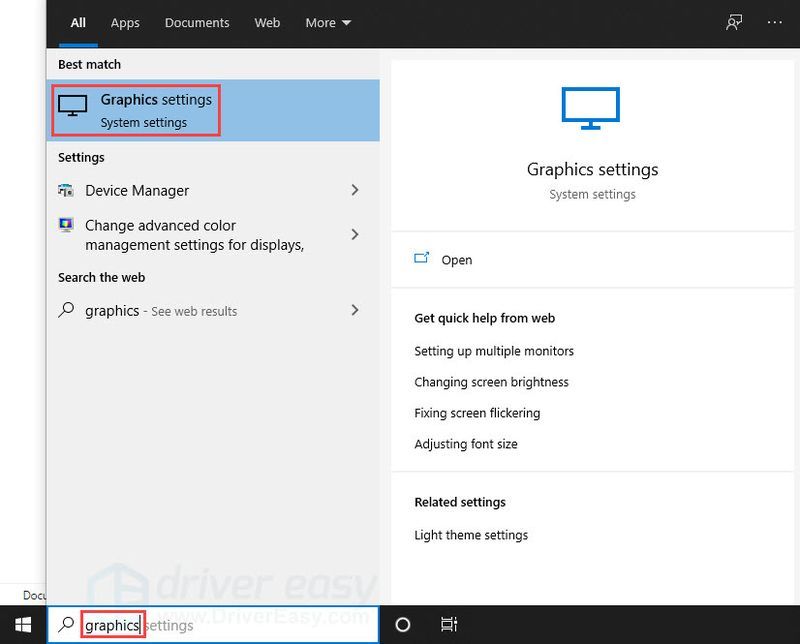
- נְקִישָׁה לְדַפדֵף והוסף את NewWorld.exe לרשימה. מיקום ההתקנה המוגדר כברירת מחדל צריך להיות C:Program Files (x86)Steamsteamappscommon .
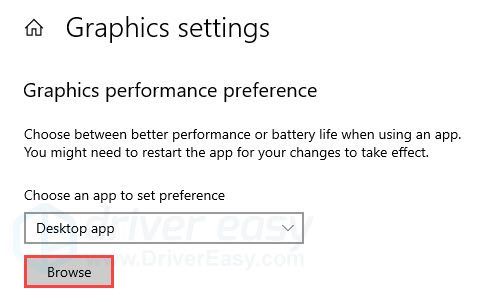
- לאחר הוספת קובץ ההפעלה של המשחק, לחץ אפשרויות .
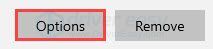
- בחר ביצועים גבוהים , ואז לחץ להציל .
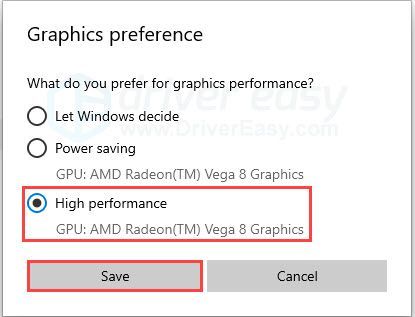
- הורד והתקן את Driver Easy.
- הפעל את Driver Easy ולחץ על לסרוק עכשיו לַחְצָן. לאחר מכן Driver Easy יסרוק את המחשב שלך ויזהה מנהלי התקנים בעייתיים.
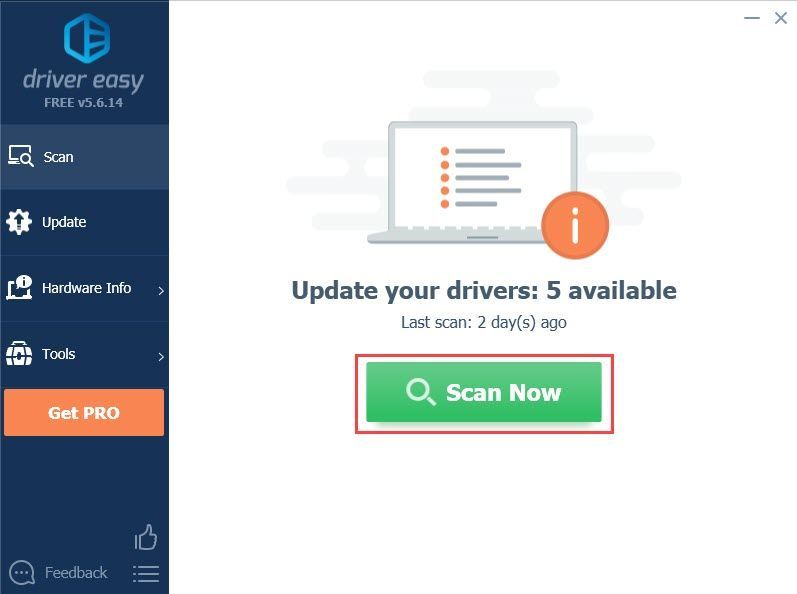
- לחץ על עדכון לחצן ליד מנהל ההתקן הגרפי המסומן כדי להוריד אוטומטית את הגרסה הנכונה של מנהל ההתקן, ואז תוכל להתקין אותו באופן ידני (תוכל לעשות זאת עם הגרסה החינמית).
או לחץ עדכן הכל כדי להוריד ולהתקין באופן אוטומטי את הגרסה הנכונה של את כל מנהלי ההתקן שחסרים או לא מעודכנים במערכת שלך. (זה מצריך את גרסת ה-Pro שמגיעה עם תמיכה מלאה והבטחה של 30 יום להחזר כספי. תתבקש לשדרג כשתלחץ על עדכן הכל.)
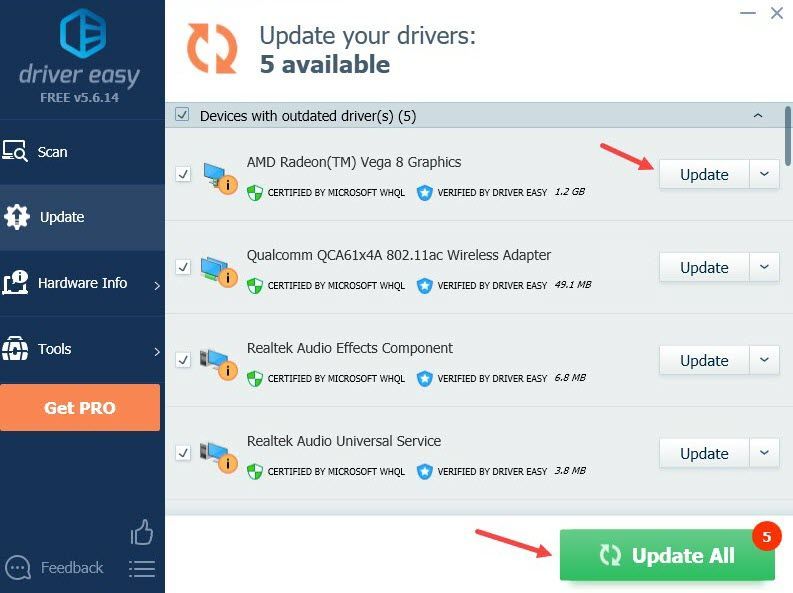
- משחקים
- קִיטוֹר
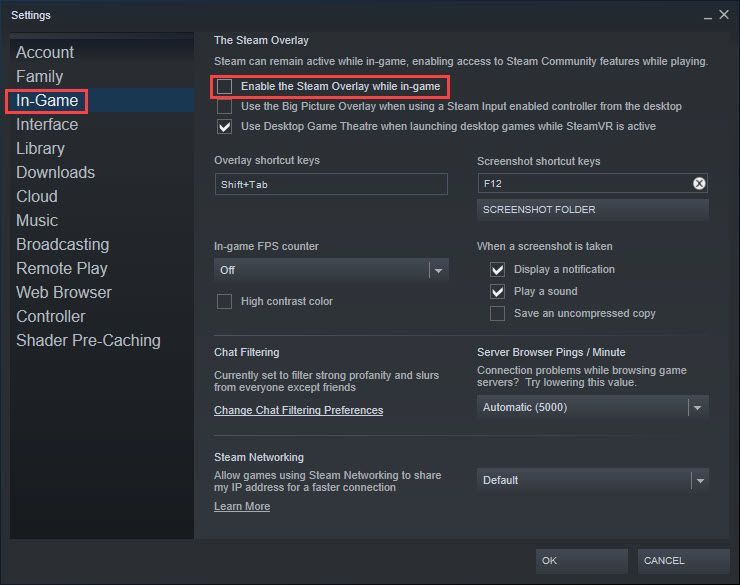
אתה יכול גם להשבית את שכבת-העל של Steam לכל משחק, אם נראה שזה לא גורם לירידת FPS עבור המשחקים האחרים שלך. כך:
הפעל את העולם החדש ובדוק את ה-FPS שלך. אם זה לא עוזר, נסה את התיקון הבא.
תיקון 3: הפעל את מצב הביצועים הגבוהים של Windows
פרופיל הכוח המוגדר כברירת מחדל של מחשב אישי מאוזן בדרך כלל, מה שאומר שהמחשב שלך מנסה לאזן בין ביצועים וצריכת אנרגיה. אתה יכול להגדיר את המחשב שלך למצב ביצועים גבוהים כך שהמחשב שלך יקצה יותר משאבים למשחק שלך כשהוא פועל. בנוסף, אתה יכול להחיל הגדרה זו על ה-GPU שלך.
1: שנה את תוכנית החשמל של המחשב שלך
2: אפשר ביצועים גרפיים גבוהים למשחק
1: שנה את תוכנית החשמל של המחשב שלך
2: אפשר ביצועים גרפיים גבוהים למשחק
זכור לאתחל את המחשב כדי לשמור את השינויים. אם זה לא נותן לך חיזוק FPS, נסה את התיקון הבא.
תיקון 4: עדכן את מנהל ההתקן הגרפי שלך
אם ניסית את התיקונים לעיל ושום דבר לא עבד, אולי תרצה לבדוק את מנהל ההתקן של הכרטיס הגרפי שלך. אם זה פגום או מיושן, סביר מאוד להניח שזו הסיבה לבעיות FPS הנמוכות שלך ולבעיות גמגום.
ישנן שתי דרכים לעדכן את מנהל ההתקן של הכרטיס הגרפי שלך. האחת היא לעדכן אותו באופן ידני באמצעות מנהל ההתקנים. אם Windows לא נותן לך את הגרסה העדכנית ביותר הזמינה, אתה יכול ללכת לאתר האינטרנט של היצרן ולחפש את מנהל ההתקן הנכון העדכני ביותר. הקפד לבחור רק את מנהל ההתקן התואם לגרסת Windows שלך.
עדכון דרייבר אוטומטי - אם אין לך זמן, סבלנות או כישורי מחשב לעדכן את מנהל ההתקן שלך באופן ידני, אתה יכול, במקום זאת, לעשות זאת באופן אוטומטי עם Driver Easy. Driver Easy יזהה אוטומטית את המערכת שלך וימצא את מנהל ההתקן הנכון עבור הכרטיס הגרפי המדויק שלך וגרסת Windows שלך, ואז הוא יוריד ויתקין אותו כראוי:
אם אתה צריך עזרה, אנא צור קשר צוות התמיכה של Driver Easy בְּ- support@drivereasy.com .
הפעל מחדש את המחשב כדי שמנהל ההתקן החדש ייכנס לתוקף. אם עדכון מנהל ההתקן הגרפי לא פותר את הבעיה שלך, יש עוד תיקון אחד שאתה יכול לנסות.
תיקון 5: התאם את ההגדרות במשחק
מומלץ להוריד את הגדרות הגרפיקה במשחק כדי להגביר את ה-FPS. הפעל את העולם החדש ונווט אל הגדרות >> חזותיים. אתה יכול להוריד את איכות הווידאו כאן. אתה יכול גם לשנות הגדרות אחרות בהתאם למפרט המחשב שלך כדי לראות מה הכי עוזר. חלק מהשחקנים גם גילו שהגדרת כובע FPS עוזרת, אז בהחלט שווה לנסות.
מקווה שמאמר זה מועיל! אנא אל תהסס להשאיר תגובה למטה אם יש לך שאלות או הצעות.
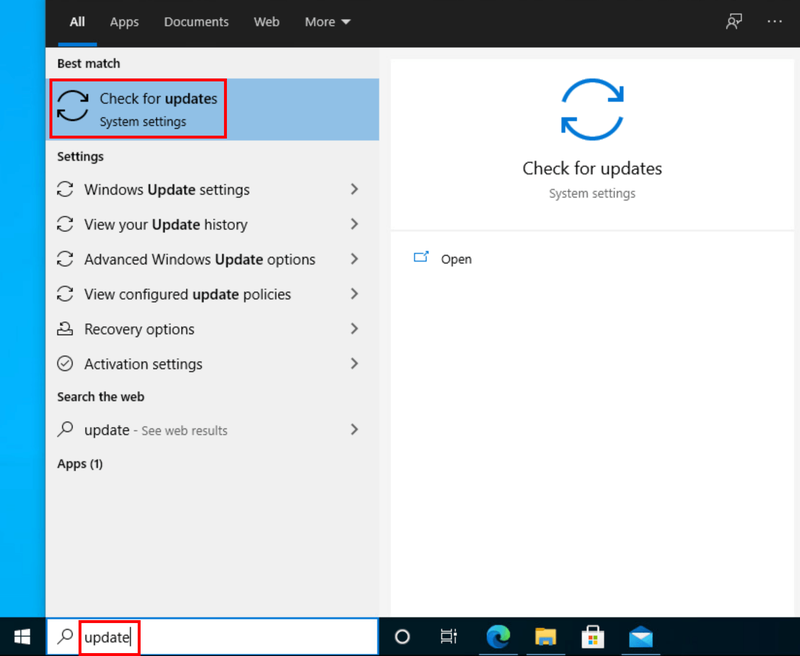
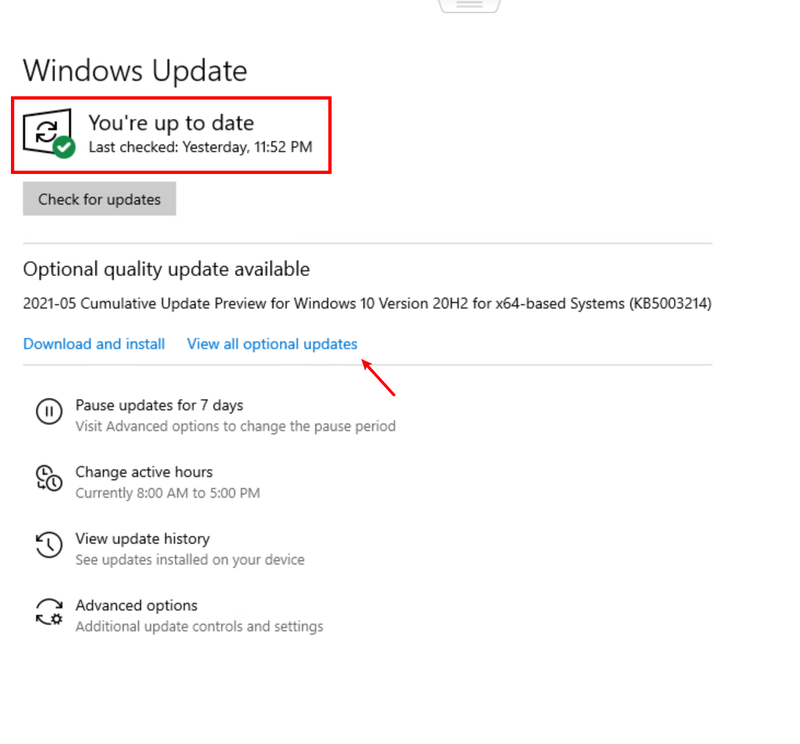
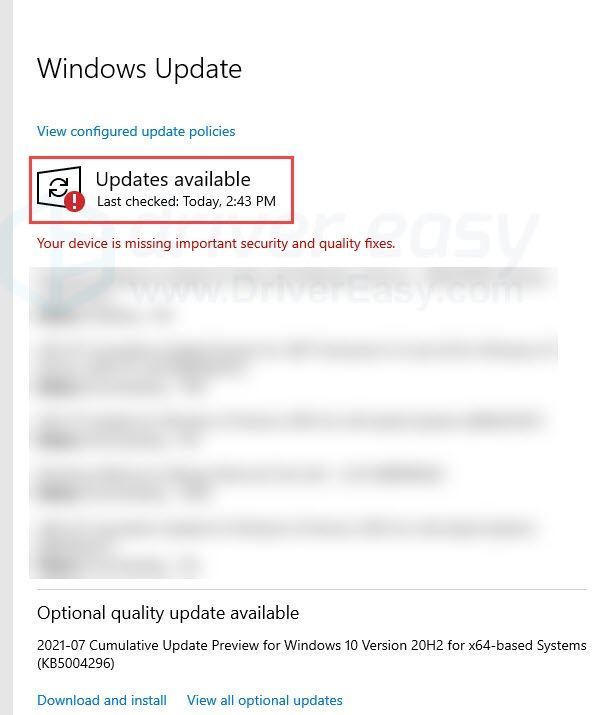
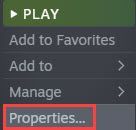
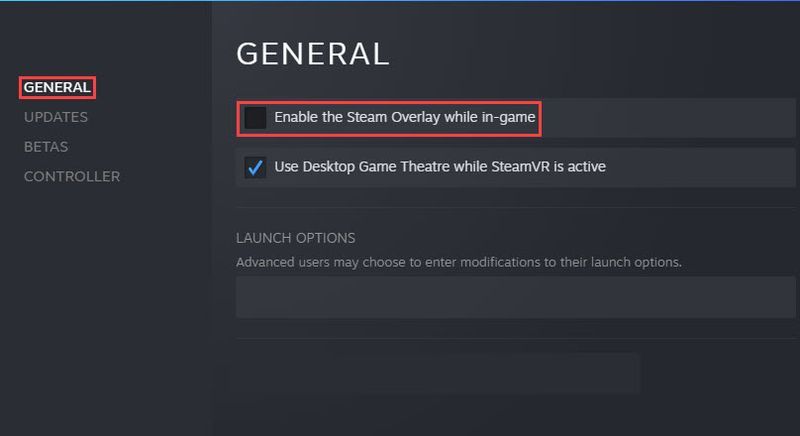
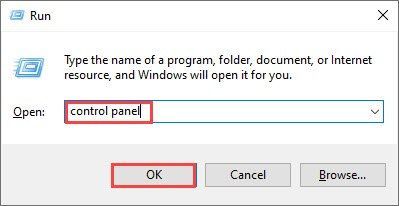
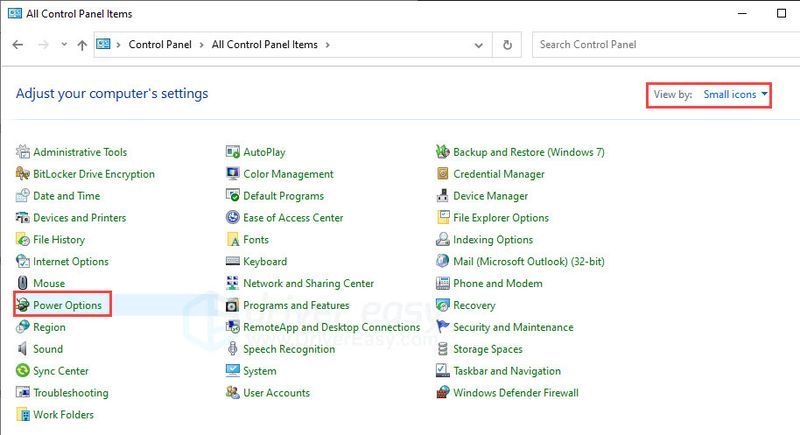
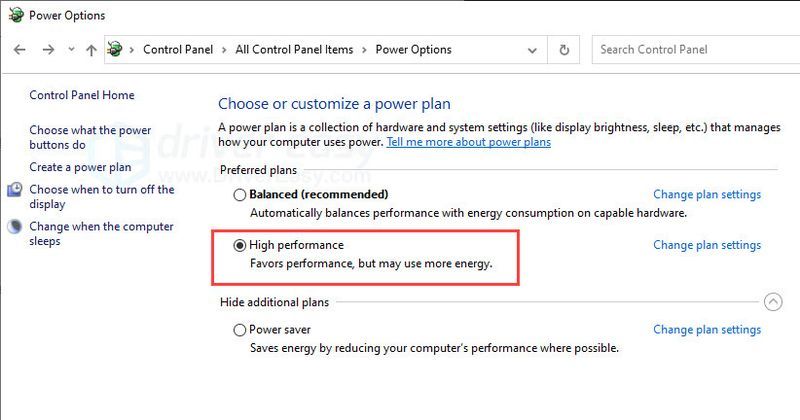
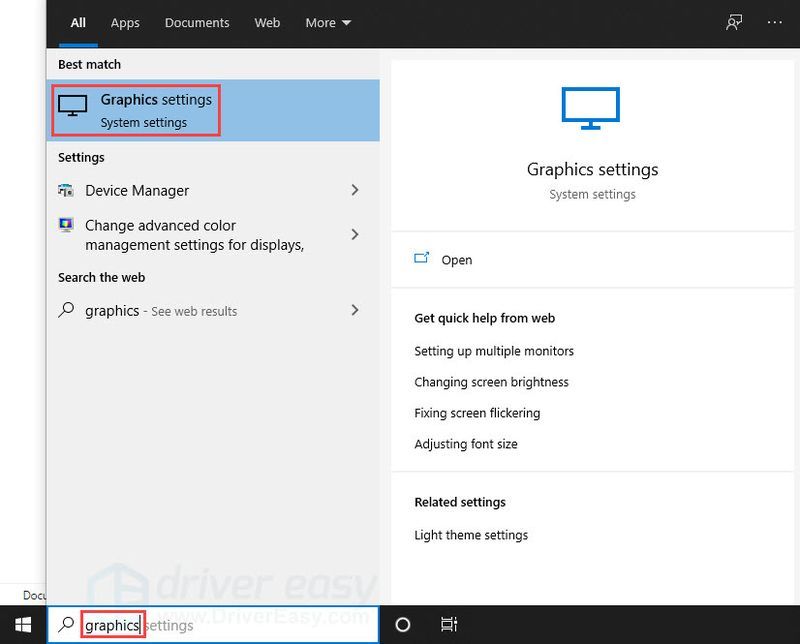
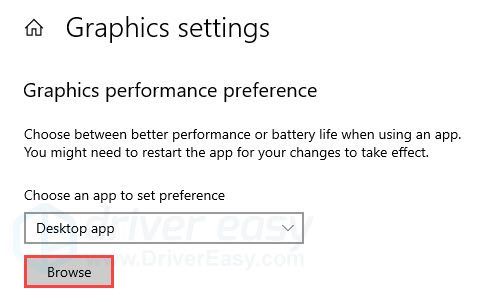
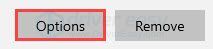
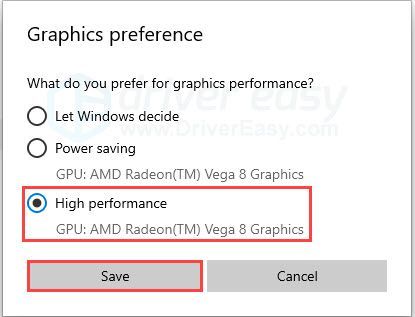
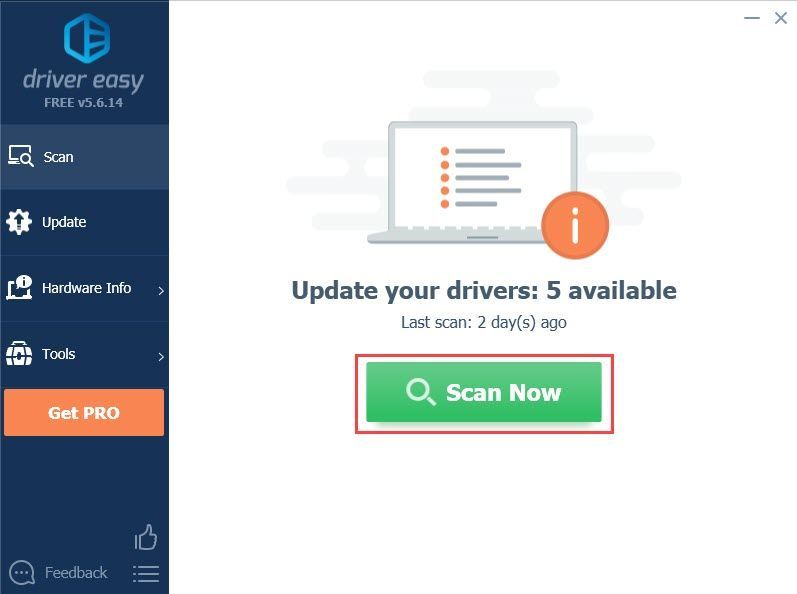
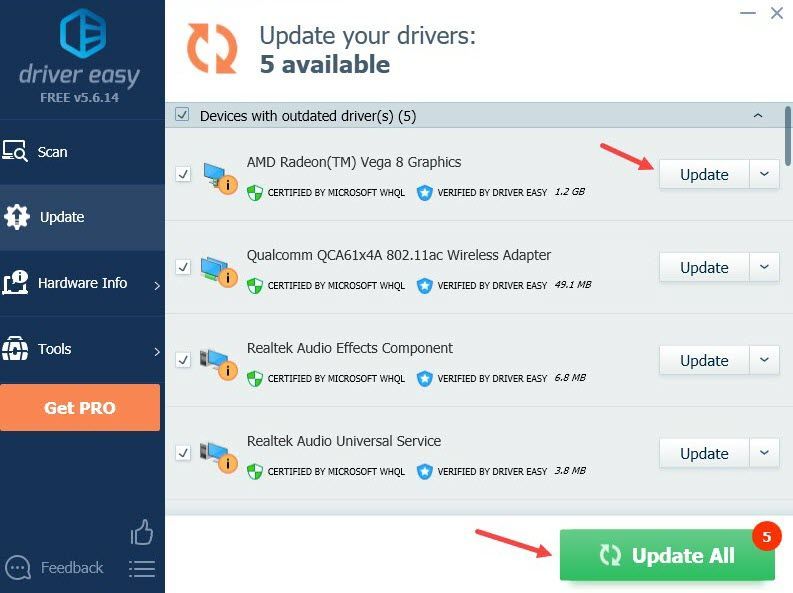

![[נפתר] Warzone לא משתמש ב-GPU ב-Windows 10](https://letmeknow.ch/img/knowledge/72/warzone-not-using-gpu-windows-10.jpg)
![[נפתר] סייברפאנק 2077 נראה מטושטש](https://letmeknow.ch/img/technical-tips/85/cyberpunk-2077-looks-blurry.jpg)
![[תוקן] Maplestory לא יכול להפעיל](https://letmeknow.ch/img/knowledge/14/maplestory-can-t-launch.jpg)

![[נפתר] סאגת מלחמה כוללת: התרסקות טרויה במחשב האישי](https://letmeknow.ch/img/program-issues/08/total-war-saga.png)
