משחקי וידאו הם עתירי CPU. ברוב המקרים, זה לא משהו שמפריע לך. אבל אם אתה משחק ב-Modern Warfare והמעבד נע סביב 90%, הגיע הזמן שתעשה משהו כדי לגלות את הסיבות מאחורי זה. במאמר זה, אנו נדריך אותך כיצד לתקן את בעיית השימוש הגבוה במעבד Modern Warfare.

נסה את התיקונים האלה
ייתכן שלא תצטרך לנסות את כולם; פשוט פעל במורד הרשימה עד שתמצא את זה שעובד.
- עדכן את מנהל ההתקן של כרטיס המסך שלך
- בדוק אם יש עדכונים במשחק
- השבת תוכניות מיותרות הפועלות ברקע
- מחק קבצים זמניים
- שנה רמת עדיפות
- השבת אופטימיזציות במסך מלא
- הגדל את הזיכרון הוירטואלי
- הורד את הגדרות הגרפיקה של המשחק שלך
תיקון 1: עדכן את מנהל ההתקן של כרטיס המסך שלך
ככל שמוצר מתבגר, עדכוני מנהלי התקנים מספקים בעיקר תיקוני באגים ותאימות עם תוכנות חדשות יותר. לכן מומלץ לעדכן את מנהל ההתקן של כרטיס המסך שלך על בסיס קבוע כדי לקבל את הביצועים והחוויה הטובים ביותר, במיוחד אם אינך זוכר מתי הייתה הפעם האחרונה שעדכנת אותם.
יש בעיקר שתי דרכים לעדכן את מנהל ההתקן הגרפי שלך: באופן ידני ו באופן אוטומטי .
אפשרות 1: עדכן ידנית את מנהל ההתקן הגרפי שלך
כדי לעדכן את מנהל ההתקן הגרפי שלך באופן ידני, אתה יכול ללכת לאתר הרשמי:
NVIDIA
AMD
לאחר מכן מצא את מנהלי ההתקן המתאימים לגרסת Windows שלך והורד את מנהלי ההתקן באופן ידני. לאחר שהורדת את מנהלי ההתקן הנכונים עבור המערכת שלך, לחץ פעמיים על הקובץ שהורדת ובצע את ההוראות שעל המסך כדי להתקין את מנהלי ההתקן.
אפשרות 2: עדכן אוטומטית את מנהל ההתקן של כרטיס המסך שלך (מומלץ)
אם אין לך זמן, סבלנות או כישורי מחשב לעדכן מנהלי התקנים באופן ידני, תוכל לעשות זאת באופן אוטומטי עם דרייבר קל .
Driver Easy יזהה אוטומטית את המערכת שלך וימצא את הדרייברים הנכונים עבורה. אתה לא צריך לדעת באיזו מערכת בדיוק פועל המחשב שלך או להסתכן בהורדה והתקנה של מנהל ההתקן הלא נכון.
אחד) הורד והתקן את Driver Easy.
2) הפעל את Driver Easy ולחץ על לסרוק עכשיו לַחְצָן. Driver Easy יסרוק את המחשב שלך ו לזהות מנהלי התקנים בעייתיים .
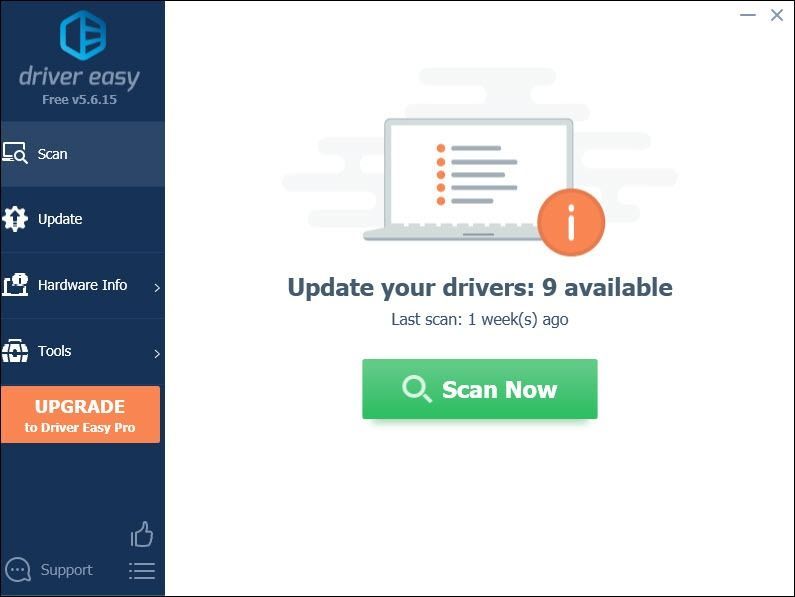
3) לחץ עדכן הכל כדי להוריד ולהתקין באופן אוטומטי את הגרסה הנכונה של את כל מנהלי ההתקן שחסרים או לא מעודכנים במערכת שלך.
(זה דורש את גרסת פרו שמגיע עם תמיכה מלאה וכן א 30 יום החזר כספי להבטיח. תתבקש לשדרג כאשר תלחץ על עדכן הכל. אם אינך רוצה לשדרג לגרסת ה-Pro, תוכל גם לעדכן את מנהלי ההתקן שלך בגרסה החינמית. כל מה שאתה צריך לעשות הוא להוריד אותם אחד בכל פעם ולהתקין אותם באופן ידני.)
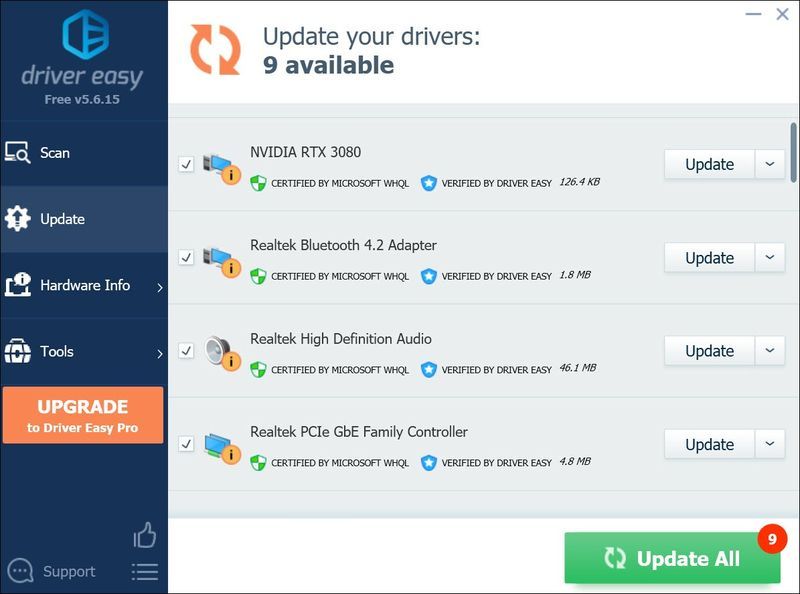
לאחר עדכון מנהלי ההתקן, הפעל מחדש את המחשב כדי שהשינויים ייכנסו לתוקף.
תיקון 2: בדוק אם יש עדכונים במשחק
עדכון המשחק שלך נותן לך גישה לתכונות העדכניות ביותר ומשפר את היציבות. אם נתקלתם בבעיות כלשהן במשחק, כדאי לבדוק אם יש עדכונים. כדי לעשות זאת, בצע את השלבים הבאים:
1) פתח את אפליקציית Blizzard.
2) נווט אל המשחק שלך Call of Duty: MW . לאחר מכן לחץ על אפשרויות > חפש עדכונים .
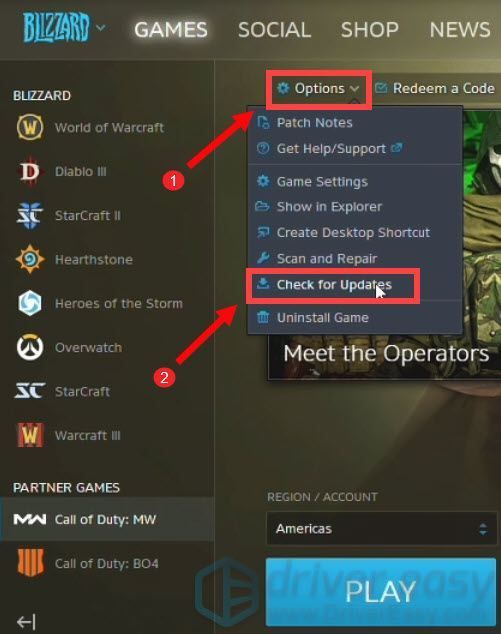
אם יש עדכונים כלשהם, תודרכו להוריד אותם. לאחר שהורדת את העדכונים, נסה לשחק במשחק כדי לבדוק אם זה פתר את הבעיה.
תיקון 3: השבת תוכניות מיותרות הפועלות ברקע
יותר מדי תוכניות הפועלות ברקע תופסות חלק מזיכרון ה-RAM של המערכת שלך. יתרה מכך, חלקם, כמו דפדפנים ומשגרי משחקים, הם עתירי מעבד. כדי לפנות משאבי מערכת, אתה אמור להשבית כמה תוכניות הפועלות ברקע. להלן הצעדים שתוכל לנקוט כדי לעשות זאת:
1) במקלדת, הקש על מפתח לוגו של Windows ו ר בו-זמנית כדי לפתוח את תיבת הדו-שיח הפעלה.
2) הקלד taskmgr , ואז הקש להיכנס במקלדת שלך.
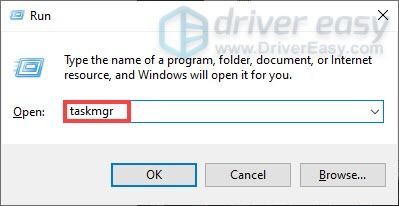
3) תחת ה תהליכים לשונית, לחץ לחיצה ימנית על התוכניות המיותרות או עתירות המעבד ובחר סיום המשימה . (הערה: אל תסגור את המשחק ואת Steam.)
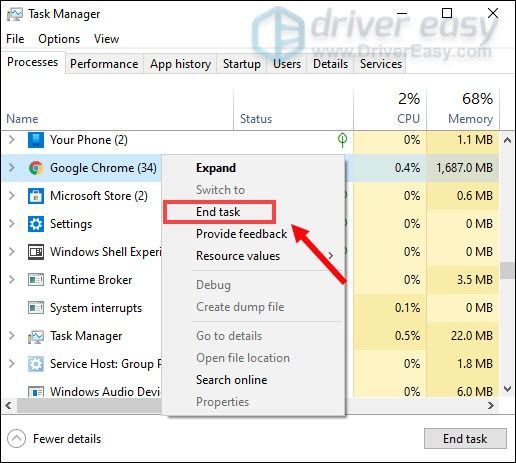
ואם אינך רוצה שחלק מהאפליקציות יופעלו בעת ההפעלה, עקוב אחר ההוראות שלהלן:
- בחר את הכרטיסייה סטארט - אפ . לחץ לחיצה ימנית על האפליקציות שאינך רוצה להפעיל בעת ההפעלה ובחר השבת .
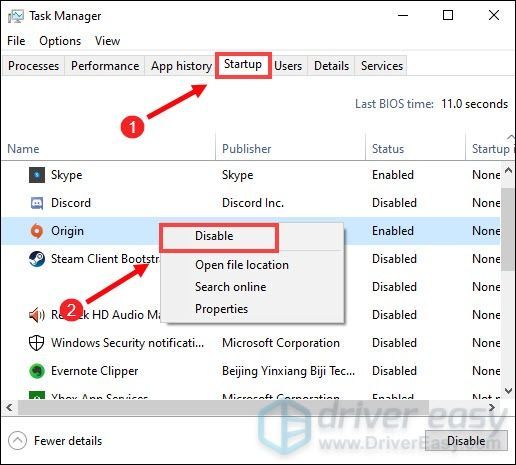
לאחר שעשית את זה, הפעל את המשחק שלך ובדוק אם אתה עדיין סובל משימוש גבוה במעבד.
תיקון 4: מחק קבצים זמניים
כפי שהשם מרמז, קבצים זמניים הם מסוג הקבצים המאחסנים נתונים זמניים שנוצרו על ידי Windows עצמה או התוכניות בהן משתמשים משתמשים. אבל הם תופסים קצת מקום. אז כדי לפתור את בעיית השימוש הגבוה במעבד, אתה אמור למחוק את הקבצים האלה וזה לא יגרום לבעיות. כך תוכל למחוק קבצים זמניים:
1) סגור את כל החלונות.
2) במקלדת, הקש על מפתח לוגו של Windows ו ר בו-זמנית כדי לפתוח את תיבת הדו-שיח הפעלה.
3) הקלד %temp% ולאחר מכן הקש להיכנס במקלדת שלך.
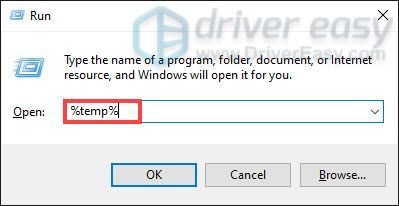
4) מחק את כל הקבצים ב- טמפ' תיקייה. (ללחוץ Ctrl ו ל בו זמנית כדי לבחור את כל הקבצים. לאחר מכן לחץ לחיצה ימנית ובחר לִמְחוֹק .)
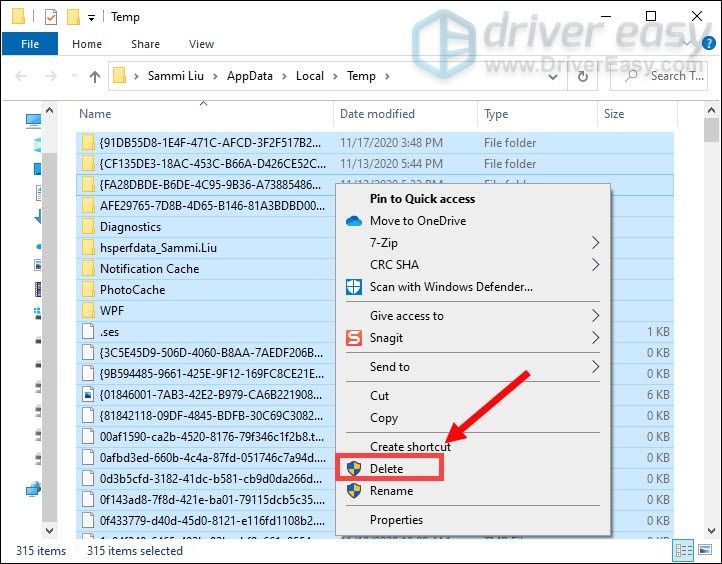
5) לאחר שתסיים את התהליך, עבור לשולחן העבודה שלך ולחץ באמצעות לחצן העכבר הימני על סל מיחזור ובחר סל מחזור ריק .
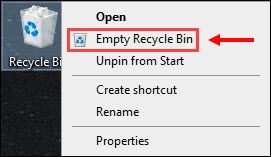
תיקון 5: שנה רמת עדיפות
Modern Warfare הוא משחק די אינטנסיבי במעבד. כדי למנוע עליות CPU, אתה צריך לשנות את העדיפות של המשחק לרגיל במקום גבוה כברירת מחדל.
1) הפעל את המשחק שלך.
2) במקלדת, הקש על מפתח לוגו של Windows ו ר בו-זמנית כדי לפתוח את תיבת הדו-שיח הפעלה.
3) הקלד taskmgr ולחץ להיכנס .
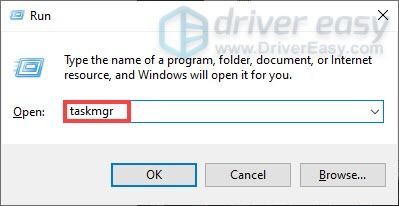
4) מתחת ללשונית תהליכים , גלול מטה עד שתמצא Call of Duty: Modern Warfare . לחץ לחיצה ימנית עליו ובחר עבור לפרטים .
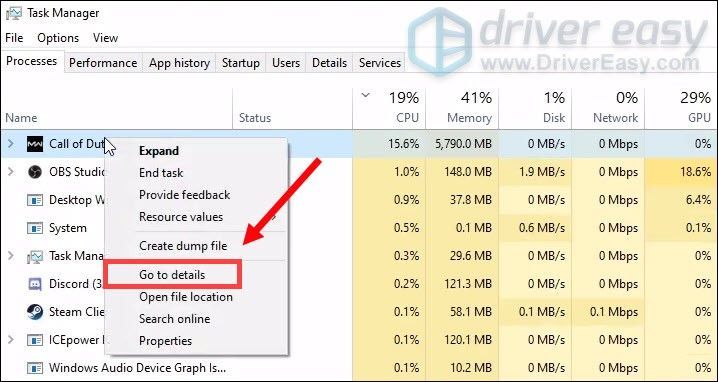
לאחר מכן, מנהל המשימות יעבור ללשונית הפרטים וידגיש את קובץ ההפעלה של המשחק שלך.
5) לחץ לחיצה ימנית על הקובץ המסומן ובחר הגדר עדיפות > רגיל .
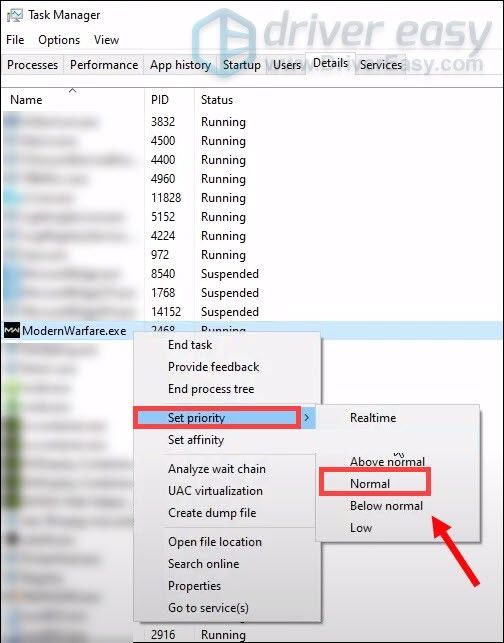
לאחר שתבצע את אלה, חווית המשחק שלך צריכה להשתפר ולא תסבול משימוש גבוה במעבד.
תיקון 6: השבת אופטימיזציות במסך מלא
בכל פעם שאתה משבית את האופטימיזציות במסך מלא, זה בעצם משבית את Windows מלבצע אופטימיזציות כלשהן למשחק שלך. וזה עשוי לעזור לך להיפטר מכמה בעיות ביצועים עיקריות שנגרמות על ידי זה.
הנה איך לעשות זאת:
1) פתח את אפליקציית Blizzard.
2) נווט אל המשחק שלך Call of Duty: MW . לאחר מכן לחץ על אפשרויות > הצג בסייר . זה יביא אותך לספריית ההתקנה של המשחק שלך.
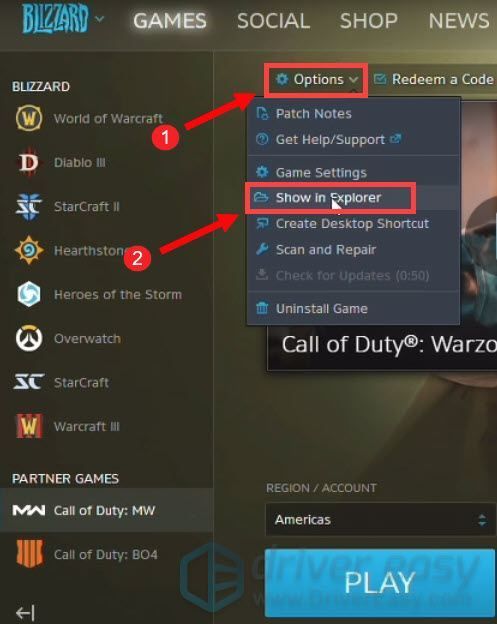
3) לחץ פעמיים על התיקיה Call of Duty Modern Warfare כדי לפתוח אותו.
4) גלול מטה עד שתראה ModernWarfareLauncher . לחץ לחיצה ימנית עליו ובחר נכסים .
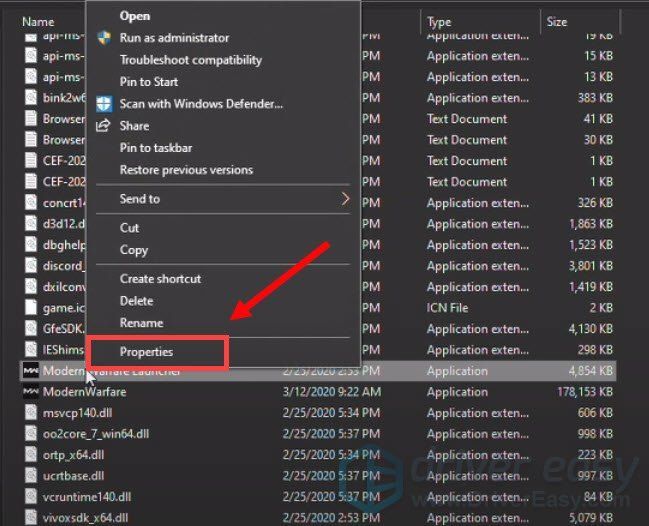
6) בחר את הכרטיסייה תְאִימוּת . חשבון השבת אופטימיזציות במסך מלא . לאחר מכן לחץ החל > אישור .
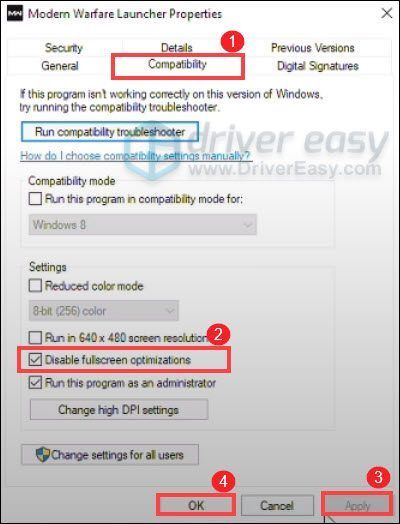
7) עכשיו עשה את אותו הדבר ModernWarfare.exe . לחץ לחיצה ימנית עליו ובחר נכסים .
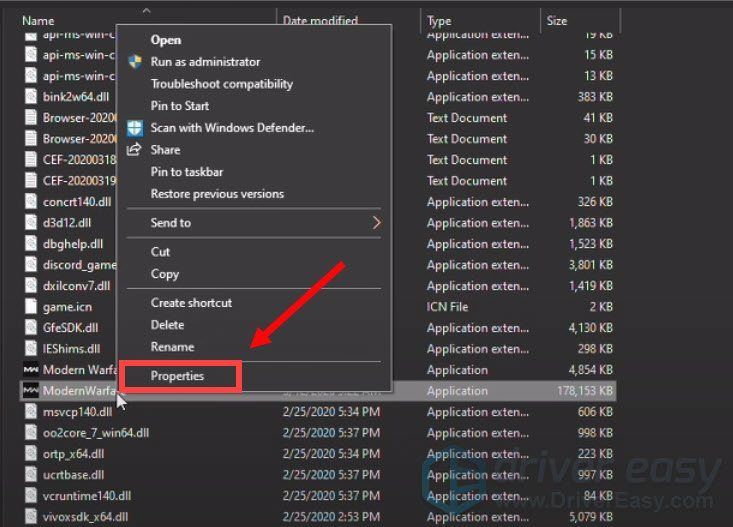
8) כאשר נכסים חלון נפתח, בחר את הכרטיסייה תְאִימוּת . חשבון השבת אופטימיזציות במסך מלא . לאחר מכן לחץ החל > אישור .
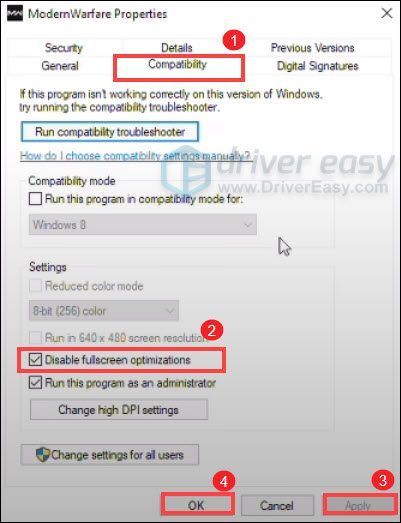
לאחר החלת השינויים, שחק את המשחק שלך ובדוק אם אתה יכול להוריד את השימוש במעבד שלך.
תיקון 7: הגדל את הזיכרון הוירטואלי
זיכרון ה-RAM המינימלי ש-Modern Warfare דורש הוא 8 GB. אם המחשב שלך אוזל בזיכרון באופן קבוע כאשר המשחק פועל, אתה עשוי לתקן את הבעיה על ידי המרת סקטורים מסוימים של הכונן הקשיח לזיכרון זמני או לזיכרון וירטואלי. הנה איך לעשות את זה:
1) לחץ על מפתח לוגו של Windows כדי לפתוח את תפריט התחל.
2) הקלד הגדרות מערכת מתקדמות . לאחר מכן לחץ הצג הגדרות מערכת מתקדמות מהתוצאות.
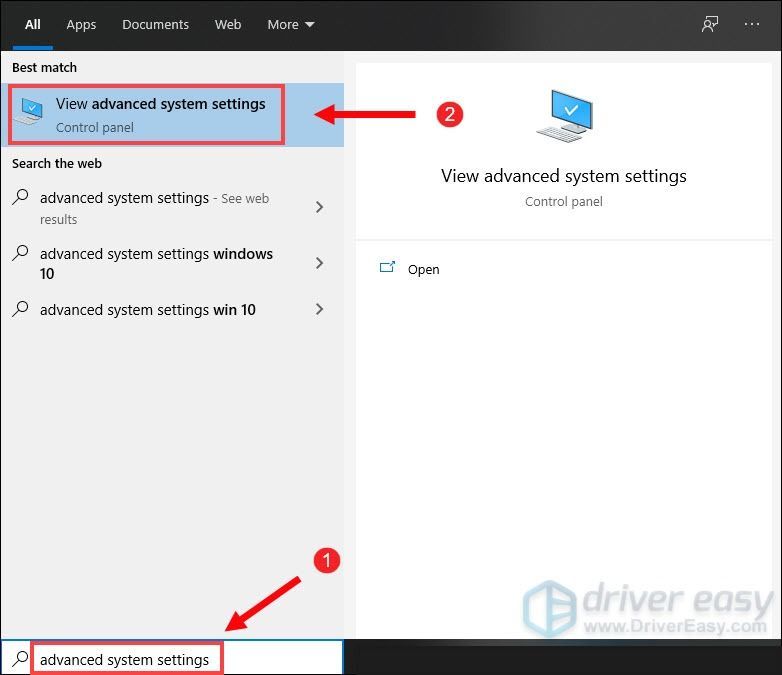
3) ב ביצועים סעיף, לחץ הגדרות... .
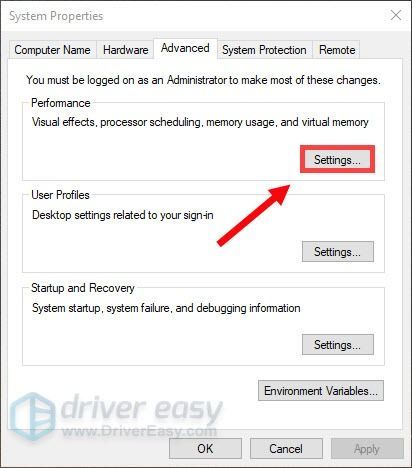
4) בחר את מִתקַדֵם לשונית ולאחר מכן לחץ שינוי… .
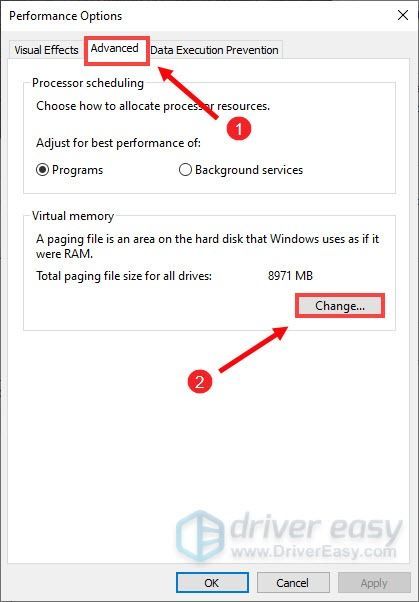
5) בטל את הסימון נהל אוטומטית את גודל קובץ ההחלפה עבור כל הכוננים .
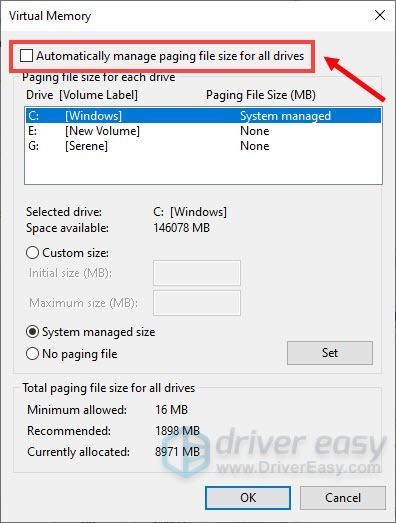
6) בחר את הכונן שבו המשחק מותקן ובחר את גודל מותאם אישית . שים ערך יותר מ-2GB (2048MB) עבור שניהם גודל ראשוני ו גודל מקסימלי .
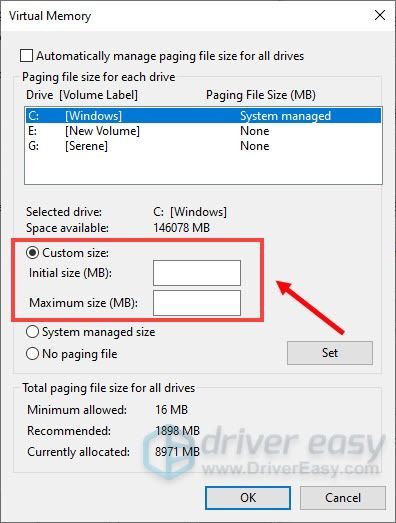
לאחר שתסיים, לחץ בסדר ואתחל את המחשב כדי לבדוק אם הבעיה נמשכת.
תיקון 8: הורד את הגדרות הגרפיקה של המשחק שלך
שינויים בהגדרות הגרפיקה של המשחק שלך עשויים לעזור לך להפחית את השימוש במעבד שלך ותקבל עלייה ניכרת בביצועים.
הנה כמה המלצות:
1) בפינה השמאלית התחתונה, לחץ על אפשרויות .
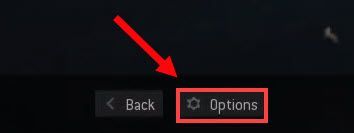
2) בחר גרָפִיקָה .

כעת, שנה את ההגדרות הבאות:
לסיכום, השימוש הגבוה במעבד אומר שהמערכת שלך המומה מהמשימה שהיא מנסה לבצע. אני מקווה שתוכל לפתור את הבעיה שלך על ידי ביצוע התיקונים במאמר זה. אם יש לך רעיונות או שאלות, אנא השאר לנו תגובה למטה.
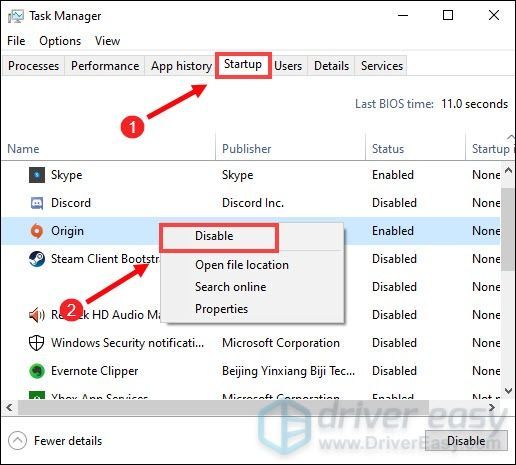
![[נפתר] לוחמה מודרנית לא יוצאת לדרך](https://letmeknow.ch/img/program-issues/48/modern-warfare-not-launching.jpg)
![[נפתר] 0xc0000142 יישום שגיאה לא הצליח להפעיל כראוי](https://letmeknow.ch/img/knowledge/97/0xc0000142-error-application-was-unable-start-correctly.png)
![המלחמה הקרה Call of Duty מנותקת מהשרת [נפתרה]](https://letmeknow.ch/img/network-issues/89/call-duty-cold-war-disconnected-from-server.jpg)



![[נפתר] מסך שחור של Persona 5 Strikers](https://letmeknow.ch/img/knowledge/79/persona-5-strikers-black-screen.png)