
Valorant הפך לאחד היורים הפופולריים ביותר בשנת 2022, אך עדיין יש גיימרים רבים שמתלוננים על בעיית FPS & FPS נמוכים . אם אתה במקרה אחד מהם, הנה כמה עצות עבודה שאתה יכול לנסות.
לפני שאתה מתחיל
לפני שתחפור בפתרונות מתקדמים כלשהם למטה, הדבר הראשון שעליך לעשות הוא לעשות ודא שמפרט המחשב שלך עומד בדרישות המשחק המינימליות . למרות ש-Valorant אינו תובעני מבחינה גרפית, הגדרה עוצמתית תמיד מעניקה לך רגל.
דרישות מינימום עבור Valorant (30 FPS):
| מערכת הפעלה: | Windows 7/8/10 64 סיביות |
| מעבד: | Intel Core 2 DUO E8400 |
| זיכרון: | 4GB של זיכרון RAM |
| כרטיס מסך: | Intel HD 4000 |
דרישות מומלצות עבור Valorant (60 FPS):
| מערכת הפעלה: | Windows 7/8/10 64 סיביות |
| מעבד: | Intel Core i3-4150 |
| זיכרון: | 4GB של זיכרון RAM |
| כרטיס מסך: | NVIDIA GeForce GT 730 |
אם אתה בטוח שהמתקן שלך מסוגל יותר ל-Valorant, המשך לתיקונים המתקדמים למטה.
נסה את התיקונים הבאים:
אולי לא תצטרך לנסות את כולם. כל שעליך לעשות הוא להוריד אותך עד שתמצא את האחד שמתאים לך.
- התקן את כל העדכונים של Windows
- שנה את תוכנית החשמל של המחשב שלך
- עדכן את מנהל ההתקן הגרפי שלך
- סגור את כל תוכניות הרקע
- הפסק להשתמש בעור עם אפקטים
- במקלדת, הקש על מקש הלוגו של Windows ו אני (מקש i) בו-זמנית כדי לפתוח את אפליקציית ההגדרות של Windows. לאחר מכן לחץ עדכון ואבטחה .

- נְקִישָׁה בדוק עדכונים . ייתכן שייקח זמן מה (עד שעה) עד ש-Windows יבדוק ותתקין עדכונים זמינים.

- לאחר התקנת עדכוני מערכת, הפעל מחדש את המחשב.
- במקלדת, הקש על מקש הלוגו של Windows ו אני (מקש i) בו זמנית. ואז מהתפריט הימני, לחץ שנה הגדרות מחשב .

- מהתפריט השמאלי, בחר עדכון חלונות . נְקִישָׁה בדוק אם יש עדכונים עכשיו .

- במקלדת, הקש על מקש הלוגו של Windows ו ר באותו הזמן. הקלד או הדבק שליטה wuaucpl.cpl , ואז לחץ בסדר .

- נְקִישָׁה בדוק עדכונים . לאחר מכן המתן לסיום התהליך.

- במקלדת, הקש על מקש הלוגו של Windows ו ר בו זמנית כדי להפעיל את תיבת ההפעלה. הקלד או הדבק control powercfg.cpl ולחץ להיכנס .

- בחר את ביצועים גבוהים תוכנית כוח. (אם אתה לא רואה ביצועים גבוהים , לחץ כדי להרחיב תוכניות נוספות .)

- הורד והתקן את Driver Easy.
- הפעל את Driver Easy ולאחר מכן לחץ לסרוק עכשיו . לאחר מכן, Driver Easy יסרוק את המחשב שלך ויזהה מנהלי התקנים בעייתיים.

- נְקִישָׁה עדכן הכל כדי להוריד ולהתקין באופן אוטומטי את הגרסה הנכונה של את כל מנהלי ההתקן שחסרים או לא מעודכנים במערכת שלך.
(זה דורש את גרסת פרו - תתבקש לשדרג כאשר תלחץ על עדכן הכל. אם אינך רוצה לשלם עבור גרסת ה-Pro, אתה עדיין יכול להוריד ולהתקין את כל מנהלי ההתקנים שאתה צריך עם הגרסה החינמית; אתה רק צריך להוריד אותם אחד בכל פעם, ולהתקין אותם באופן ידני, בדרך הרגילה של Windows.)

תיקון 1: התקן את כל עדכוני Windows
מדי פעם, Windows משחררת כמה עדכוני מערכת שיתקנו באגים ויטפלו בהתנגשויות תוכנה. לפעמים העדכונים אפילו מגיעים עם א שיפור ביצועים , שיכול מאוד לפתור את בעיית ה-FPS שלך.
והנה איך לעדכן על Windows 10, 8 או 7 :
חלונות 10
חלונות 8
ווינדוס 7
לאחר שהתקנת את כל עדכוני המערכת, הצטרף למשחק ב-Valorant ובדוק את המשחקיות.
אם בעיית נפילות ה-FPS נמשכת לאחר התקנת כל עדכוני המערכת, תוכל לבדוק את התיקון הבא למטה.
תיקון 2: שנה את תוכנית החשמל של המחשב
Windows מספק א תוכנית כוח תכונה המאפשרת לך לנהל את צריכת החשמל. זה גם אומר שאתה יכול להפיק את המרב מהמחשב שלך על ידי שינוי תוכנית החשמל. זה יציע, במידה מסוימת, דחיפה למשחק שלך.
אז הנה איך:
עכשיו אתה יכול לבדוק את המשחק ב-Valorant ולראות אם יש שיפורים.
אם השיטה הזו לא נותנת לך מזל, פשוט תסתכל על השיטה הבאה.
תיקון 3: עדכן את מנהל ההתקן הגרפי שלך
אחד הגורמים הנפוצים ביותר לגמגום במשחק הוא זה אתה משתמש במנהל התקן גרפי שבור או מיושן . מנהלי התקנים של GPU הם קריטיים לביצועים במשחק, במיוחד בקרב יריות כמו Valorant שאינם סובלים כל מיקרו גמגום. אם אתה משתמש במנהל התקן גרפי מיושן, תחווה בעיות של fps לעתים קרובות יותר.
אתה יכול לעדכן מנהלי התקנים באופן ידני, על ידי ביקור באתר האינטרנט של היצרן (NVIDIA / AMD / אינטל ), ואז חפש, הורד והתקן את מנהל ההתקן שלב אחר שלב. אבל אם אין לך את הסבלנות או הכישורים לעדכן באופן ידני, אתה יכול לעשות זאת בקלות ובאופן אוטומטי עם דרייבר קל . זהו כלי שמזהה, מוריד ומתקין כל עדכוני מנהלי התקנים שהמחשב שלך צריך.
לאחר עדכון מנהל ההתקן הגרפי, הפעל מחדש את המחשב ובדוק את ה-FPS ב-Valorant.
אם התיקון הזה לא עובד בשבילך, פשוט המשך לתיקון הבא.
תיקון 4: סגור את כל תוכניות הרקע
אחת הסיבות הנפוצות לבעיית הירידה ב-FPS היא שיש לך כמה תוכניות רקע שגוזלות את המשאבים שלך. אז לפני שתתחיל את Valorant, תחילה ודא שאינך מפעיל תוכניות גדולות כמו כרום , מַחֲלוֹקֶת אוֹ סקייפ .
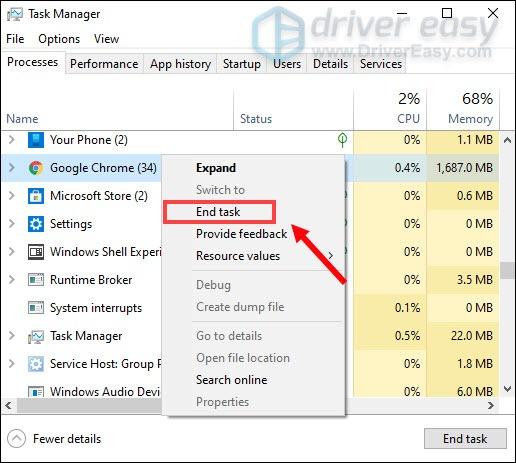
תיקון 5: הפסק להשתמש בעור עם אפקטים
זה חייב להיות מגניב לקבל עור של עצמך. עור מדהים בהחלט גורם לך להתבלט בכל קרב. בעוד סקינים ב-Valorant בוודאי מתבלים את המשחק, הם עשויים גם להיות האשם בבעיית ה-FPS שלך. סקינים עם אפקטים מיוחדים ללא ספק מעמיסים יותר על כרטיס המסך שלך. אז אם אתה משתמש בסקיינים מפוארים כלשהם, נסה להשבית אותם ותראה איך הדברים מתנהלים.
תיקון 6: הורד את הגדרות הגרפיקה במשחק
לדברי חלק מהשחקנים, הגדרה גרפית שגויה עלולה להפעיל את הירידה הקבועה ב-FPS. זה יכול לקרות גם בגלל תיקון משחק פגום. אם זה המקרה, אתה יכול לנסות קודם כל להוריד את הגרפיקה שלך במשחק , ולאחר מכן כוונן את ההגדרות אחת אחת כדי לקבוע את הערך הטוב ביותר.
אתה יכול להנמיך את הגדרות הגרפיקה שלך לפי צילום מסך זה:
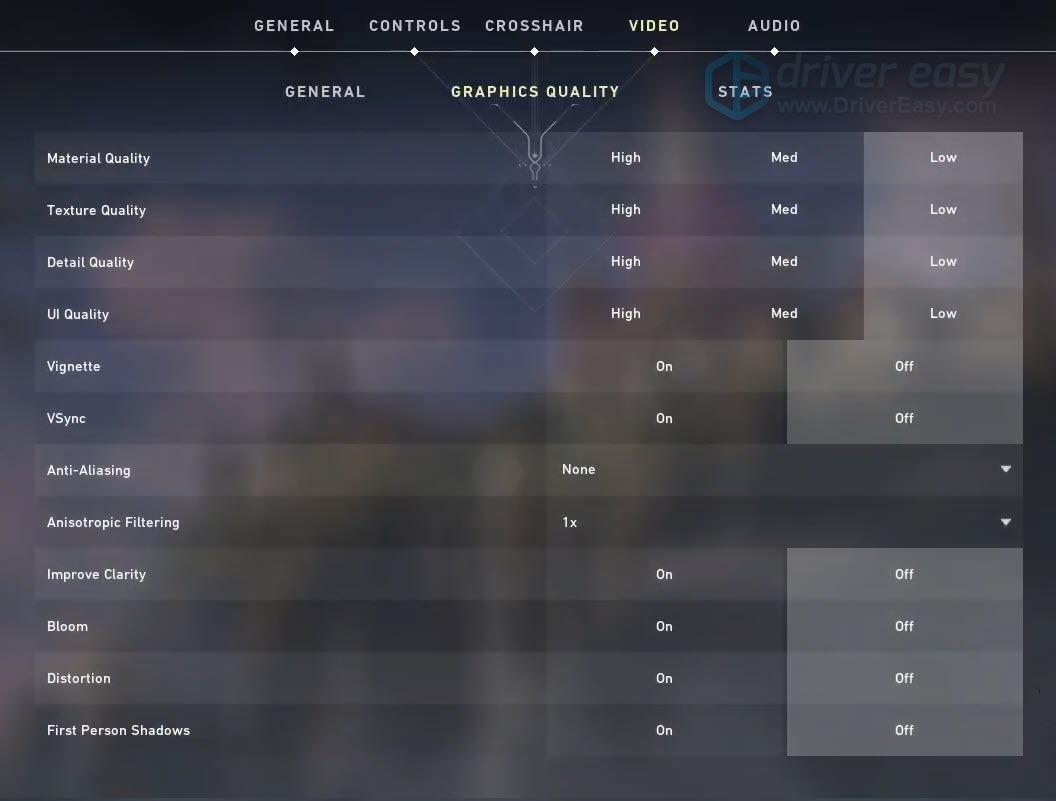
לאחר ששינית את הגדרות הגרפיקה ב-Valorant, הצטרף למשחק ובדוק אם בעיית ה-FPS נעלמת. אם כן, תוכל להתאים את ההגדרות עד שתמצא תצורה שמתאימה לך ביותר.
אז אלו התיקונים לבעיית נפילות ה-FPS של Valorant. אם יש לך שאלות או הצעות, פשוט השאר הודעה ונחזור אליך.










![[נפתר] אלדן טבעת מסך שחור בהפעלה](https://letmeknow.ch/img/knowledge-base/56/elden-ring-black-screen-startup.png)


![[נפתרה] Guilty Gear -Strive- לא יושק](https://letmeknow.ch/img/knowledge/49/guilty-gear-strive-won-t-launch.jpeg)

![[FIXED] GTA 5 מקוון לא עובד](https://letmeknow.ch/img/program-issues/43/gta-5-online-not-working.jpg)
