אם הגמר לא מושק במחשב שלך, אל תדאג, אתה בהחלט לא לבד: גיימרים רבים חווים את אותה בעיה. ישנן סיבות רבות לכך שהגמר לא מצליח להשיק במחשב שלך: חוסר הרשאת מערכת, מנהל התקן תצוגה מיושן, קבצי מערכת ומשחקים פגומים וכו'. אספנו כאן כמה מהתיקונים היעילים ביותר שיעזרו לגמר להשיק שוב במכונה שלך.
נסה את התיקונים האלה לבעיה שהגמר לא מפעיל
אינך חייב לנסות את כל התיקונים הבאים: פשוט פעל במורד הרשימה עד שתמצא את האחד שעושה את הטריק כדי לתקן עבורך את בעיית הגמר לא משיקה.
- לחץ לחיצה ימנית על שלך קִיטוֹר סמל ובחר נכסים .
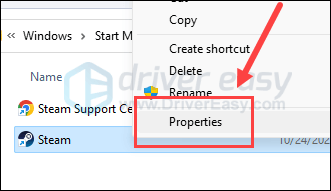
- בחר את תְאִימוּת לשונית. סמן את התיבה עבור הפעל תוכנית זו כמנהל מערכת . לאחר מכן לחץ החל > אישור כדי לשמור את השינויים.
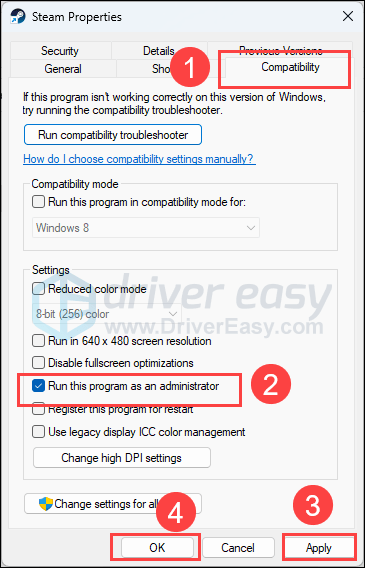
- אתה יכול גם לנסות להריץ את הגמר במצב תאימות על ידי סימון התיבה עבור הפעל תוכנית זו במצב תאימות עבור: לאחר מכן בחר חלונות 8 מהרשימה הנפתחת.
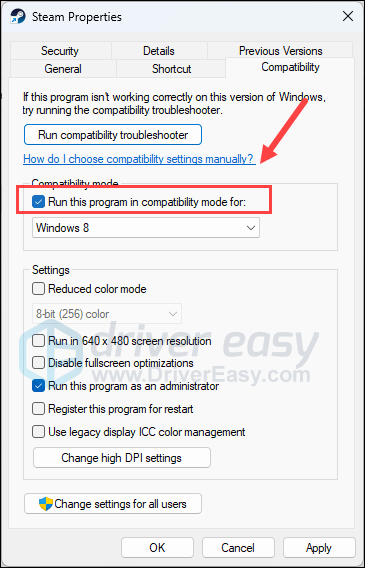
- במקלדת, הקש על חלונות מפתח ואת אני מקש בו-זמנית כדי לפתוח הגדרות.
- בחר משחקים , וודא שהבורר עבור מצב משחק נקבע ל עַל . לאחר מכן לחץ על גרָפִיקָה לשונית.
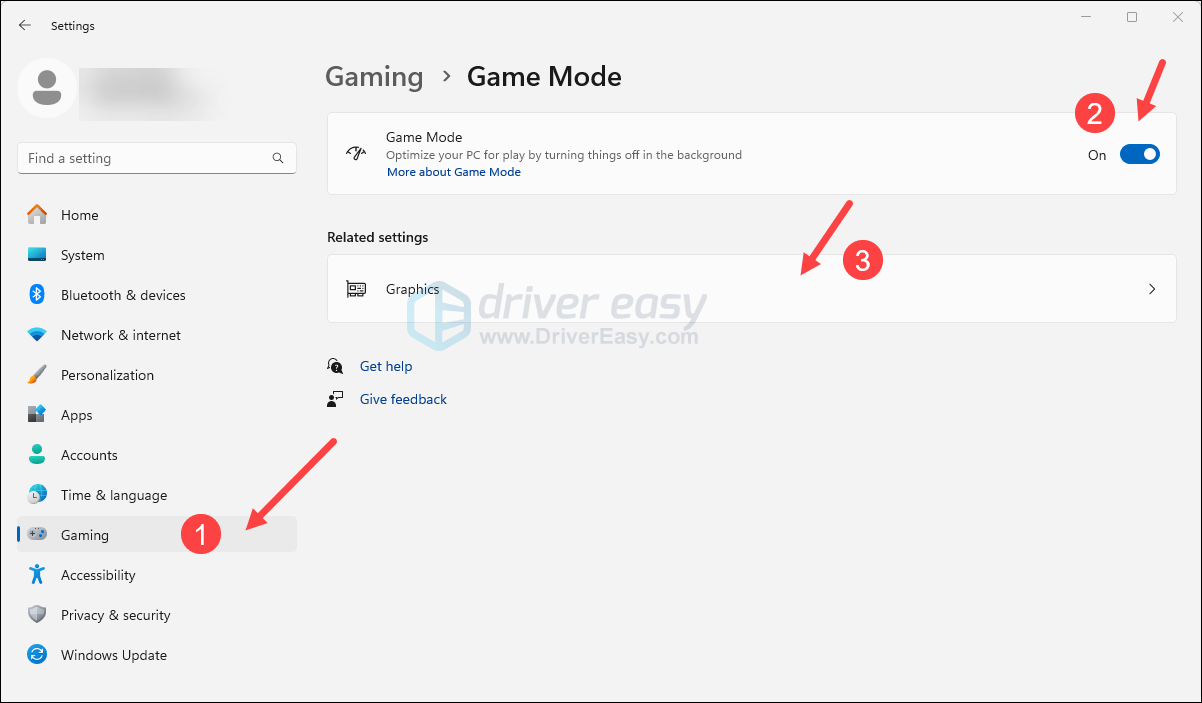
- בחר הגמר אוֹ קִיטוֹר מרשימת האפליקציות, ובחר ביצועים גבוהים .
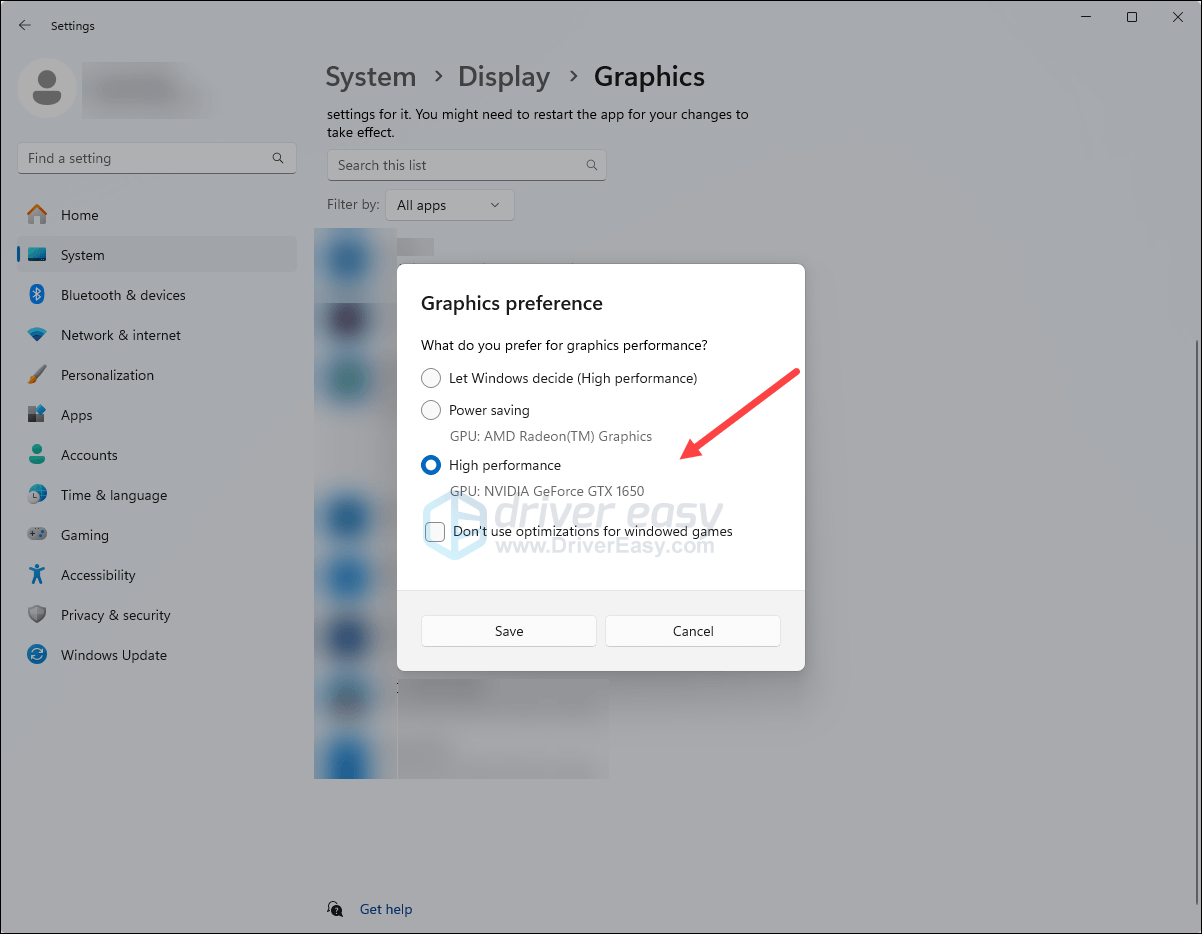
- לאחר מכן לחץ שנה את הגדרות ברירת המחדל של גרפיקה .
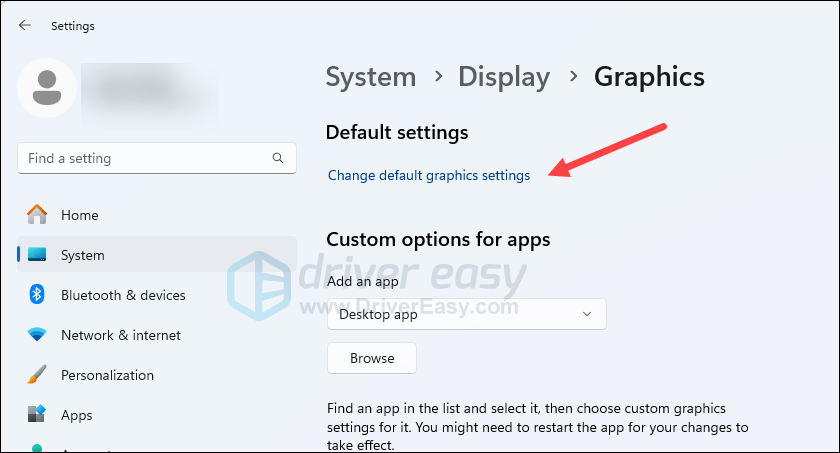
- ודא שהלחצנים עבור תזמון GPU מואץ בחומרה ו אופטימיזציות למשחקי חלונות שניהם מוגדרים ל עַל .
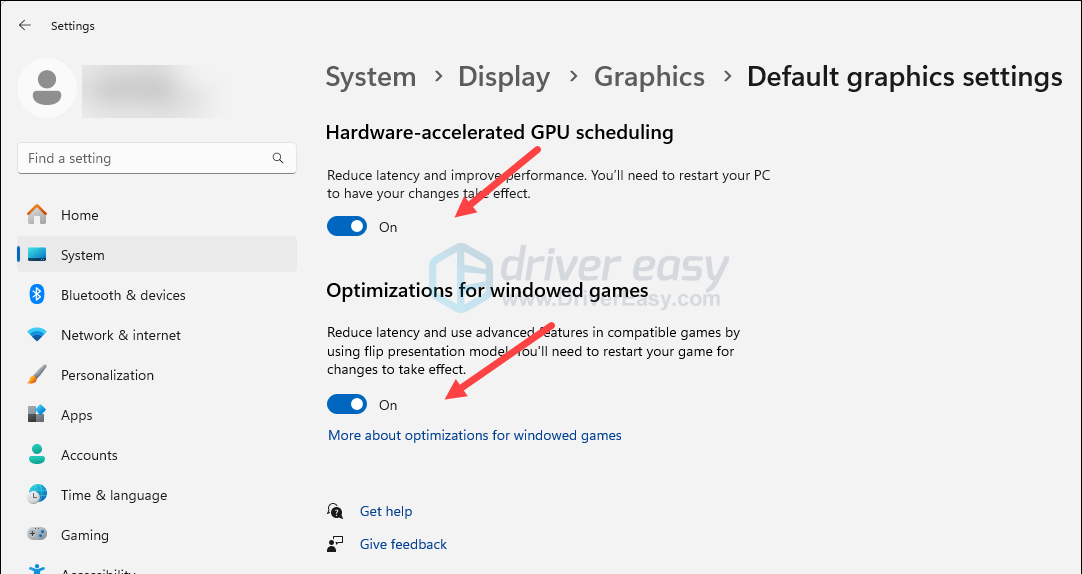
- הפעל את Steam.
- בתוך ה סִפְרִיָה , לחץ לחיצה ימנית על הגמר ובחר נכסים מהתפריט הנפתח.
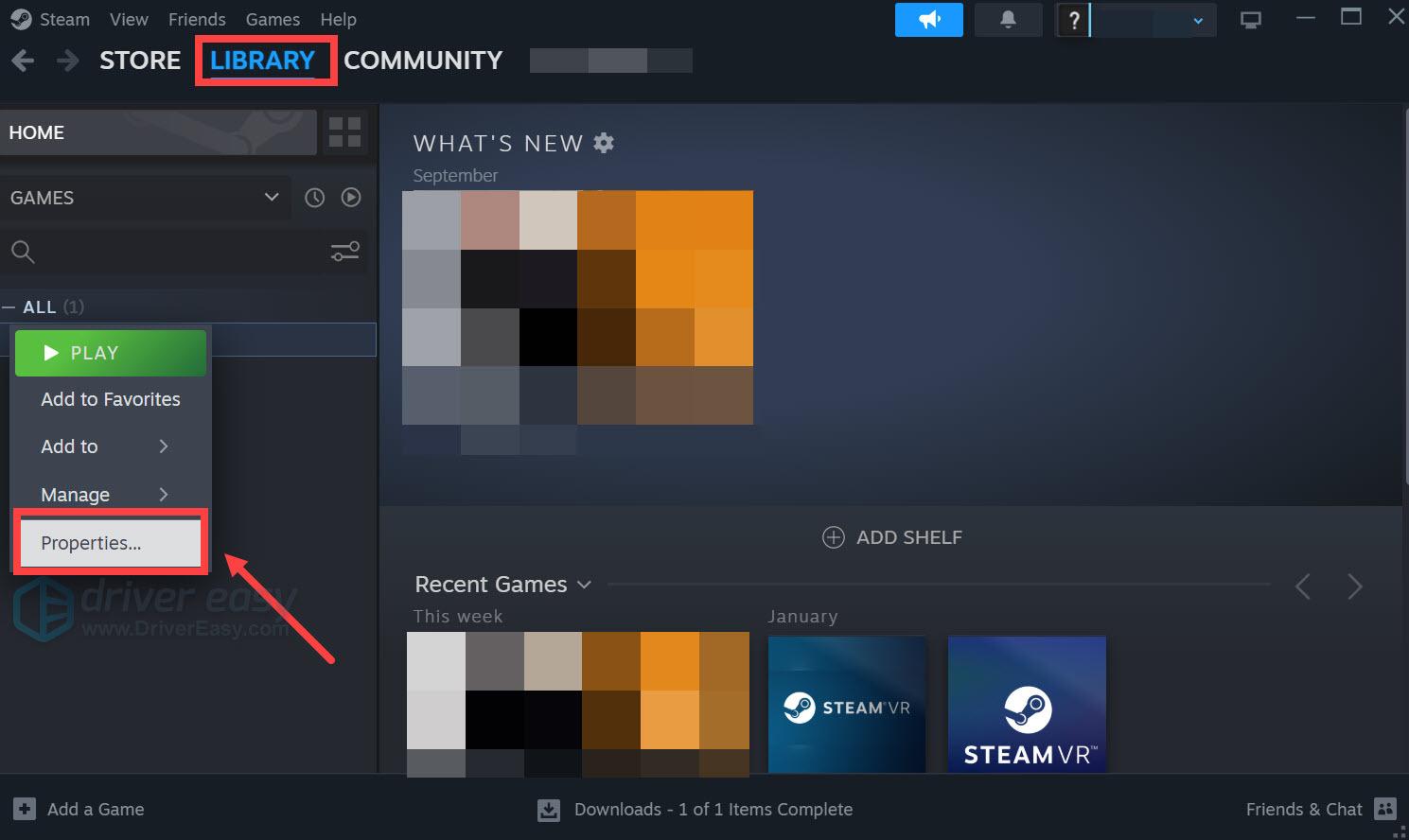
- בחר את קבצים מותקנים לשונית ולחץ על תקינות מאומתת של קבצי המשחק לַחְצָן.
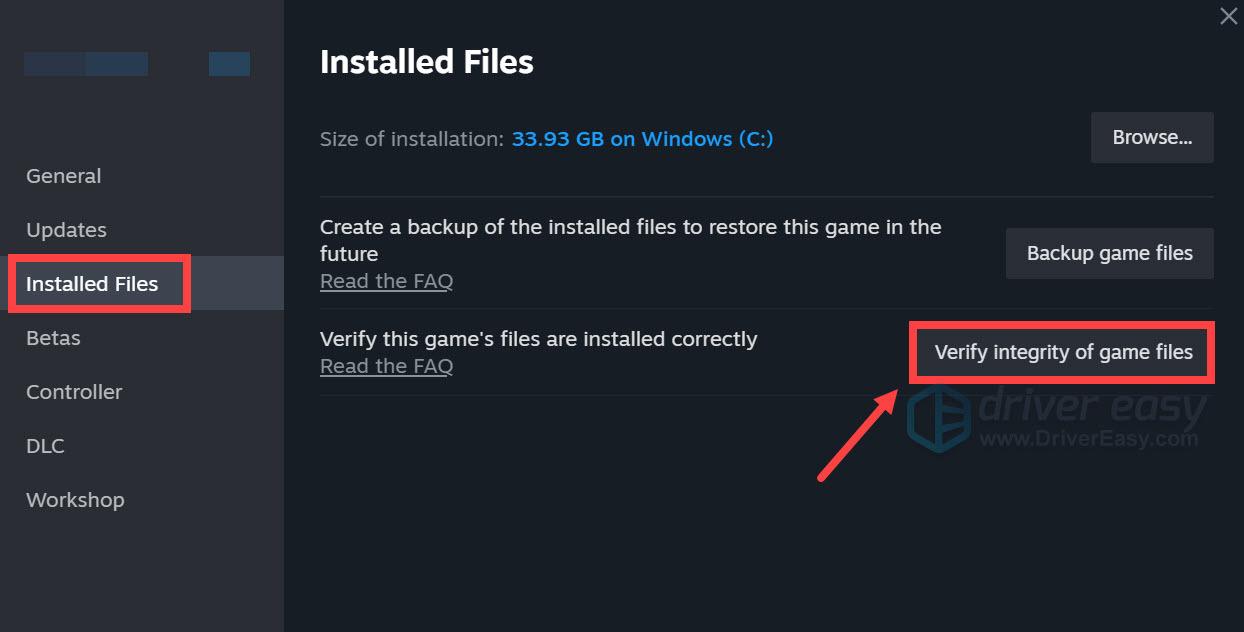
- Steam תאמת את קבצי המשחק - תהליך זה עשוי להימשך מספר דקות.
- הפעל את Steam.
- בתוך ה סִפְרִיָה , לחץ לחיצה ימנית על הגמר ובחר נכסים מהתפריט הנפתח.
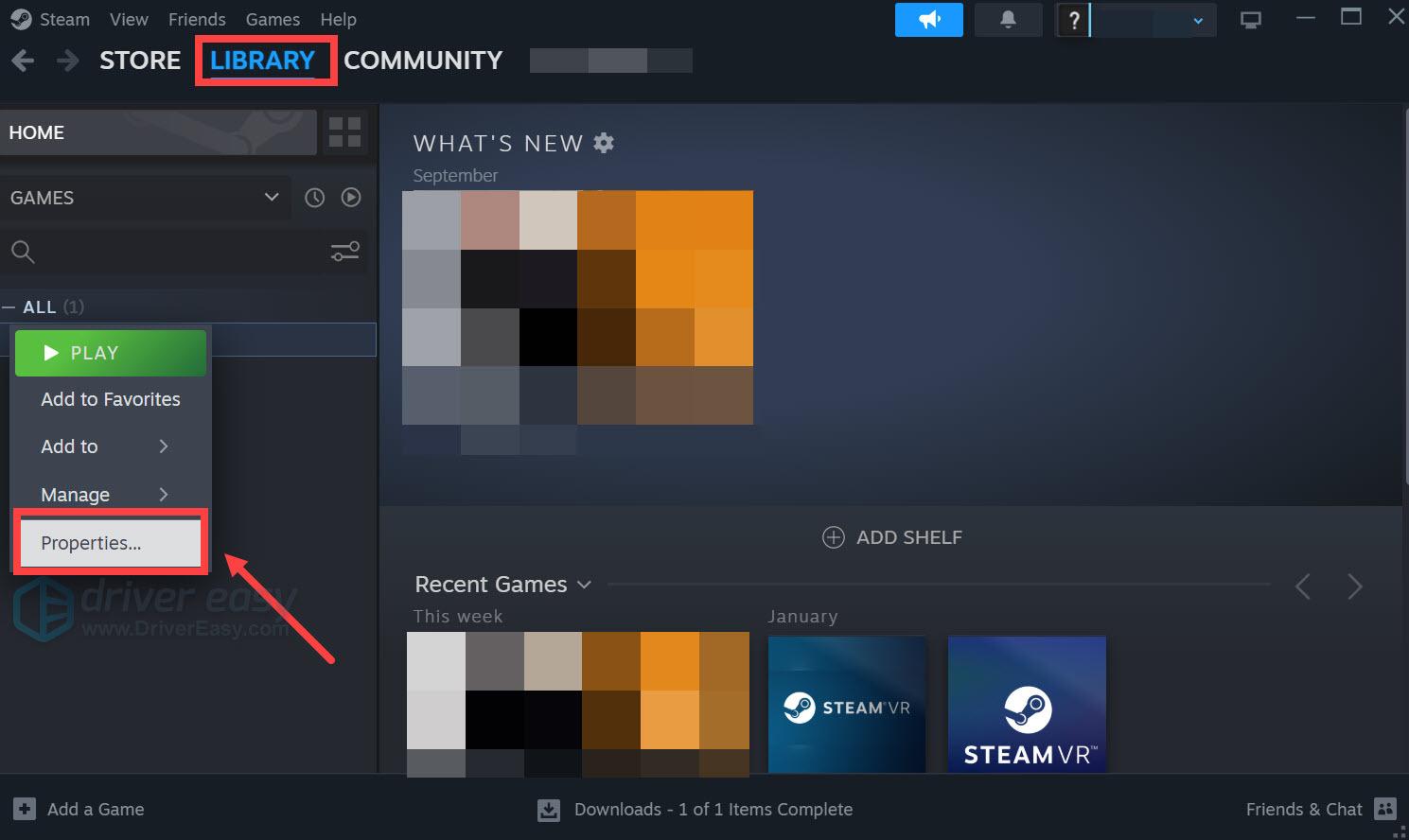
- בטל את הסימון הפעל את שכבת ה-Steam במהלך המשחק .
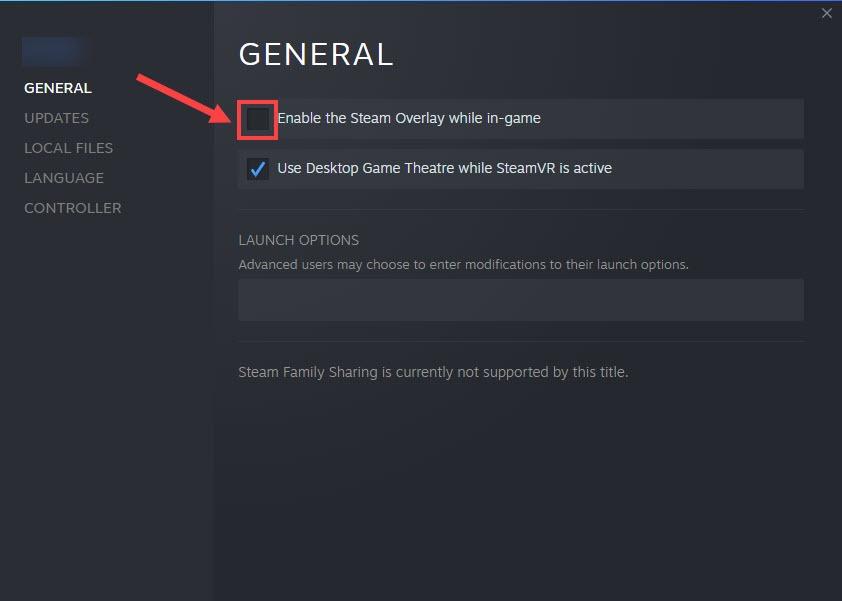
- הפעל דיסקורד.
- לחץ על סמל גלגל שיניים בחלק התחתון של החלונית השמאלית.
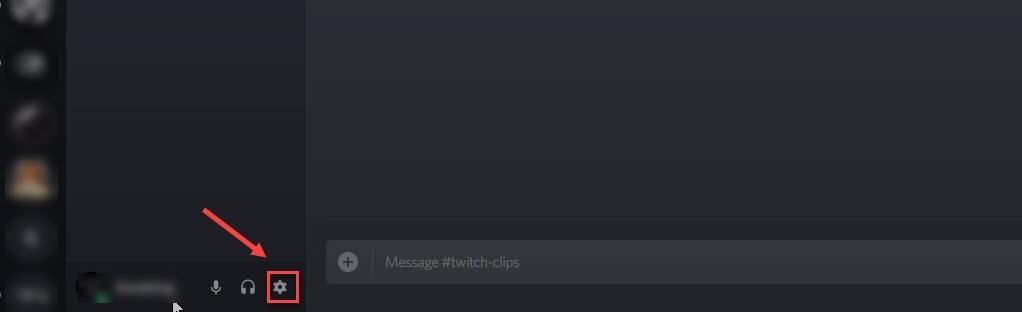
- לחץ על כיסוי לשונית ולכבות אפשר שכבת-על במשחק .
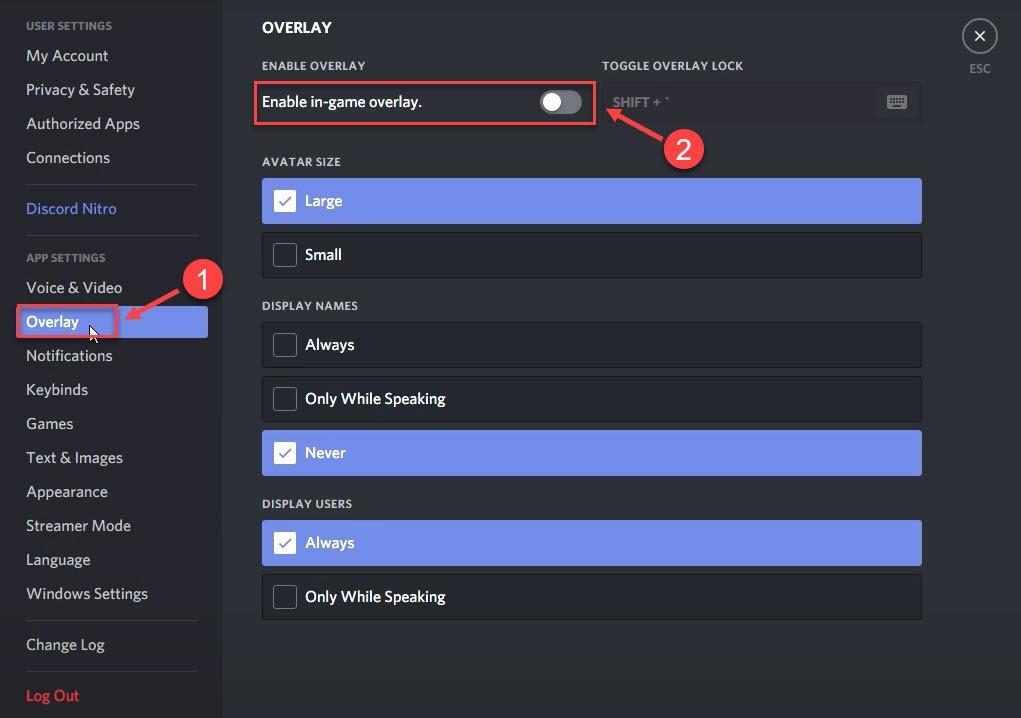
- הפעל את GeForce Experience.
- לחץ על סמל גלגל שיניים בפינה הימנית העליונה.
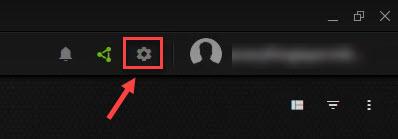
- גלול כדי לכבות שכבת-על בתוך המשחק .
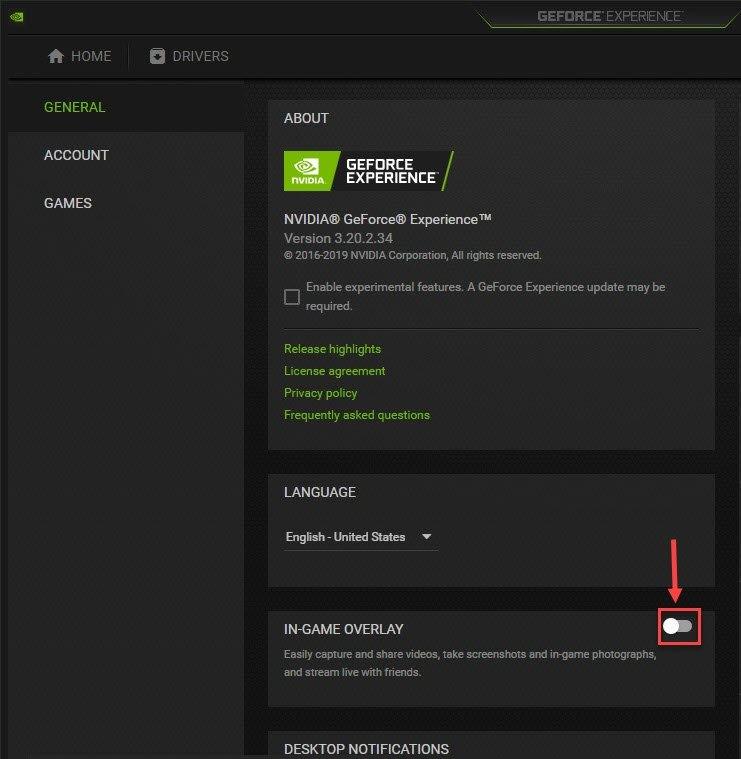
- הפעל את Steam. לך ל הגדרות > אִחסוּן .
- לחץ על סמל התפריט הנפתח ובחר הוסף Drive , ובחר כונן קשיח חדש מהרשימה.
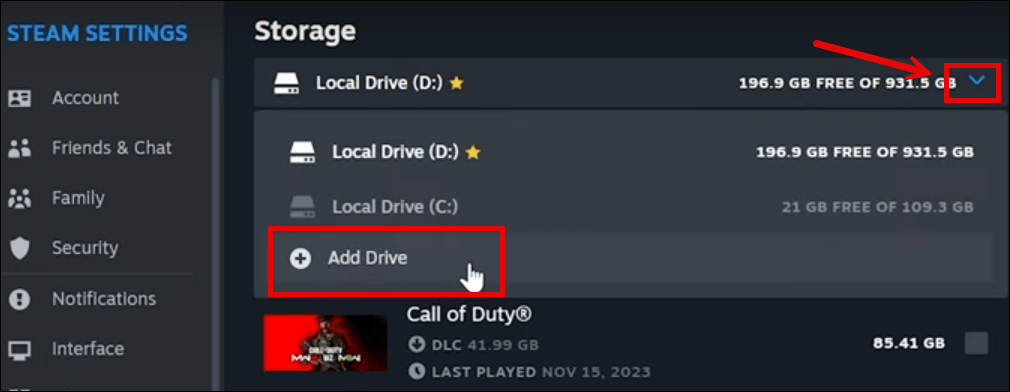
- לאחר מכן חזור לספרייה, סמן את התיבה עבור הגמר ולחץ מהלך לזוז לעבור .
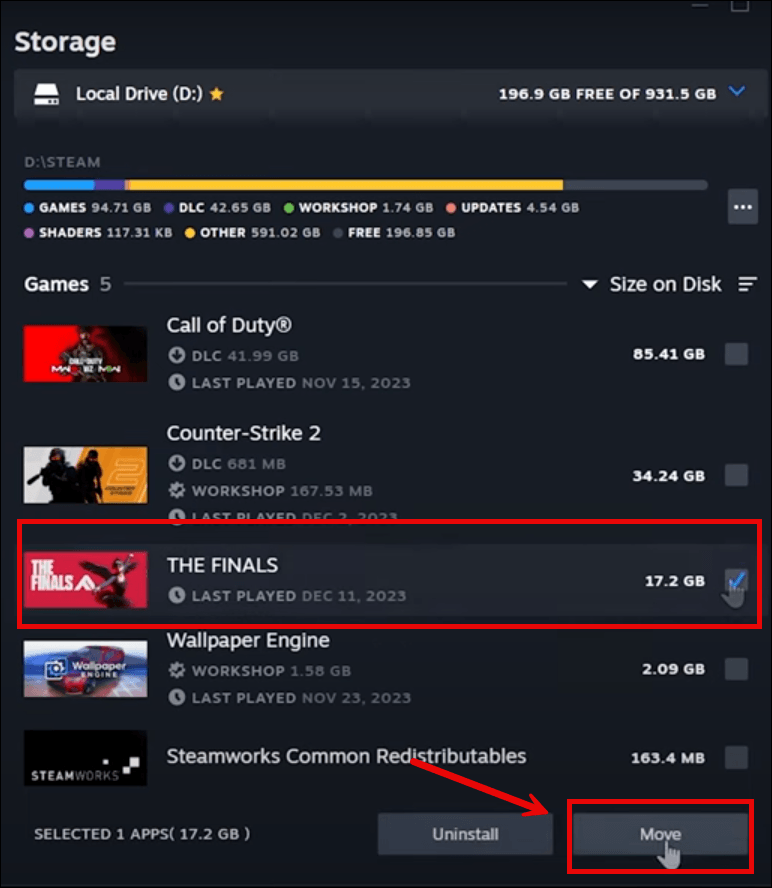
- בחר כונן שונה מהמקורי שאליו תעביר את הגמר ולאחר מכן לחץ מהלך לזוז לעבור .
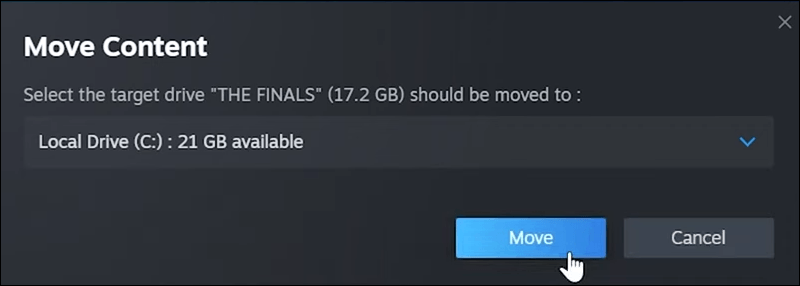
- נסה להפעיל את הגמר שוב כדי לראות אם זה עובד עכשיו. אם הבעיה עדיין נמשכת, נא להמשיך הלאה.
- במקלדת, הקש על לוגו של Windows + מקשי R בו זמנית כדי לפתוח את תיבת ההפעלה.
- סוּג taskmgr ולחץ על Enter.
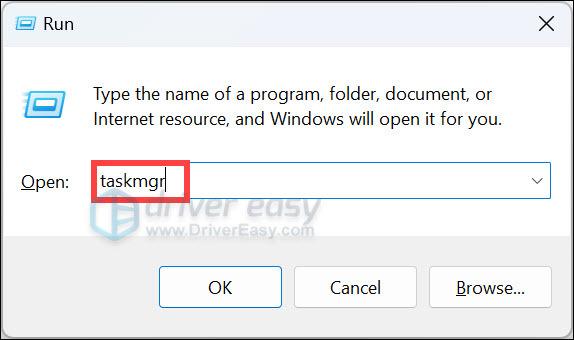
- בחר תהליכים . נְקִישָׁה זיכרון למיין את התהליכים מהתפוסות הכי הרבה זיכרון לפחות. לאחר מכן לחץ לחיצה ימנית על התהליך שתופס את רוב זיכרון ה-RAM ובחר סיום המשימה .
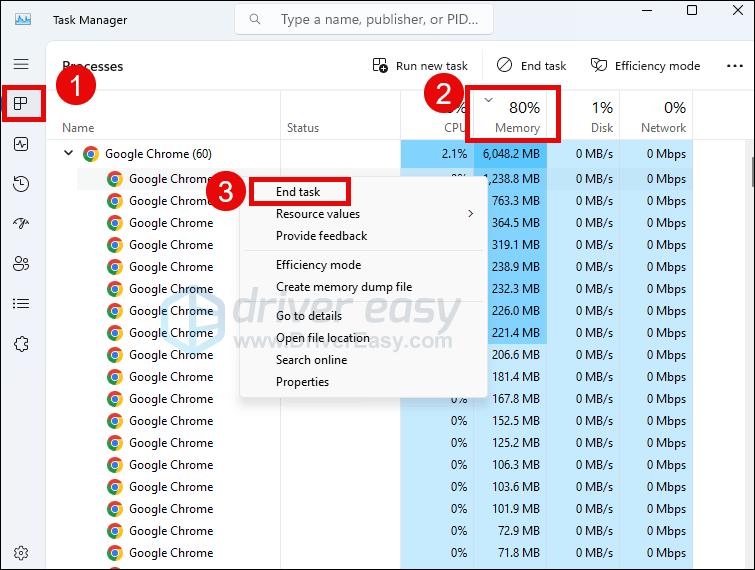
- הפעל את Driver Easy ולחץ על לסרוק עכשיו לַחְצָן. לאחר מכן, Driver Easy יסרוק את המחשב שלך ויזהה מנהלי התקנים בעייתיים.
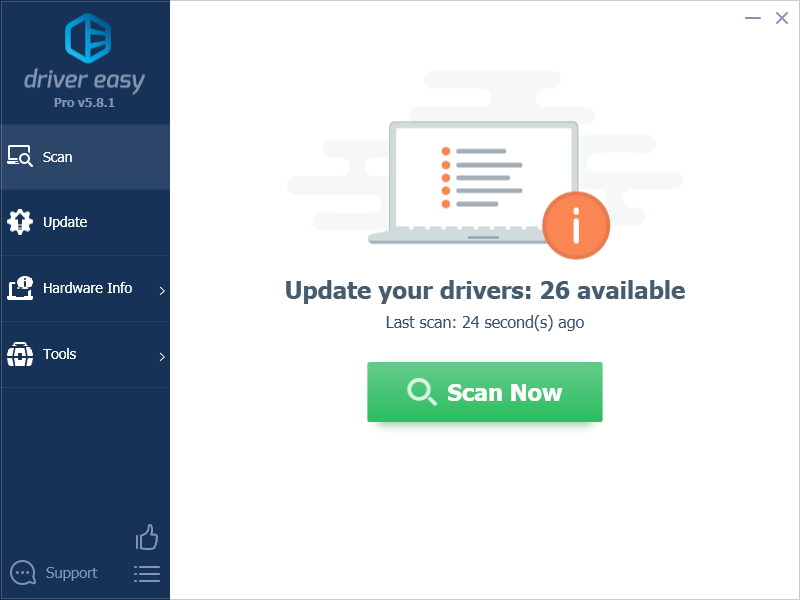
- נְקִישָׁה עדכן הכל כדי להוריד ולהתקין באופן אוטומטי את הגרסה הנכונה של את כל מנהלי ההתקן שחסרים או לא מעודכנים במערכת שלך. (זה דורש את גרסת פרו - תתבקש לשדרג כאשר תלחץ על עדכן הכל.)
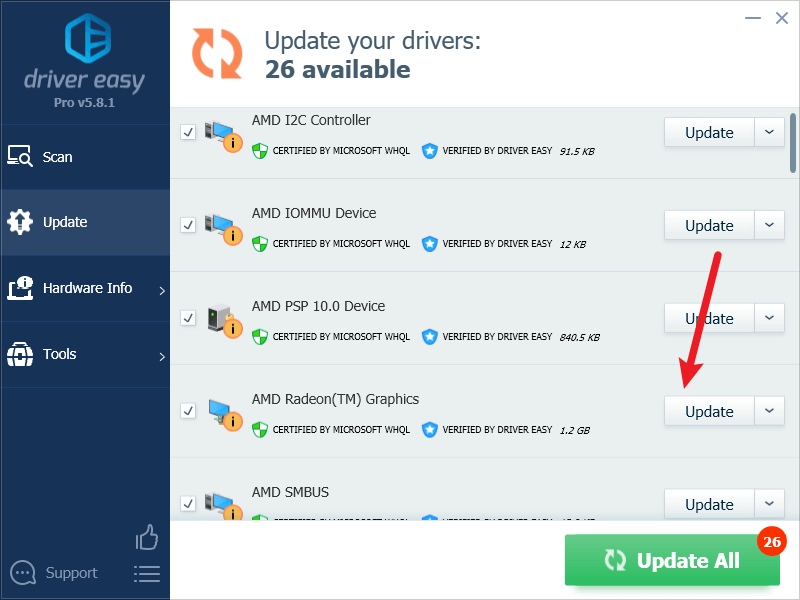
הערה : אתה יכול לעשות את זה בחינם אם תרצה, אבל זה חלק ידני. - הפעל מחדש את המחשב כדי שהשינויים ייכנסו לתוקף. גרסת ה-Pro של Driver Easy בא עם תמיכה טכנית מלאה . אם אתה צריך עזרה, אנא צור קשר צוות התמיכה של Driver Easy בְּ- support@letmeknow.ch .
- הורד והתקן את Fortect.
- פתח את Fortect. זה יפעיל סריקה בחינם של המחשב האישי שלך וייתן לך דוח מפורט של מצב המחשב האישי שלך .
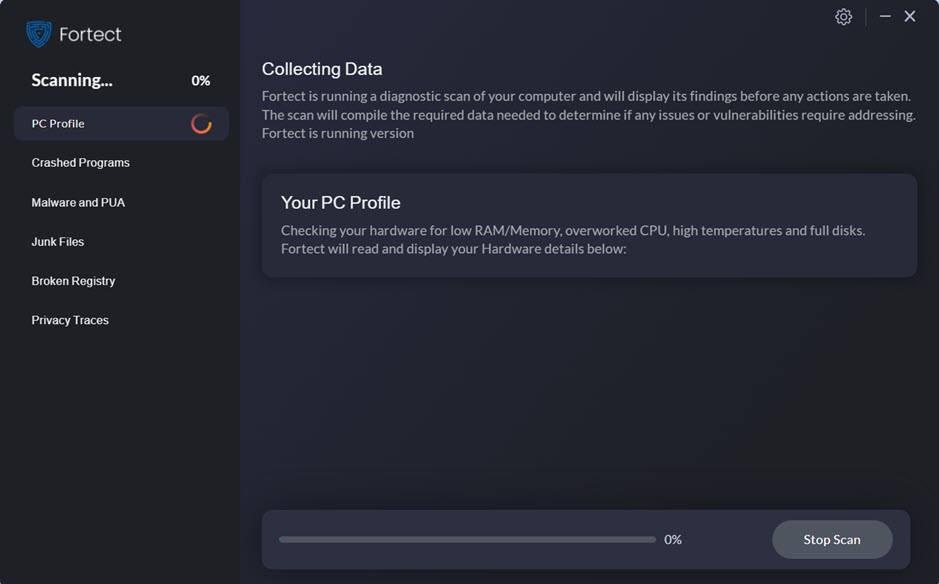
- לאחר שתסיים, תראה דוח המציג את כל הבעיות. כדי לתקן את כל הבעיות באופן אוטומטי, לחץ התחל תיקון (תצטרך לרכוש את הגרסה המלאה. היא מגיעה עם א 60 יום הבטחה להחזר כספי כך שתוכל לקבל החזר בכל עת אם Fortect לא יפתור את הבעיה שלך).
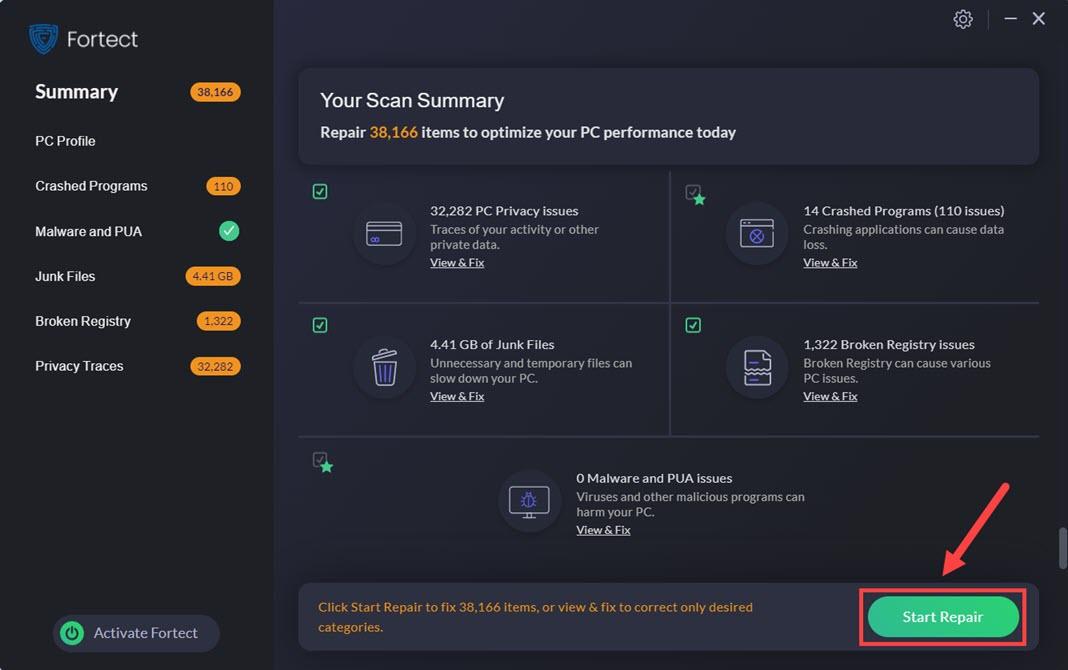
1. בדוק את דרישות המערכת עבור הגמר
כאשר The Finals לא יופעל במחשב שלך, עליך לוודא תחילה שהמחשב שלך טוב מספיק כדי להפעיל את המשחק הזה. אולי כבר בדקת את מפרט המערכת הנדרש, אבל אנחנו לא רוצים שתפספסו את הברור ביותר, לכל מקרה. להלן דרישות המערכת עבור הגמר לעיונך:
| מִינִימוּם | מוּמלָץ | |
| אתה | Windows 10 ואילך 64 סיביות (עדכון אחרון) | Windows 10 ואילך 64 סיביות (עדכון אחרון) |
| מעבד | Intel Core i5-6600K או AMD Ryzen R5 1600 | Intel Core i5-9600K או AMD Ryzen 5 3600 |
| זיכרון | זיכרון RAM של 12 ג'יגה-בייט | זיכרון RAM של 16 ג'יגה-בייט |
| גרָפִיקָה | NVIDIA GeForce GTX 1050Ti או AMD Radeon RX 580 | NVIDIA GeForce RTX 2070 או AMD Radeon RX 5700 XT |
| DirectX | גרסה 12 | גרסה 12 |
| אִחסוּן | 18 GB מקום פנוי | 18 GB מקום פנוי |
אם אינך בטוח כיצד לבדוק את מפרט המחשב שלך, תוכל ללחוץ על חלונות מפתח ואת ר מקש במחשב שלך בו-זמנית, ולאחר מכן הקלד msinfo32 כדי לבדוק את מפרט המערכת שלך בפירוט:

אם המכשיר שלך נמצא מתחת לדרישות או רק בדרישות, ייתכן שיהיה עליך לשדרג את החומרה שלך כדי שהגמר יופעל כמו שצריך.
כאשר אתה בטוח שהמכונה שלך עומדת בדרישות המערכת, אך הגמר עדיין מסרב להשיק, אנא המשך לתיקונים האחרים למטה.
2. הפעל את המשחק כמנהל
כאשר The Finals מסרב להפעיל במחשב שלך, ייתכן שתצטרך לוודא שכל הזכויות מוענקות להפעלת Steam והמשחק. כדי לראות אם היעדר הרשאות מערכת הוא האשם לבעיית אי השקת הגמר, אתה יכול לעשות את הפעולות הבאות כדי להפעיל אותו כמנהל:
כעת נסה להריץ את The Finals (שצריך לפתוח עם הרשאת ניהול) כדי לראות אם הוא עדיין קורס. אם הבעיה עדיין נמשכת, המשך לתיקון הבא.
3. שנה את הגדרות הגרפיקה של Windows
כאשר הגמר אינו מופעל במחשב שלך, ייתכן שתרצה לבדוק גם את הגדרות הגרפיקה של Windows כדי לוודא שהן לא עוצרות את השקת המשחק. כדי לעשות זאת:
נסה להריץ את הגמר שוב כדי לראות אם הוא יוצא טוב. אם הבעיה עדיין נמשכת, המשך לתיקון הבא, להלן.
4. ודא את תקינות קבצי המשחק
קבצים פגומים או חסרים יגרמו לבעיות קריסה שיעצרו את ההשקה של The Finals גם כן. כדי לראות אם זה המקרה, אתה יכול לאמת את קבצי המשחק שלך ב-Steam. כדי לעשות זאת:
לאחר מכן נסה להריץ שוב את הגמר כדי לראות אם בעיית ההשקה נפתרה. אם הבעיה נמשכת, נא להמשיך הלאה.
5. כבה שכבת-על
שכבות-על במשחק מאפשרות לך ליצור אינטראקציה עם חברים ולבצע הזמנות במשחק, אך תכונה זו יכולה גם לגרום לבעיות שעלולות לגרום לבעיות השקה עם הגמר. אם אתה משתמש בשכבות-על שמסופקות על ידי מַחֲלוֹקֶת , קִיטוֹר אוֹ GeForce Experience , עקוב אחר ההוראות שלהלן כדי לכבות אותן.
ב-Steam
על דיסקורד
על GeForce Experience
לאחר שתבטל את שכבות העל בשימוש, הפעל מחדש את The Finals כדי לראות אם הוא מופעל כראוי כעת. אם לא, המשך לשיטה הבאה.
6. התקן את הגמר בכונן אחר
זהו תיקון שהוכח כיעיל על ידי חלק ממשתמשי Reddit: התקנה מחדש של The Finals בכונן קשיח אחר עוזרת לתקן את בעיית אי ההשקה. זה כנראה בגלל שהתקנה מחדש של המשחק בכונן אחר דומה לאיפוס קבצי המשחק, ולכן מתקנת בעיות כמו קריסת משחק.
כדי להתקין את The Finals בכונן אחר:
7. השבת תוכניות עתירות זיכרון
כאשר הגמר פועל, זה דורש מעט שטח זיכרון RAM פנוי. למרות שלא צריך 12 ג'יגה-בייט של זיכרון פנוי כדי שהוא יופעל כמו שצריך, עדיין, ככל שיש לך יותר שטח RAM פנוי, כך ייטב. אז אנו מציעים לך להשבית את התוכניות עתירות הזיכרון הפועלות ברקע אם The Finals לא מופעל במחשב שלך.
כדי לעשות זאת:
לאחר מכן נסה להפעיל את הגמר שוב כדי לראות אם הוא פועל טוב כעת. אם הבעיה נמשכת, נא להמשיך הלאה.
8. עדכן את מנהל ההתקן של כרטיס התצוגה
מנהל ההתקן של כרטיס תצוגה מיושן או שגוי יכול גם להיות האשם בבעיית אי-ההשקה של The Finals, כך שאם השיטות שלעיל לא עוזרות ל-The Finals להשיק, סביר להניח שיש לך דרייבר גרפי פגום או מיושן. אז אתה צריך לעדכן את הדרייברים שלך כדי לראות אם זה עוזר.
ישנן בעיקר 2 דרכים בהן תוכל לעדכן את מנהל ההתקן הגרפי שלך: ידני או אוטומטי.
אפשרות 1: עדכן את מנהל ההתקן הגרפי שלך באופן ידני
אם אתה גיימר בעל ידע טכנולוגי, אתה יכול להקדיש זמן לעדכון מנהל התקן ה-GPU שלך באופן ידני.
לשם כך, בקר תחילה באתר האינטרנט של יצרן ה-GPU שלך:
לאחר מכן חפש את דגם ה-GPU שלך. שים לב שאתה צריך להוריד רק את מתקין מנהל ההתקן העדכני ביותר שתואם למערכת ההפעלה שלך. לאחר ההורדה, פתח את תוכנית ההתקנה ופעל לפי ההוראות שעל המסך כדי לעדכן.
אפשרות 2: עדכן את מנהל ההתקן הגרפי באופן אוטומטי (מומלץ)
אם אין לך זמן, סבלנות או כישורים לעדכן את מנהל ההתקן באופן ידני, תוכל לעשות זאת באופן אוטומטי עם דרייבר קל . Driver Easy יזהה אוטומטית את המערכת שלך וימצא את הדרייברים הנכונים עבורה. אינך צריך לדעת באיזו מערכת בדיוק פועל המחשב שלך, אינך צריך להיות מוטרד מהנהג הלא נכון שהיית מוריד, ואינך צריך לדאוג לטעות בעת ההתקנה. Driver Easy מטפל בהכל.
אתה יכול לעדכן את מנהלי ההתקן שלך באופן אוטומטי עם אחד מהאפשרויות חינם או ה גרסת פרו של Driver Easy. אבל עם גרסת ה-Pro זה לוקח רק 2 שלבים (ואתה מקבל תמיכה מלאה והבטחה להחזר הכסף של 30 יום):
נסה להפעיל שוב את The Finals ולראות אם מנהל ההתקן הגרפי האחרון עוזר לעצור את בעיית אי ההשקה שלו. אם התיקון הזה לא עובד בשבילך, נסה את התיקון הבא למטה.
9. תיקון קבצי מערכת
אם אף אחד מהפתרונות הקודמים לא הוכח כיעיל, ייתכן שקבצי המערכת הפגומים שלך אשמים. כדי לתקן זאת, תיקון קבצי המערכת הופך להיות חיוני. הכלי System File Checker (SFC) יכול לסייע לך בתהליך זה. על ידי ביצוע הפקודה sfc /scannow, אתה יכול ליזום סריקה המזהה בעיות ומתקן קבצי מערכת חסרים או פגומים. עם זאת, חשוב לציין זאת כלי SFC מתמקד בעיקר בסריקת קבצים עיקריים ועשוי להתעלם מבעיות קלות .
במצבים בהם הכלי SFC נופל, מומלץ כלי תיקון עוצמתי ומיוחד יותר של Windows. Fortect הוא כלי אוטומטי לתיקון חלונות המצטיין בזיהוי קבצים בעייתיים ובהחלפת קבצים לא תקינים. על ידי סריקה מקיפה של המחשב האישי שלך, Fortect יכולה לספק פתרון מקיף ויעיל יותר לתיקון מערכת Windows שלך.
אם יש לך הצעות אחרות שעזרו לתקן את בעיית אי ההשקה עם הגמר במחשב שלך, אל תהסס לשתף אותנו על ידי השארת תגובה למטה.
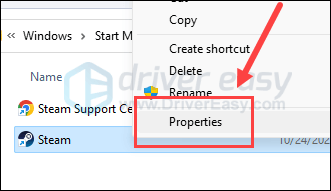
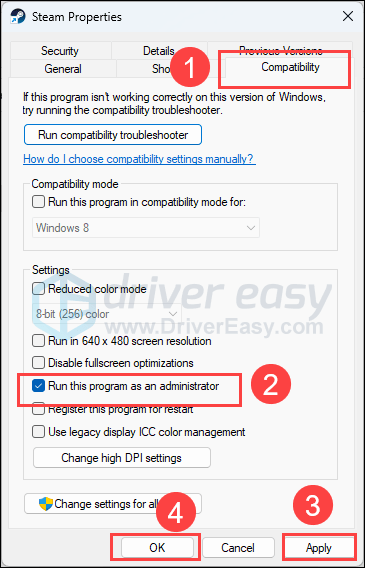
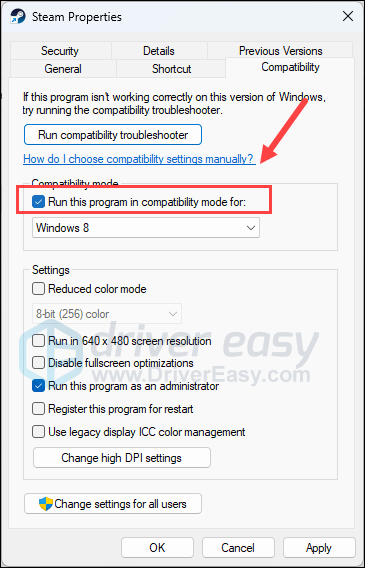
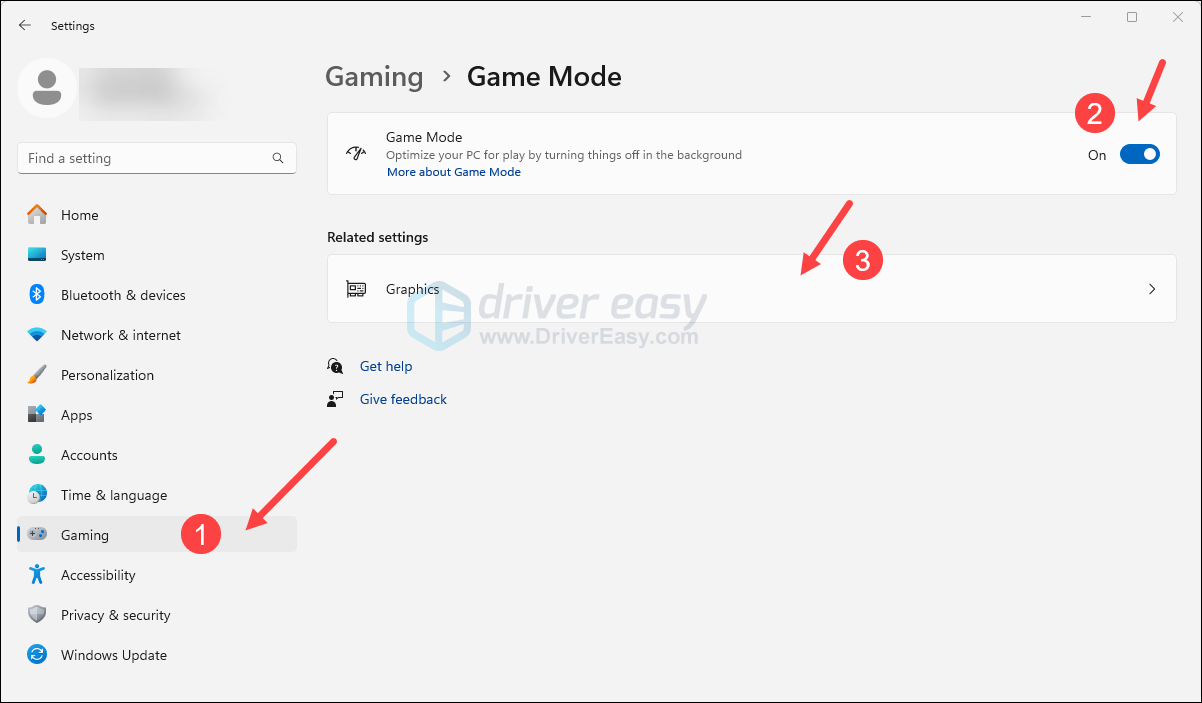
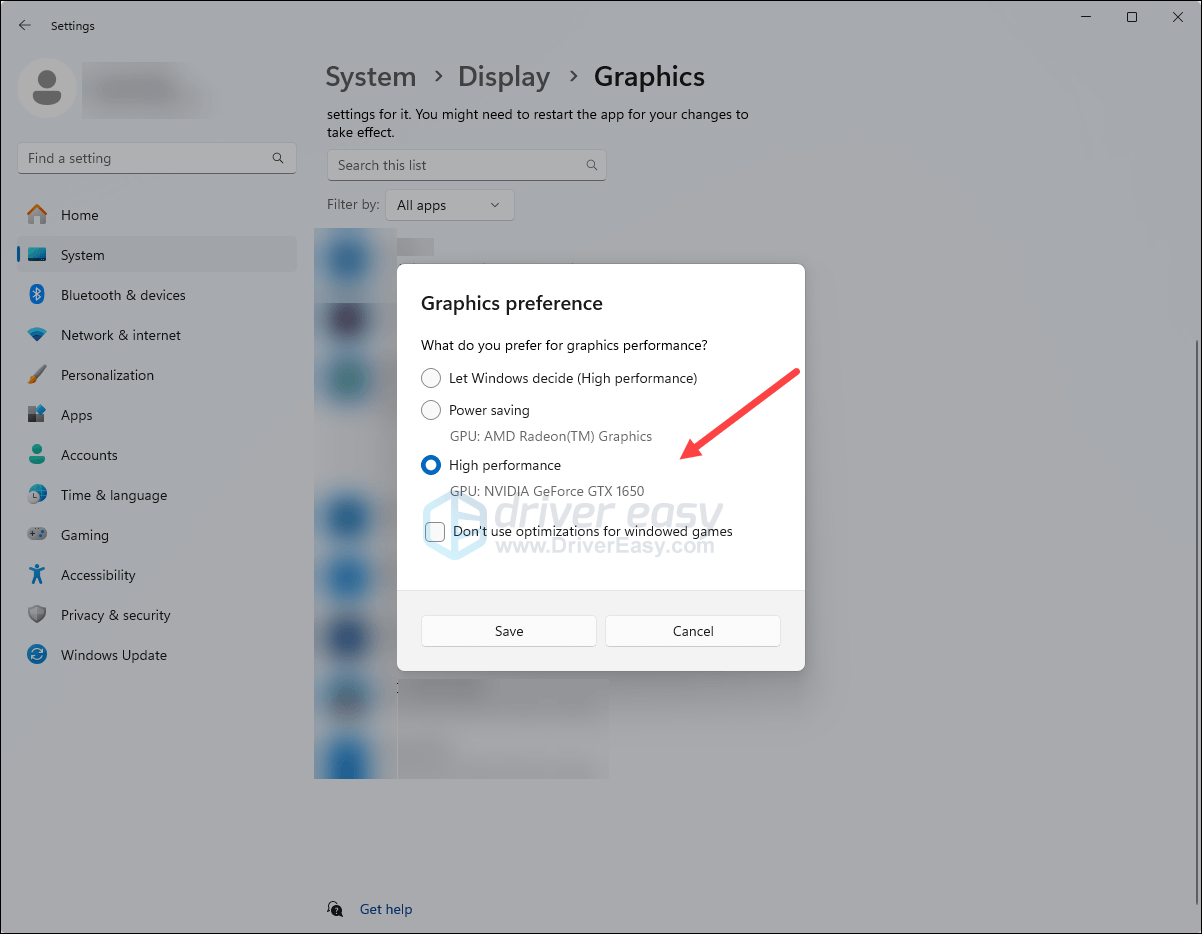
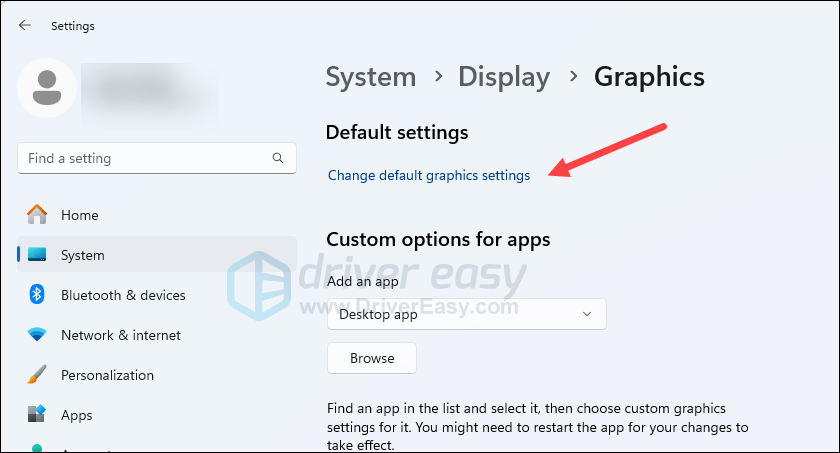
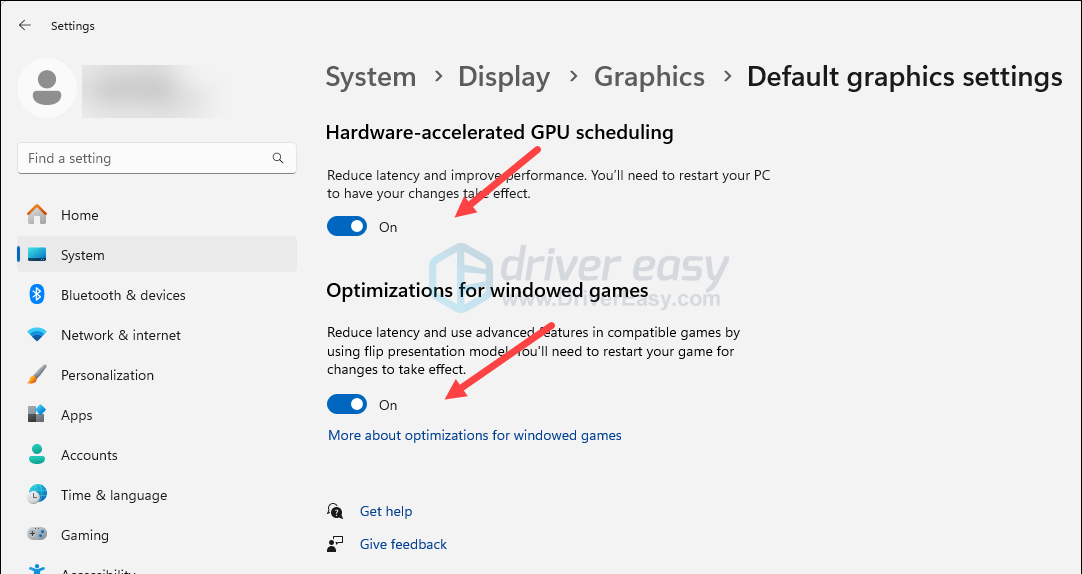
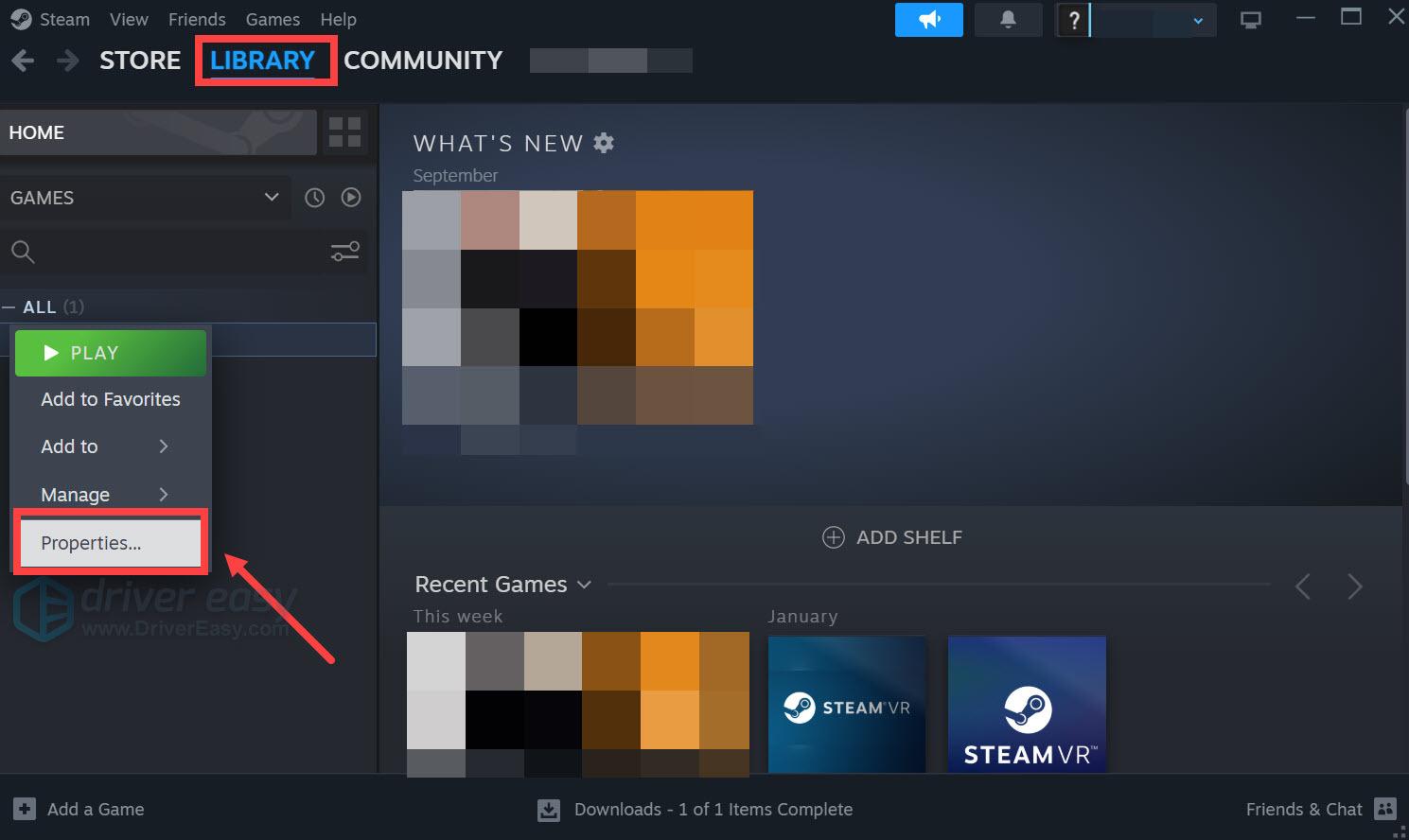
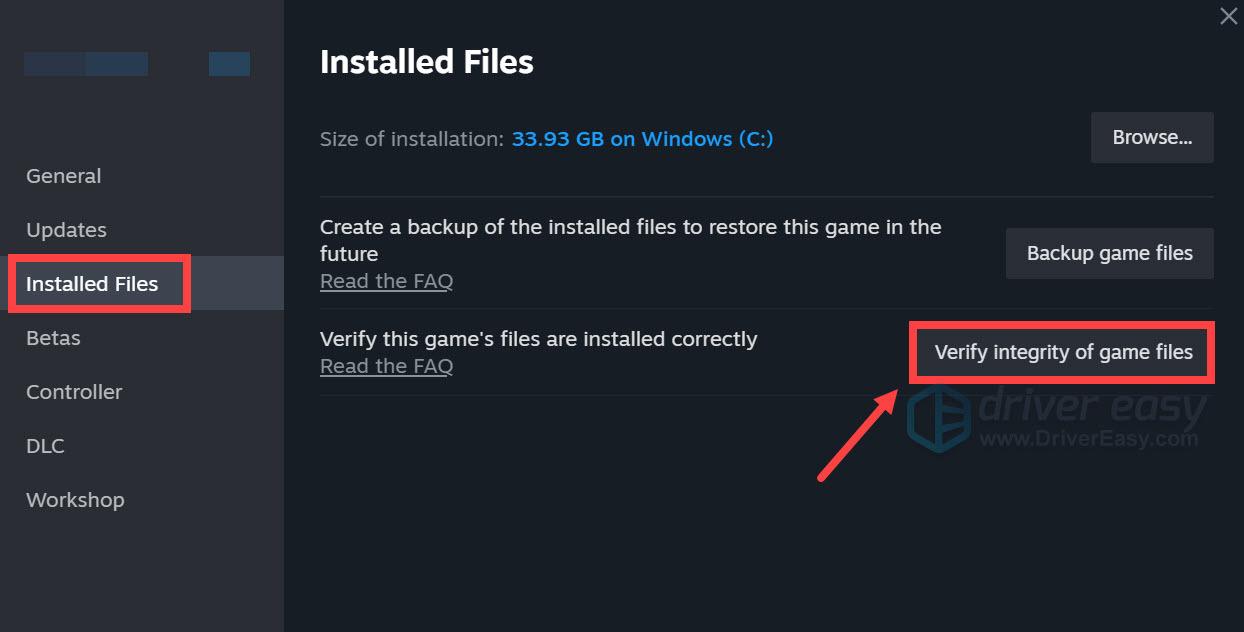
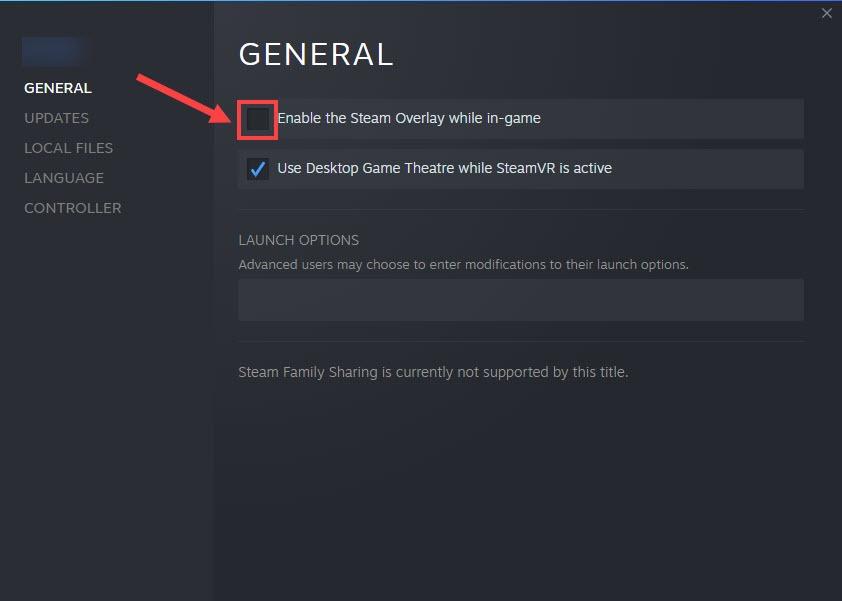
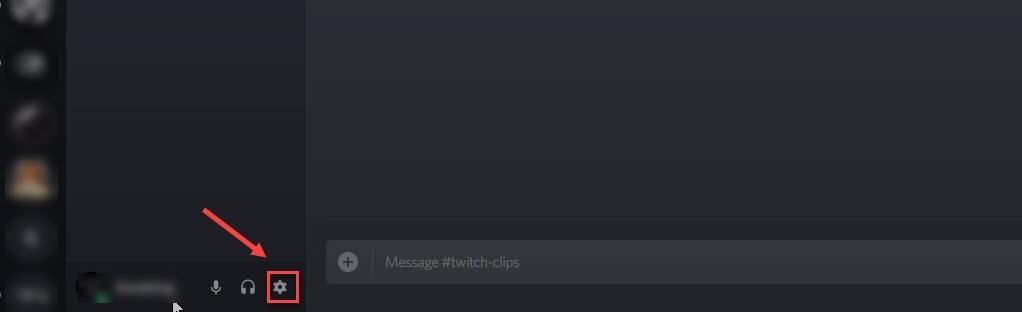
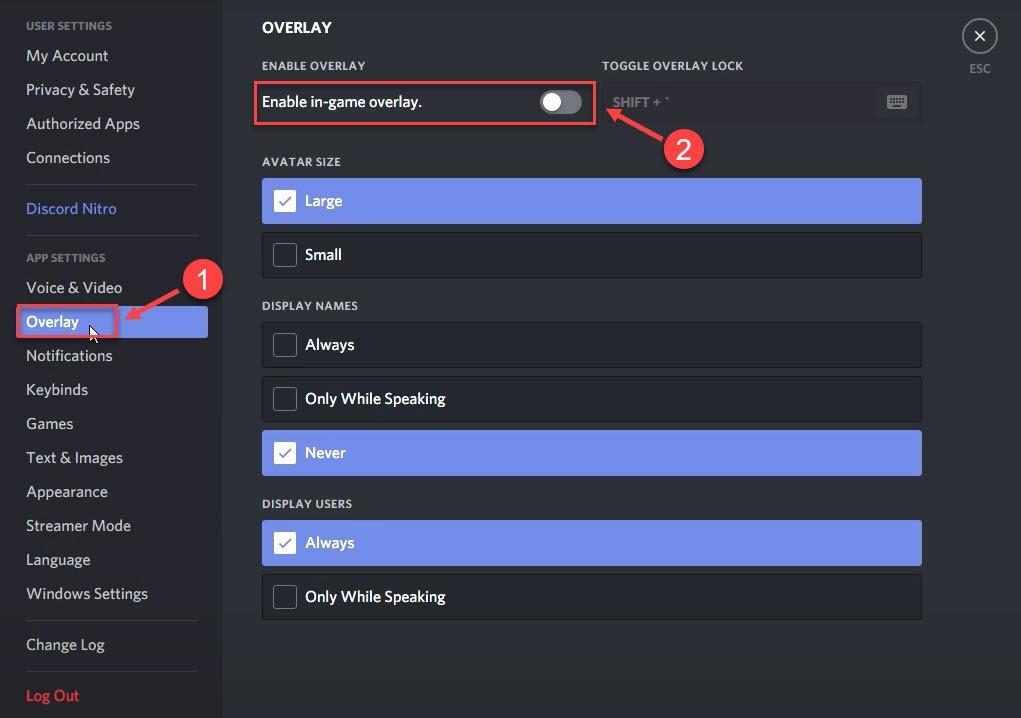
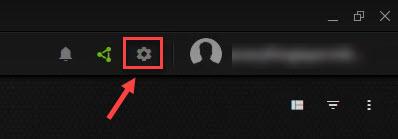
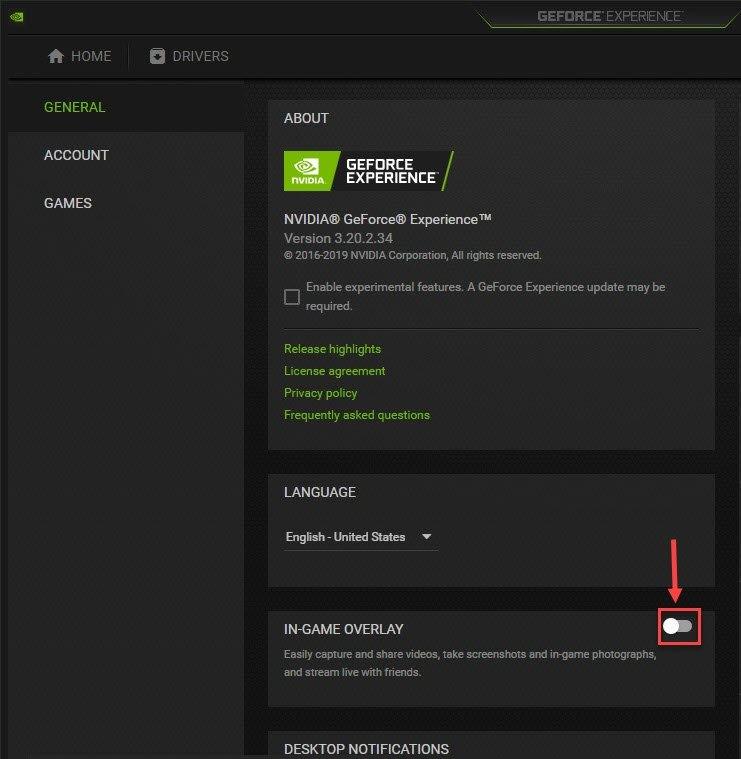
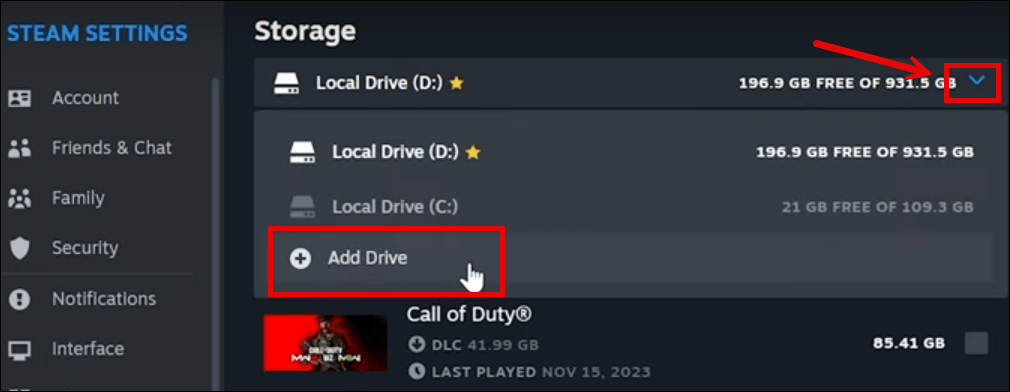
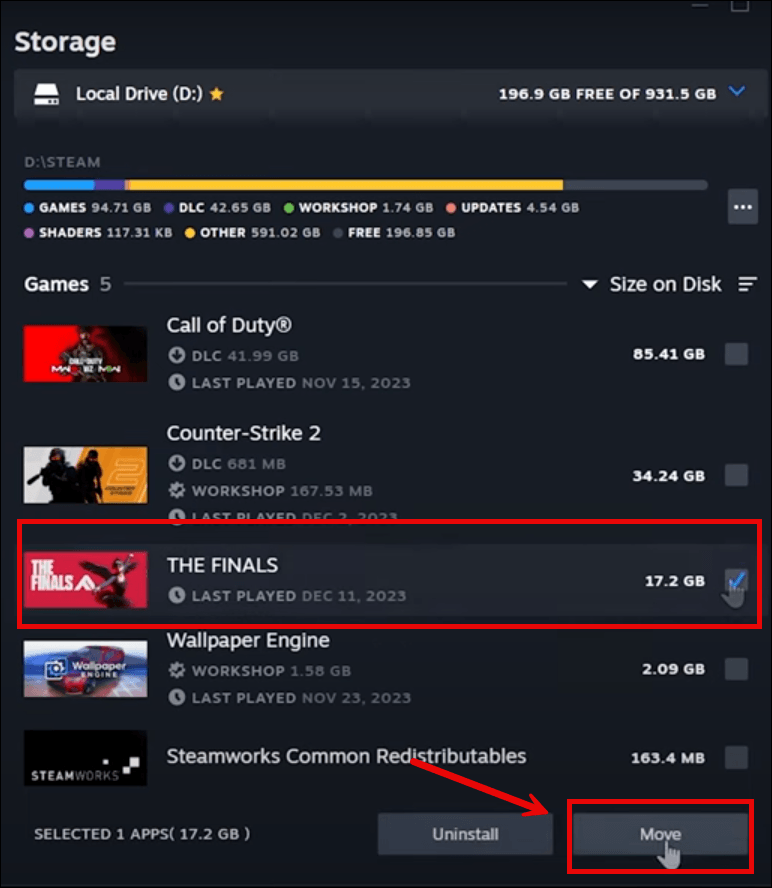
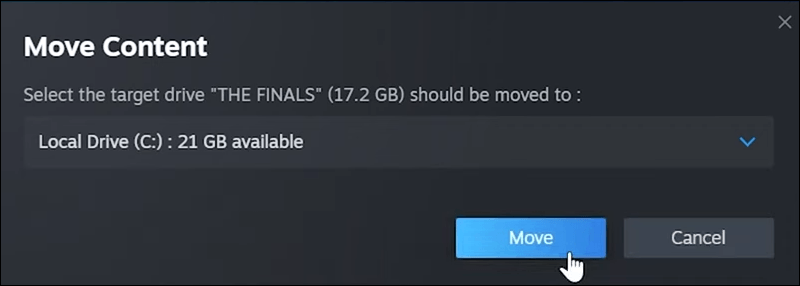
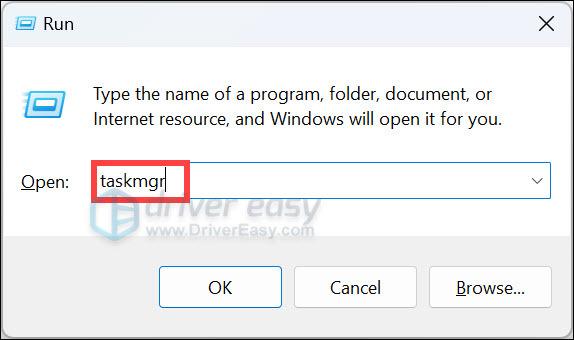
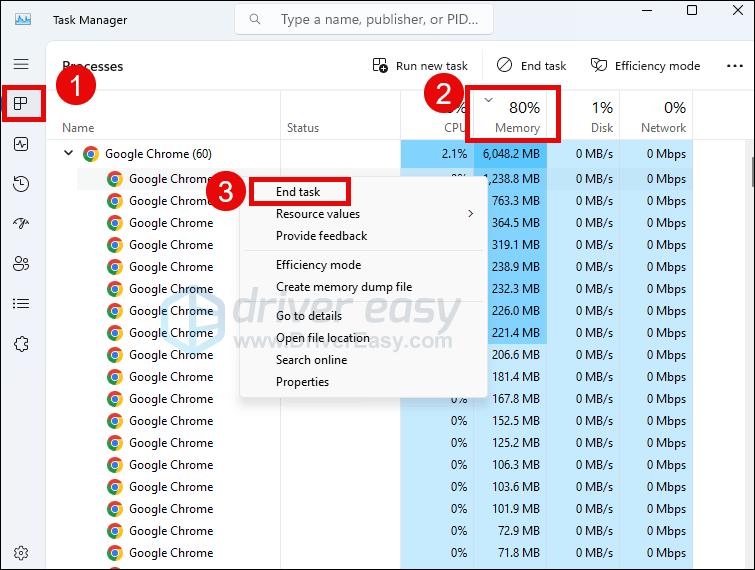
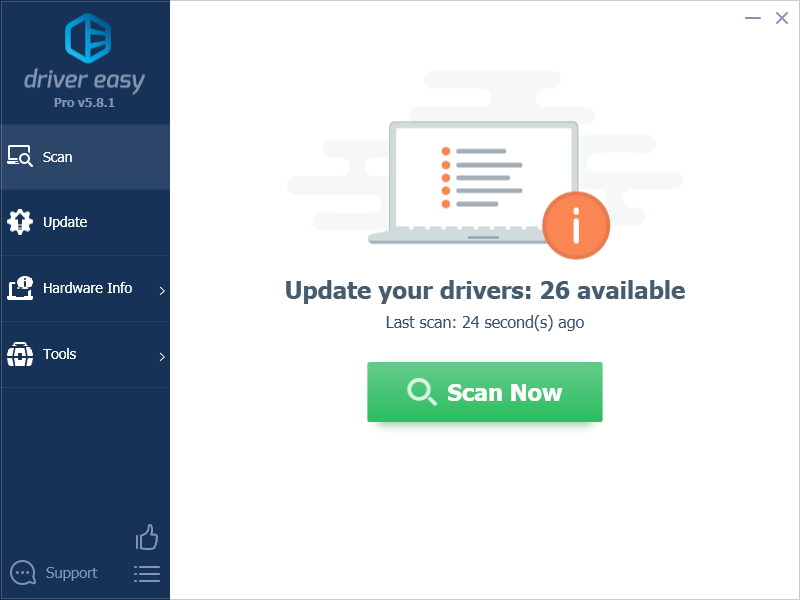
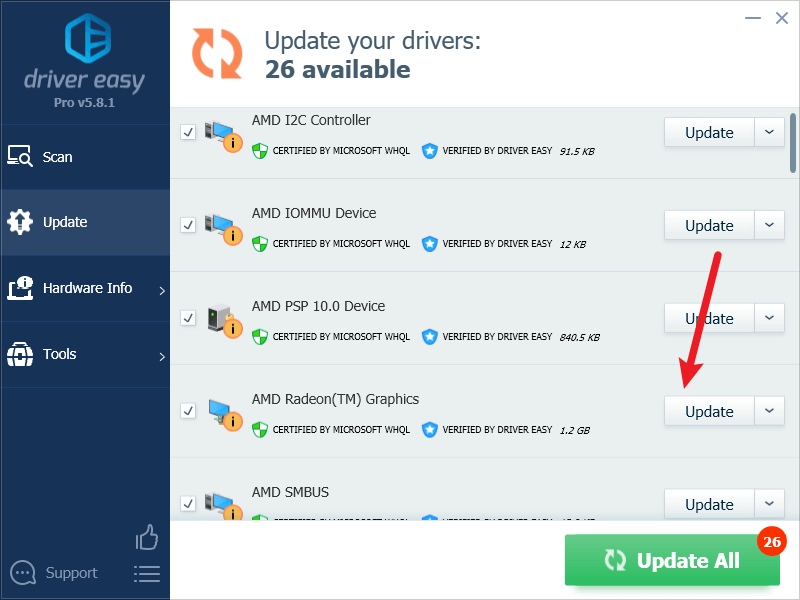
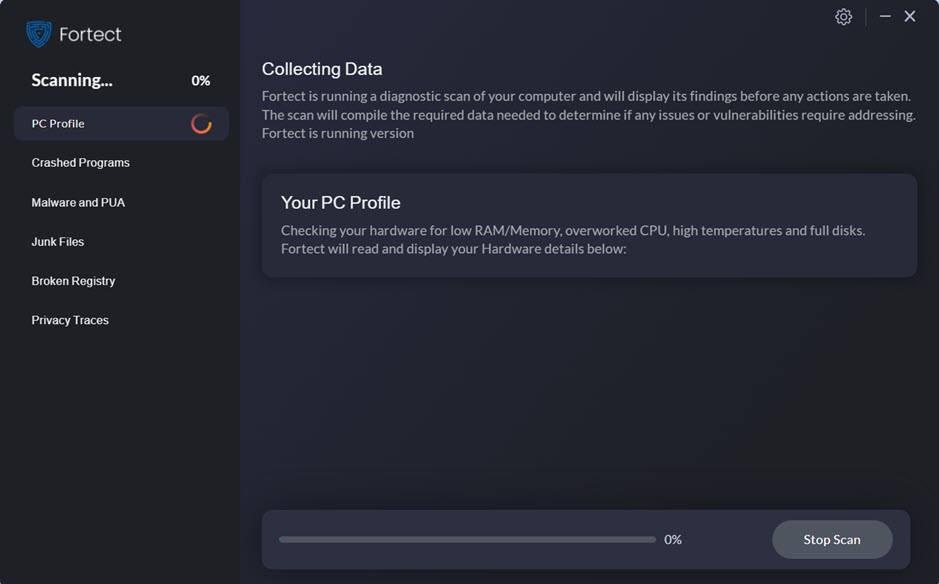
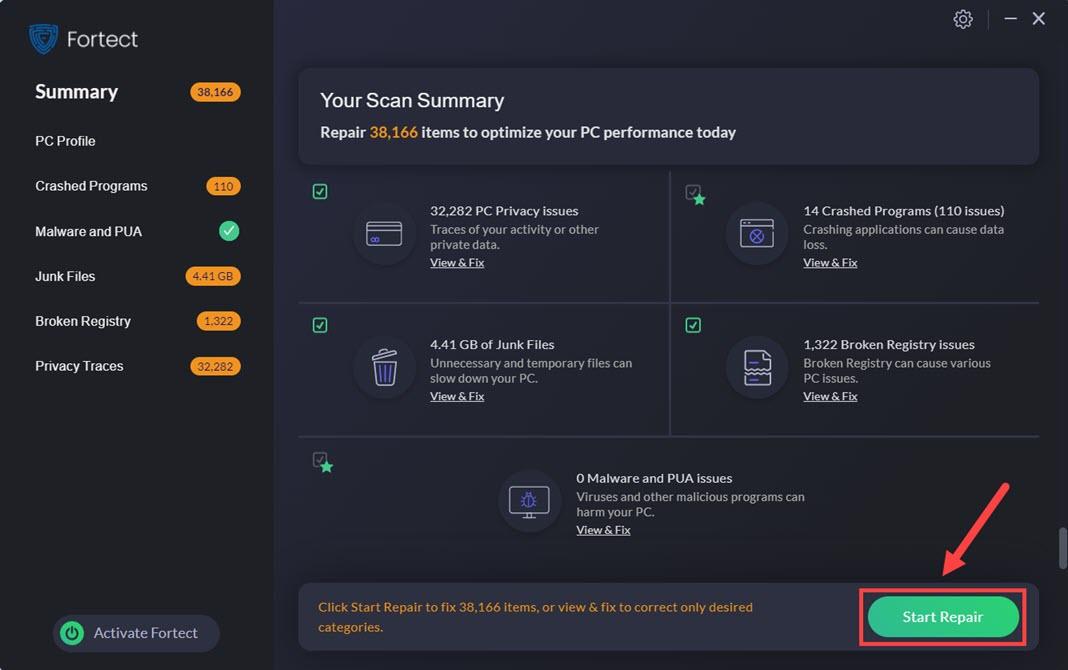






![[נפתר] עדכון Warframe נכשל! שְׁגִיאָה](https://letmeknow.ch/img/knowledge-base/31/warframe-update-failed.jpg)