'>

אם אתה רואה שגיאה 651 במחשב שלך, אל תדאג! זו שגיאה נפוצה של Windows ותוכל לתקן את שגיאת החיבור נכשל 651 במהירות ובקלות.
הודעת השגיאה הספציפית מוצגת כ: שגיאה 651: המודם (או התקן חיבור אחר) דיווח על שגיאה . והמסר בדרך כלל נקרא עם החיבור נכשל עם שגיאה 651 .
כיצד לתקן את השגיאה 651 במחשב שלי
- הפעל מחדש את המחשב והמודם
- עדכן את מנהל ההתקן של כרטיס הרשת שלך
- פתרון בעיות בהגדרות במרכז הרשת והשיתוף
- אפס TCP / IP ב- Windows שלך
- השבת את תכונת הכוונון האוטומטי
מדוע מתרחשת השגיאה 651?
הערה : אם כבר ידעת משהו על השגיאה 651, תוכל לדלג אל שיטה 1
שגיאה 651 היא שגיאה נפוצה עבור משתמשי Windows. זה קורה כשאנחנו מנסים להתחבר באמצעות חיבור PPPoE . PPPoE מייצג פרוטוקול נקודה לנקודה דרך אתרנט , והוא מחבר מרחוק משתמשי מחשב רבים ברשת מקומית אתרנט.
שגיאה 651 מתרחשת מסיבות שונות, כגון שגוי תצורת אינטרנט ו- IP או בעיית מנהל ההתקן של כרטיס הרשת . למרות שאולי לא תצליח לאתר את הגורם המדויק לבעיה זו, תוכל לנסות את השיטות הבאות כדי לפתור את הבעיה ולפתור אותה שלב אחר שלב.
שיטה 1: הפעל מחדש את המחשב והמודם
שגיאת הרשת 651 עלולה להיגרם על ידי שלך בעיה במחשב או במודם , ויכול להיות שמשהו אינו כשורה בחיבור. כך שתוכל להפעיל מחדש את המודם והמחשב / מחשב הנייד שלך כדי להשיב את החיבור.
1)כבה את המחשב שלך (אנא ודא ששמרת את כל העבודה הנוכחית שלך לפני כיבוי Windows).
2)כבה את המודם ונתק אותו ממקור החשמל.
3)נתק את כל הכבלים המחוברים למודם ולמחשב.
4)המתן לפחות 30 שניות. ואז חבר מחדש את הכבלים כראוי למודם ולמחשב שלך.
5) מחדשחבר את המודם למקור החשמל והפעל אותו.
6) הפעל את המחשב האישי שלך.אחרי שהכל עובד כרגיל, נסה להתחבר שוב.
שיטה 2: עדכן את מנהל ההתקן של כרטיס הרשת שלך
מנהל התקן הרשת החסר או המיושן עלול לגרום לשגיאה 651 במחשב שלך עדכן את מנהל ההתקן של כרטיס הרשת ב- Windows שלך ל- חיבור תיקון נכשל עם שגיאה 651 .
אם אינך מכיר את המשחק עם בעיות הנהג, תוכל לעשות זאת באמצעות נהג קל .
Driver Easy יאתר את מצב הנהגים במחשב שלך, ויתקין את מנהלי ההתקן הנכונים עבור המחשב האישי שלך. חשוב מכך, עם Driver Easy, אינך צריך להיאבק בלהבין את מערכת ההפעלה, ואינך צריך לדאוג לטעות במהלך העיבוד. זה מאוד יחסוך לך זמן וסבלנות.
באפשרותך לעדכן את מנהלי ההתקן שלך באופן אוטומטי באמצעות חינם אוֹ ל גרסת Driver Easy. זה לוקח רק 2 קליקים פשוטים עם גרסת ה- Pro (ותקבל תמיכה מלאה וערבות להחזר כספי למשך 30 יום).
טיפים: אתה יכול גם לנסות את סריקה לא מקוונת תכונה המסופקת על ידי Driver Easy. זה יעזור לך להוריד ולהתקין את מנהל ההתקן הנכון ללא חיבור לאינטרנט.1) הורד והתקן את Driver Easy (אתה יכול להוריד את קובץ ה- exe בכונן USB ממחשב עם חיבור לאינטרנט, ואז להתקין את Driver Easy במחשב זה).
2) הפעל את Driver Easy ולחץ לסרוק עכשיו . ואז Driver Easy יסרוק את המחשב שלך ויאתר כל מנהלי התקנים בעייתיים.
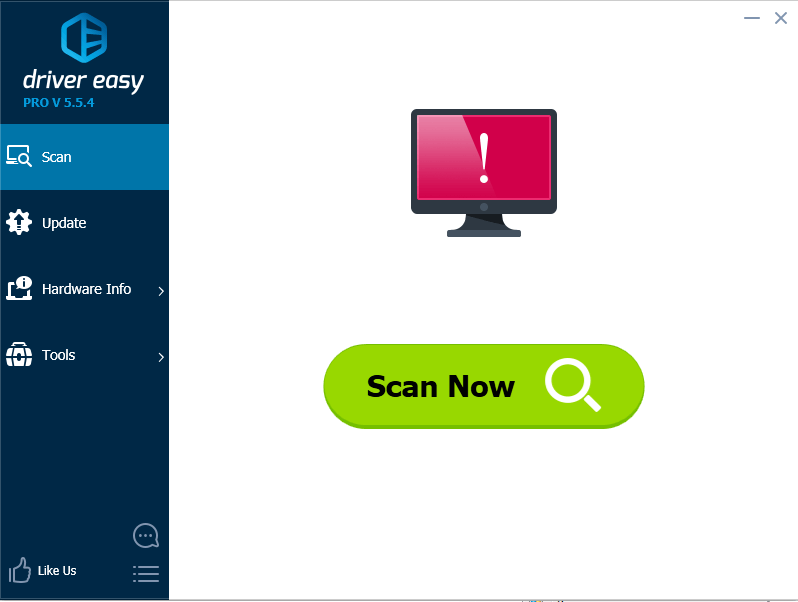
3) לחץ על עדכון כפתור ליד מכשיר הרשת כדי להוריד את מנהל ההתקן הנכון (אתה יכול לעשות זאת באמצעות חינם גִרְסָה).
או לחץ עדכן הכל כדי להוריד ולהתקין באופן אוטומטי את הגרסה הנכונה של כל מנהלי ההתקנים הבעייתיים (אתה יכול לעשות זאת באמצעות גרסת Pro , ותתבקש לשדרג כשתלחץ עדכן הכל ).
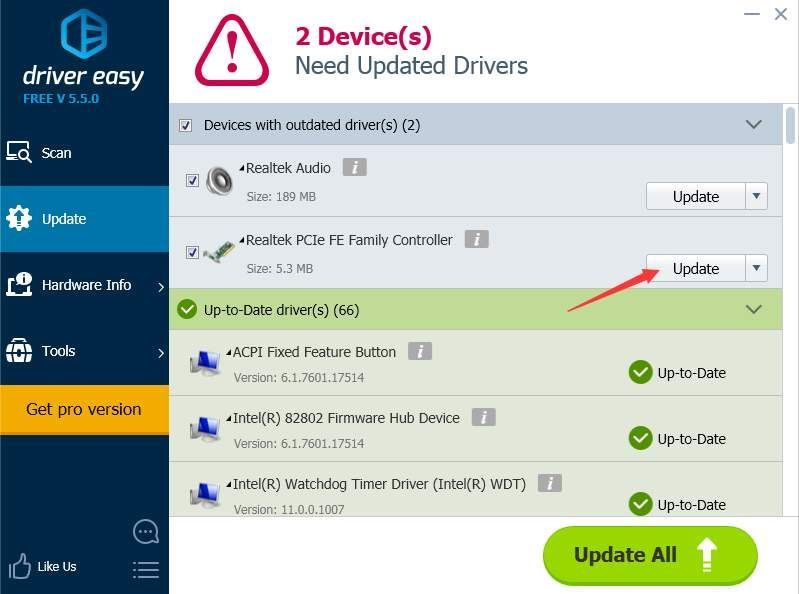 אם ניסית את Driver Easy אך הבעיה נמשכת, אל תהסס לפנות לצוות התמיכה שלנו בכתובת support@drivereasy.com לקבלת סיוע נוסף בנושא זה. צוות התמיכה שלנו ישמח לעזור לך לפתור בעיה זו. אנא צרף את כתובת האתר של מאמר זה כדי שנוכל לעזור לך טוב יותר.
אם ניסית את Driver Easy אך הבעיה נמשכת, אל תהסס לפנות לצוות התמיכה שלנו בכתובת support@drivereasy.com לקבלת סיוע נוסף בנושא זה. צוות התמיכה שלנו ישמח לעזור לך לפתור בעיה זו. אנא צרף את כתובת האתר של מאמר זה כדי שנוכל לעזור לך טוב יותר. 4) לאחר עדכון מנהל ההתקן, הפעל מחדש את המחשב שלך, ואז נסה להתחבר שוב.
שיטה 3: פתרון בעיות בהגדרות במרכז הרשת והשיתוף
כשיש בעיה ברשת שלך, השיטה הנפוצה ביותר היא לבדוק את הגדרות הרשת במחשב שלך.
1. השבת IPv6 עבור חיבור האינטרנט שלך
שיטה זו עובדת עבור משתמשים רבים שהתמודדו עם בעיה זו. אתה יכול פשוט להשבית את חיבור IPv6 עבור מודם החייגן שלך:
1)לחץ לחיצה ימנית על סמל אינטרנט בפינה השמאלית התחתונה במחשב ולחץ פתח את מרכז הרשת והשיתוף .
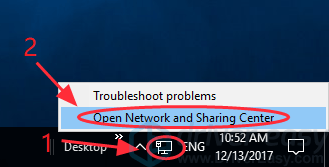
2)נְקִישָׁה שינוי הגדרות מתאם .
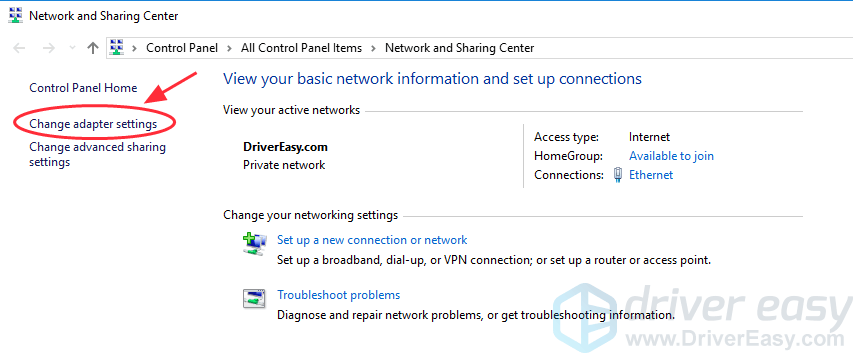
3)לחץ לחיצה ימנית על חיבור הרשת שלך ואז לחץ נכסים .
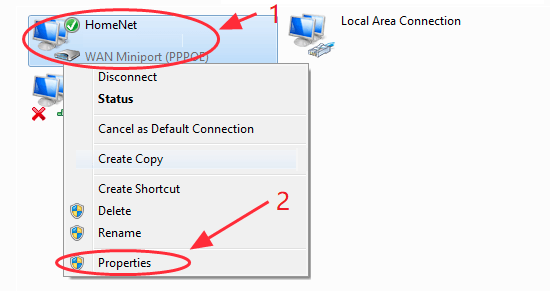
4)בטל את הסימון בתיבה שליד פרוטוקול אינטרנט גרסה 6 (TCP / IPv6) . ואז גלְלַקֵק בסדר כדי לשמור את ההגדרות.
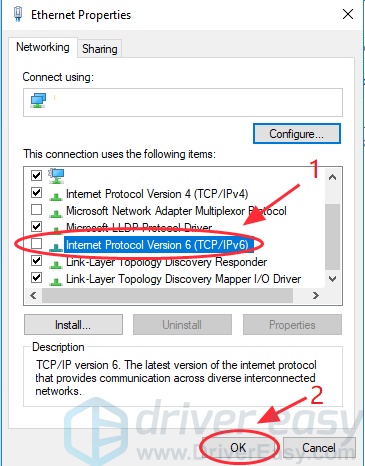
5)התחבר מחדש לרשת כדי לראות אם הבעיה שלך נפתרה.
אם הבעיה עדיין נמשכת, תוכל לנסות את הפיתרון הבא להלן:
2. צור חיבור חיוג חדש
יצירת חיבור חיוג חדש במחשב היא דרך מועילה לבדוק אם המודם מוגדר כהלכה למצב מגושר.
אם זו הפעם הראשונה להתחבר לרשת זו
אם כבר היה חיבור חיוג לרשת שלך, אתה יכול לנסות ליצור עותק כדי לפתור את הבעיה שלך:
1)לחץ לחיצה ימנית על סמל אינטרנט בפינה השמאלית התחתונה ולחץ פתח את מרכז הרשת והשיתוף .
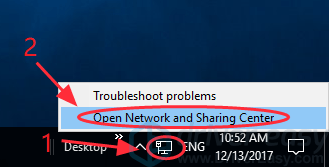
2)נְקִישָׁה שינוי הגדרות מתאם .
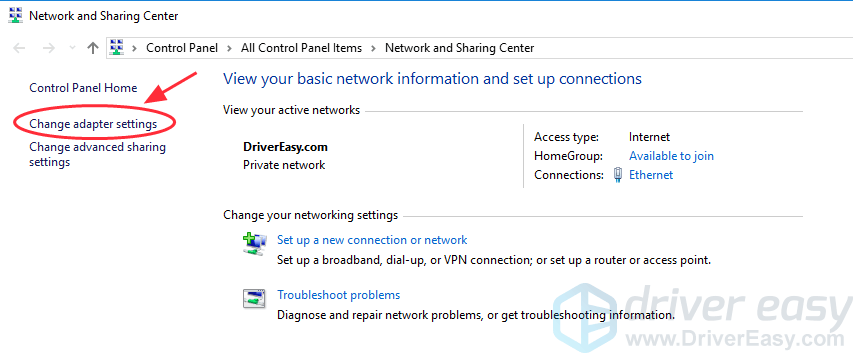
3)לחץ לחיצה ימנית על חיבור החיוג ולחץ על בחר צור עותק .
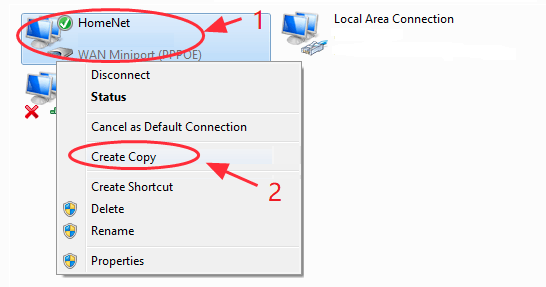
4)לחץ לחיצה ימנית על חיבור חיוג מקורי - , ובחר לִמְחוֹק .
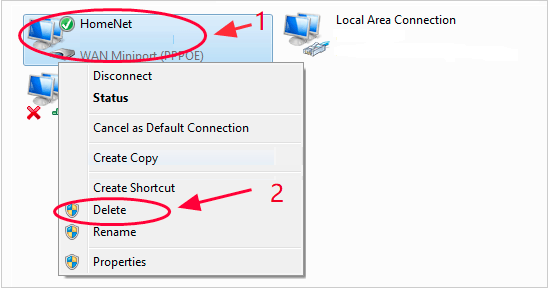
5)נסה להתחבר לרשת שוב כדי לראות אם זה עובד.
אם זו הפעם הראשונה להתחבר לרשת זו, ייתכן שיהיה עליך ליצור עבורה חיבור חיוג. בצע את השלבים הבאים:
1)לחץ לחיצה ימנית על סמל אינטרנט בפינה השמאלית התחתונה ולחץ פתח את מרכז הרשת והשיתוף .
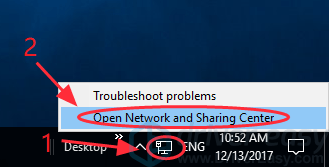
2)נְקִישָׁה הגדר חיבור או רשת חדשים .
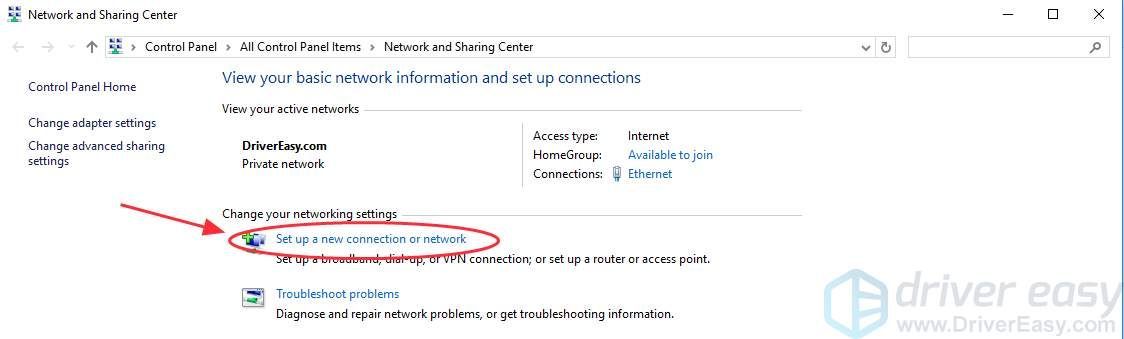
3) בחר להתחבר לאינטרנט באשף הקופץ ואז לחץ הַבָּא .
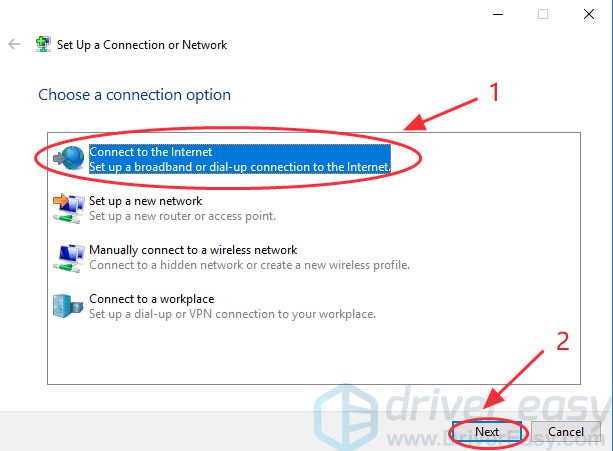
4) בחר הגדר חיבור חדש בכל מקרה .
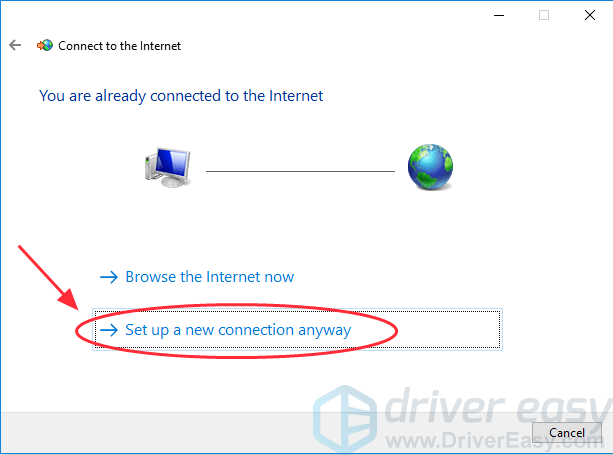
5) בחר פס רחב (PPPoE) .
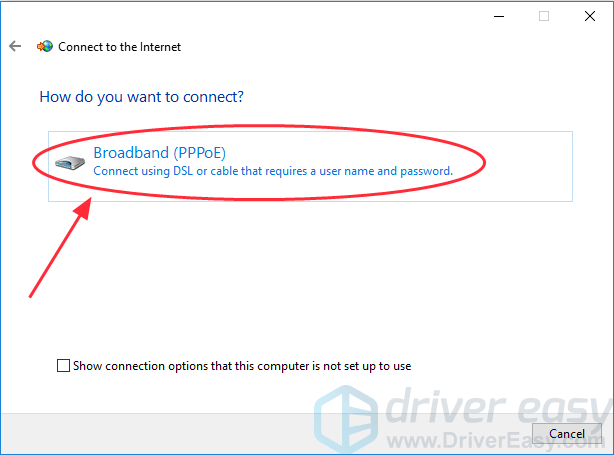
6)להיכנס ל שם משתמש ו סיסמה המסופק על ידי ספק שירותי האינטרנט שלך (ISP) ולחץ לְחַבֵּר .
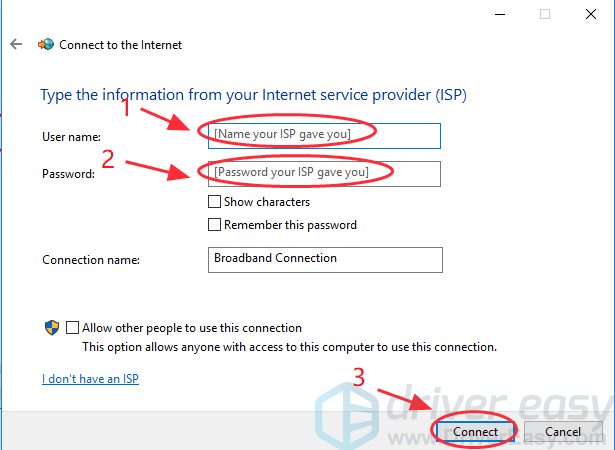
שיטה 4: אפס TCP / IP ב- Windows שלך
TCP / IP הוא הטווח הקצר עבור פרוטוקול בקרת שידור / פרוטוקול אינטרנט , ומשמש כפרוטוקול תקשורת ברשת הפרטית. הם אחראים על חלקים שונים בעת עיבוד חיבור האינטרנט. TCP מגדיר כיצד התוכניות יכולות ליצור את ערוצי התקשורת דרך רשת, בעוד ש- IP אחראית לכתובת של כל חבילה ולוודא שהיא נשלחת ליעד הנכון.
כדי לפתור את השגיאה 651, אתה יכול גם לנסות לאפס את TCP / IP כדי להתחבר מחדש לערמת הרשת של Windows.
1)סוּג cmd בתיבת החיפוש בשורת המשימות. מקש ימני שורת פקודה (אם אתה משתמש ב- Windows 7, לחץ לחיצה ימנית cmd ) לבחור הפעל כמנהל . ואז לחץ כן כדי לאשר.
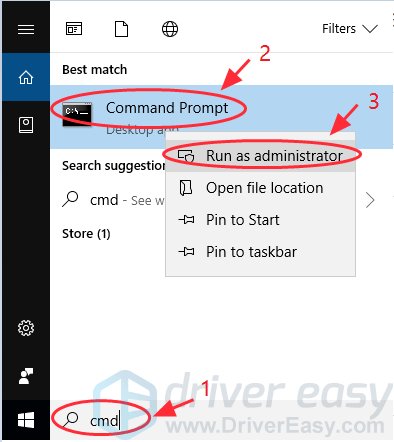
2)העתק את הפקודה למטה והדבק אותה בשורת הפקודה שלך, ואז לחץ להיכנס במקלדת שלך:
netsh int IP איפוס reset.log
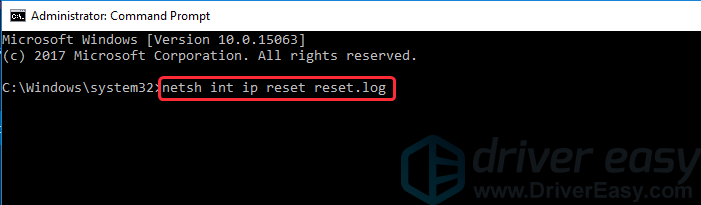
3) לאחר השלמת הפקודה, רהתחל מחדש את המחשב שלך ונסה להתחבר שוב.
שיטה 5: השבת את תכונת הכוונון האוטומטי
פונקציית הכוונון האוטומטי של Windows מאפשרת ל- Windows שלך לפקח ללא הרף על תנאי ניתוב כגון רוחב פס ו עיכוב ברשת . זה מופעל כברירת מחדל במחשב שלך. אם אתה משתמש בנתב כמכשיר חיבור, שיטה זו כנראה מתאימה לך. בצע את השלבים הבאים:
1)סוּג cmd בתיבת החיפוש בשורת המשימות. מקש ימני שורת פקודה (אם אתה משתמש ב- Windows 7, לחץ לחיצה ימנית cmd ) לבחור הפעל כמנהל . ואז לחץ כן כדי לאשר.
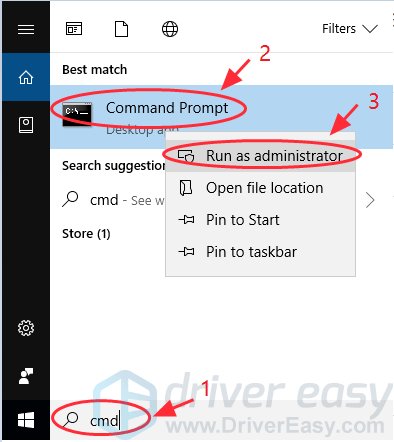
2) העתק את הפקודה למטה והדבק אותה בשורת הפקודה שלך, ואז לחץ להיכנס במקלדת שלך:
ממשק נטש tcp הגדר כוונון אוטומטי גלובלי = מושבת
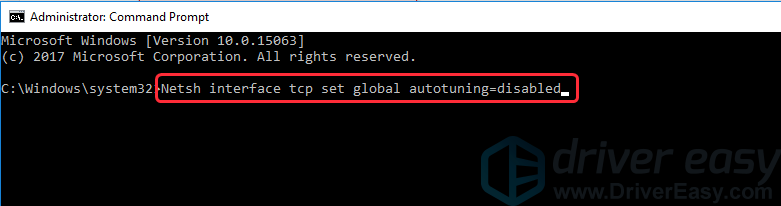
3) לאחר השלמת הפקודה, נסה שוב את חיבור האינטרנט שלך כדי לראות אם זה עובד.
אלה השיטות הטובות ביותר לתקן את חיבור האינטרנט נכשל עם שגיאה 651 . מה הפיתרון שלך לבעיה זו? שתף איתנו! ואם הבעיה שלך עדיין נמשכת, אל תהסס להגיב למטה ונראה מה עוד נוכל לעשות.


![[נפתר] לוחמה מודרנית אינה מתחברת לשירותים מקוונים](https://letmeknow.ch/img/network-issues/80/modern-warfare-not-connecting-online-services.jpg)

![[נפתר] Slime Rancher 2 קורס במחשב | 7 התיקונים הטובים ביותר](https://letmeknow.ch/img/knowledge-base/85/solved-slime-rancher-2-crashing-on-pc-7-best-fixes-1.jpg)
![[נפתר] World of Warcraft FPS נמוך - טיפים לשנת 2022](https://letmeknow.ch/img/knowledge/09/world-warcraft-low-fps-2022-tips.jpg)
