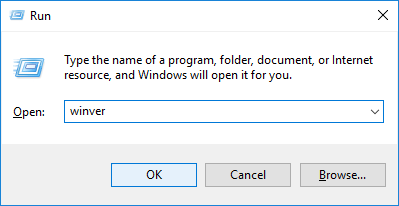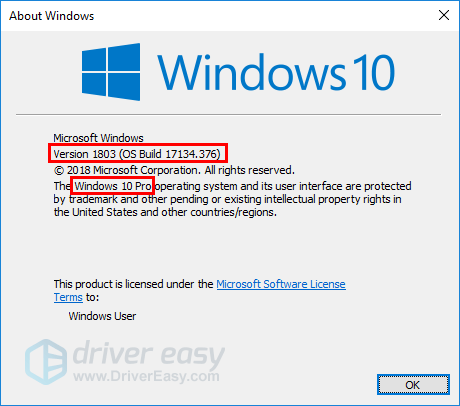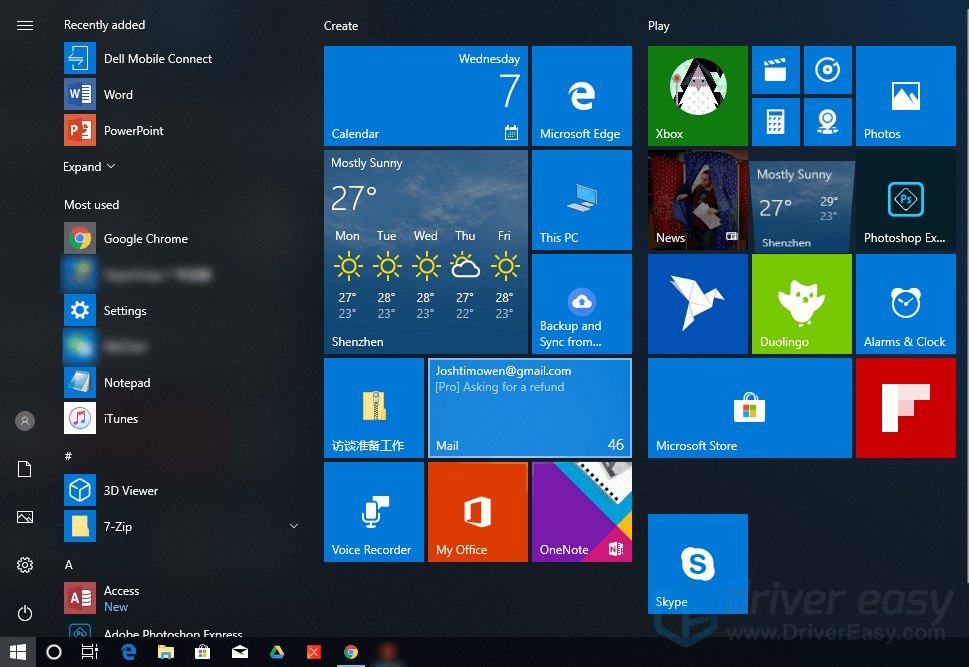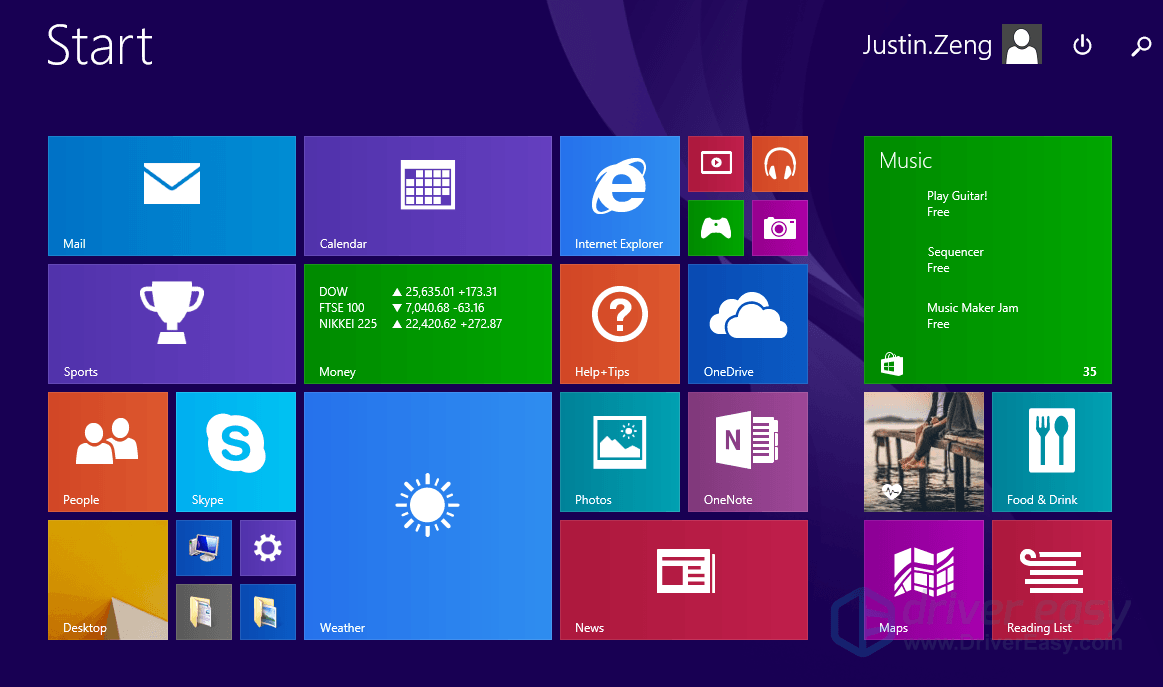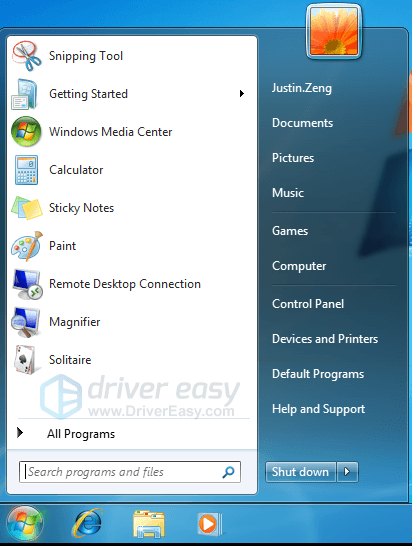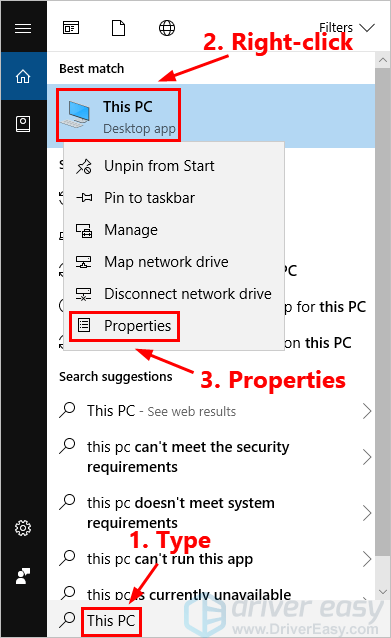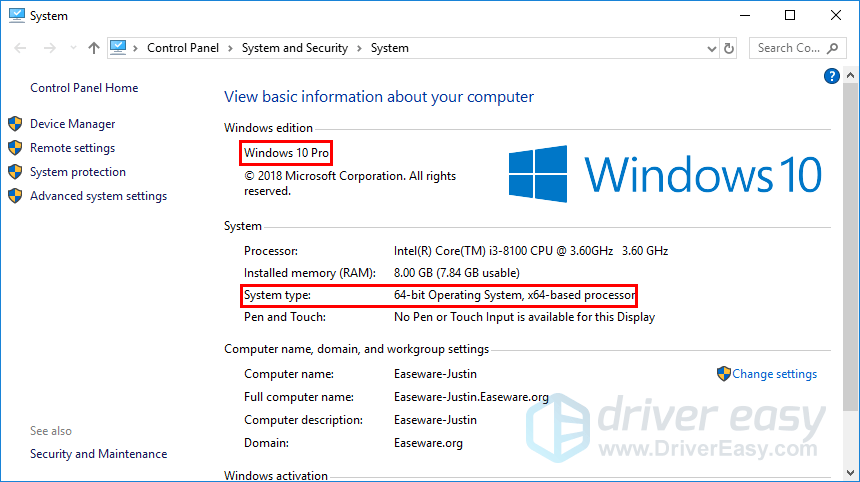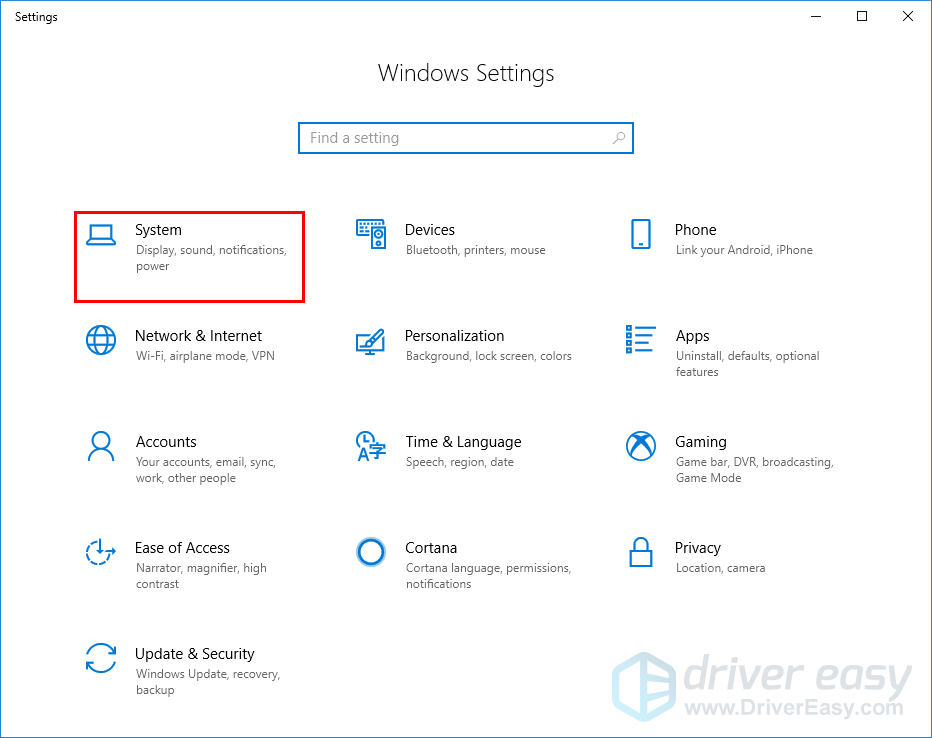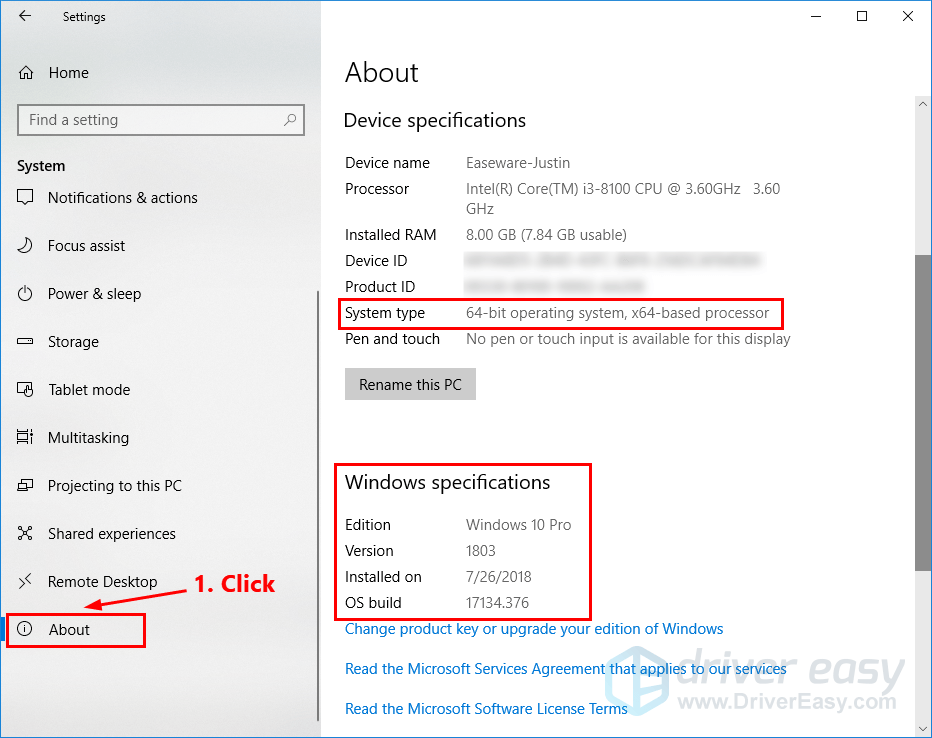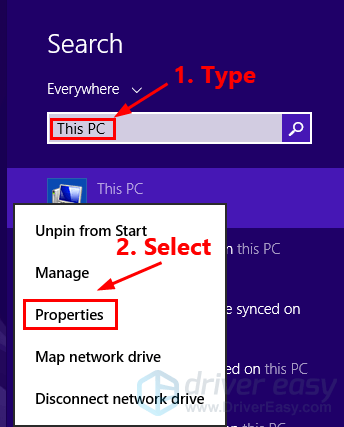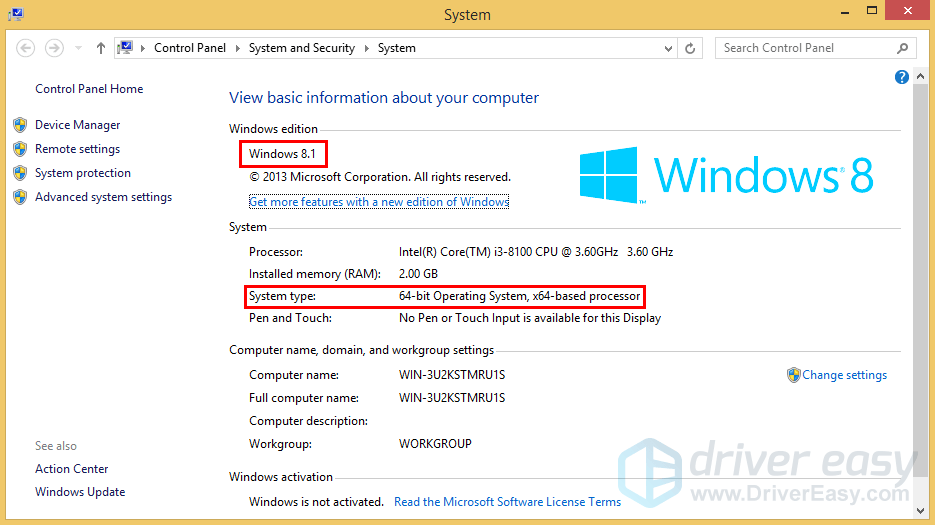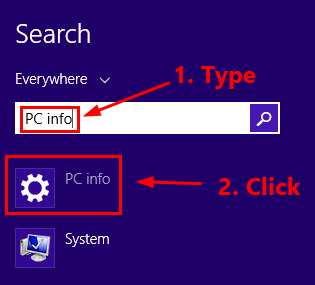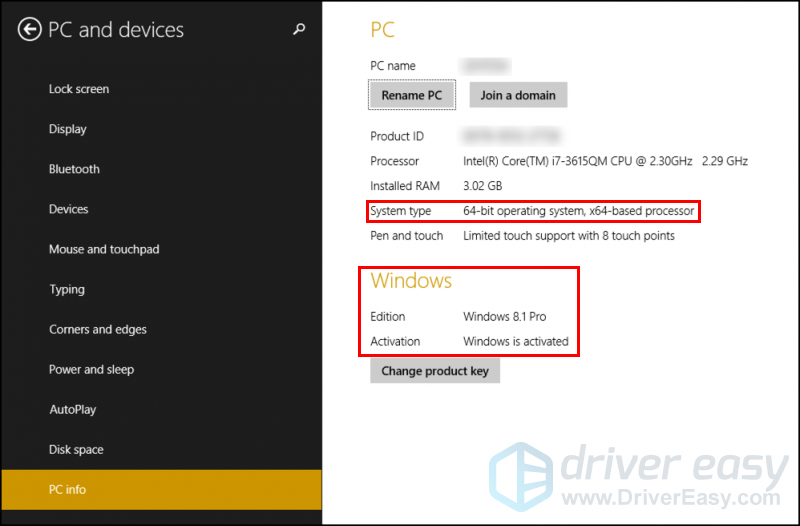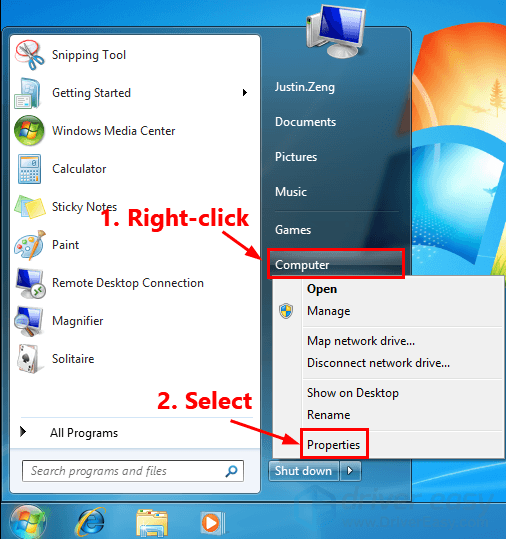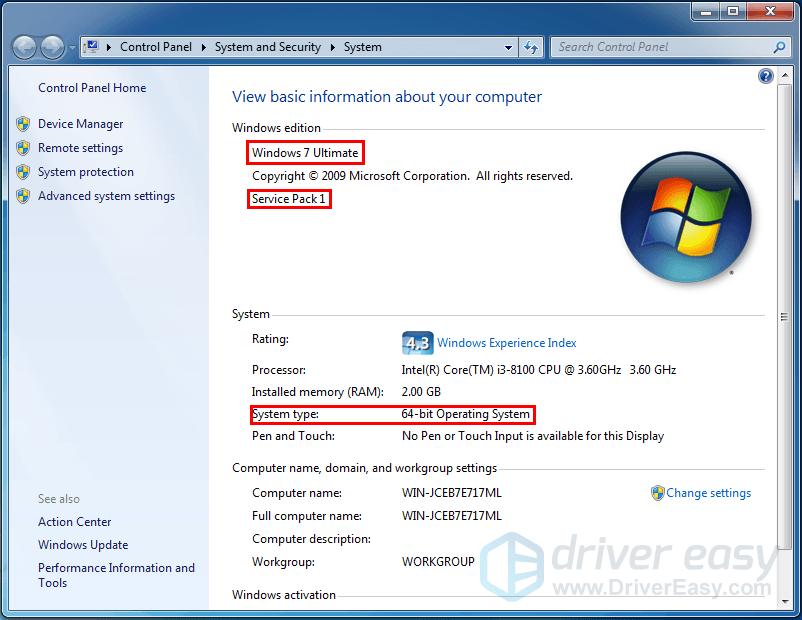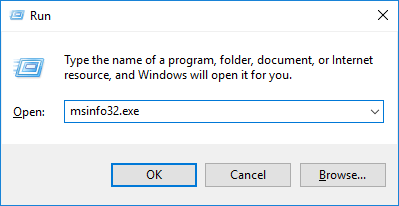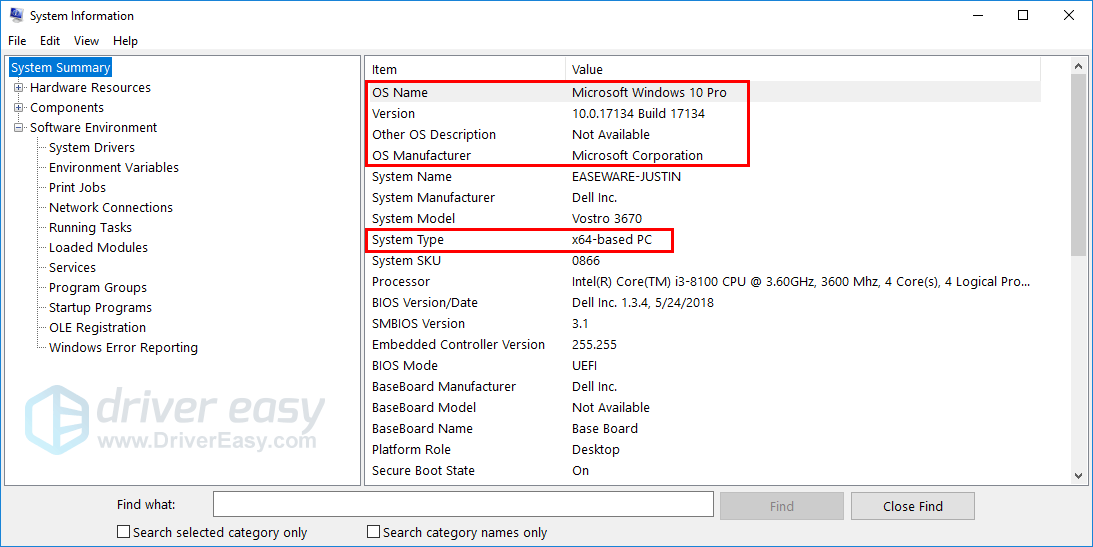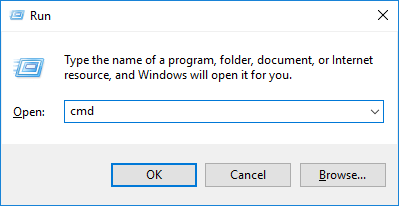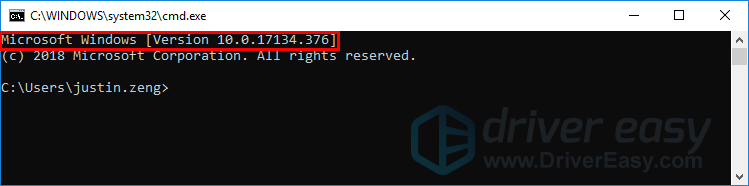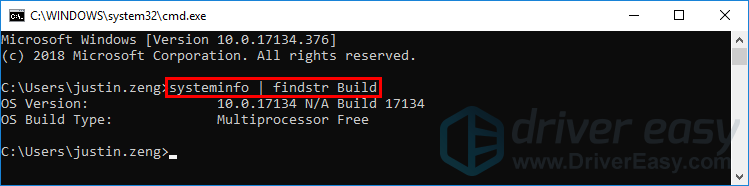'>

אינך יודע כיצד לבדוק את גרסת מערכת ההפעלה Windows שלך? הגעת למקום הנכון! זה מאוד מאוד קל! בדוק מאמר זה!
שיטות שאתה יכול לנסות
- בדוק את גרסת Windows שלך מ- אודות תיבת Windows
- בדוק את גרסת Windows שלך מ- חלון מאפייני מערכת
- בדוק את גרסת Windows שלך מ- חלון מידע מערכת
- בדוק את גרסת הגרסה ב שורת פקודה
שיטה 1: בדוק את גרסת Windows שלך מהתיבה About Windows
אודות חלונות תיבה מפרטת את המידע הקצר על מערכת Windows שלך. מהתיבה מידע על Windows, תוכל לבדוק את גרסת Windows שלך. פשוט בצע את השלבים הבאים כדי לבדוק את זה:
- לחץ על המקלדת מקש הלוגו של Windows ו ר במקביל לפתיחת דו-שיח הפעלה. סוּג וינבר ולחץ להיכנס .
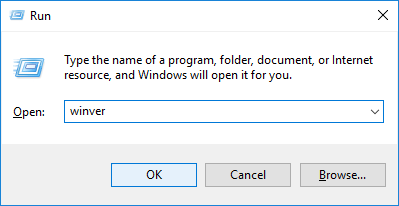
- תיבה קטנה כמו הבאה תופיע. בתיבה אודות Windows, השורה השנייה אומר לך הגרסא ו מערכת הפעלה של Windows שלך. מ השורה הרביעית , אתה יכול לדעת המהדורה של מערכת Windows שלך.
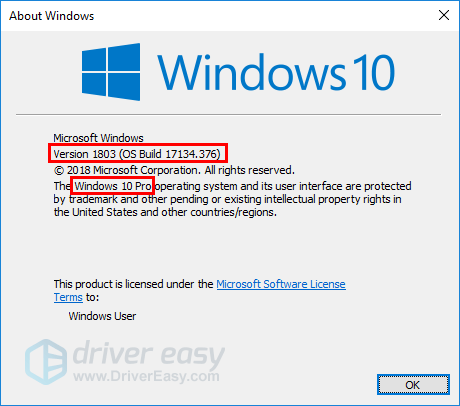
בדוגמה זו, הגרסה של Windows שלי היא גרסה 1803 , והמהדורה של Windows שלי היא Windows Pro .
שיטה 2: בדוק את גרסת Windows שלך מחלונות מאפייני מערכת
אתה יכול גם לבדוק את גרסת Windows שלך מ- מאפייני מערכת חַלוֹן. בצע את השלבים הבאים כדי לעבור מאפייני מערכת חַלוֹן:
- לחץ על המקלדת מקש הלוגו של Windows כדי להפעיל את תפריט התחל / מסך התחל. תפריט התחל / מסך התחל יכול לעזור לך לדעת באיזה מערכת הפעלה Windows אתה משתמש כרגע.
- הנה איך זה עשוי להיראות ב חלונות 10 :
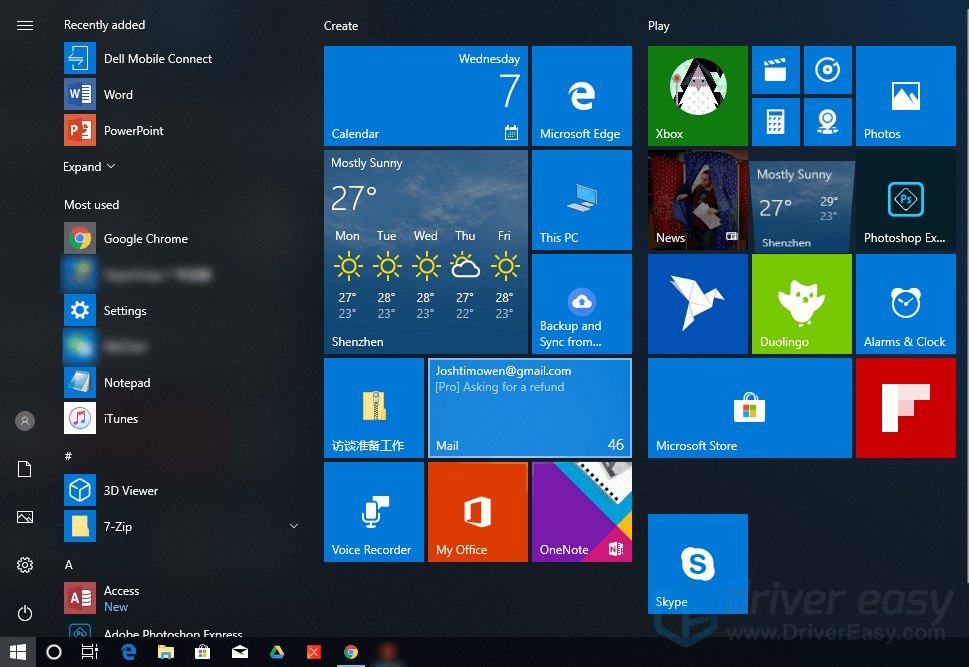
- הנה איך זה עשוי להיראות ב Windows 8.1 :
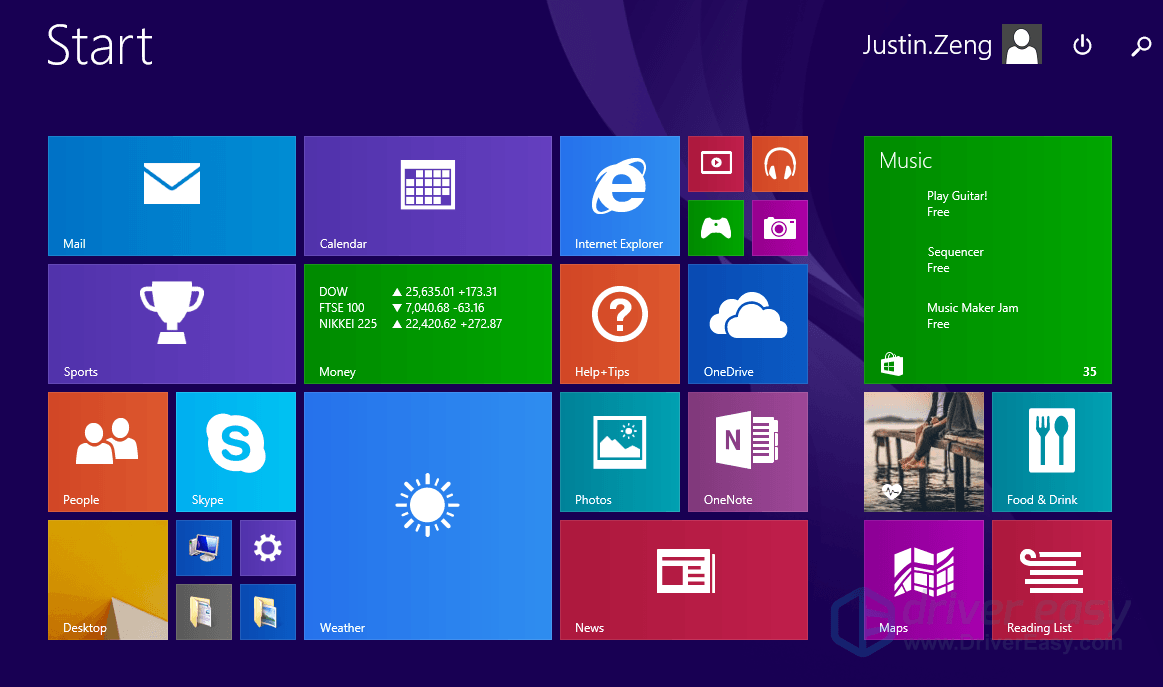
- הנה איך זה עשוי להיראות ב ווינדוס 7 :
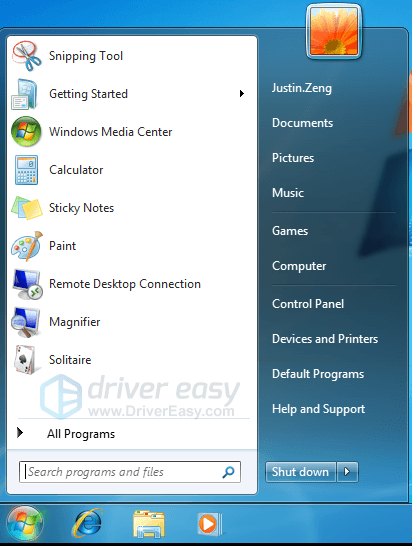
- הנה איך זה עשוי להיראות ב חלונות 10 :
- לך ל מאפייני מערכת חַלוֹן.
אם אתה משתמש ב- Windows 10
בצע את השלבים הבאים כדי לעבור לחלון מאפייני מערכת:
- לחץ על המקלדת מקש הלוגו של Windows והקלד מחשב זה . ברשימת תוצאות החיפוש, מקש ימני מחשב זה ובחר נכסים .
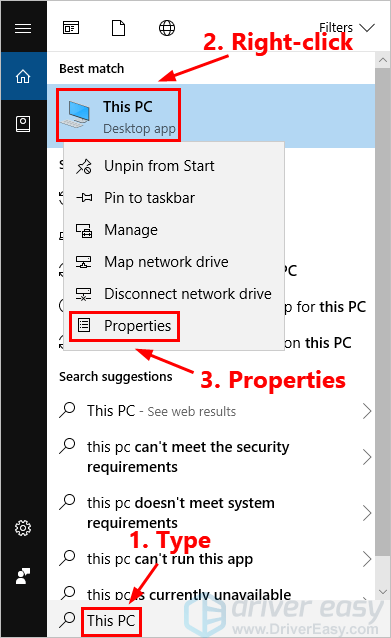
- בחלון הקופץ תוכלו להציג את המידע הבסיסי אודות המחשב האישי, כולל מהדורת חלונות ו סוג המערכת .
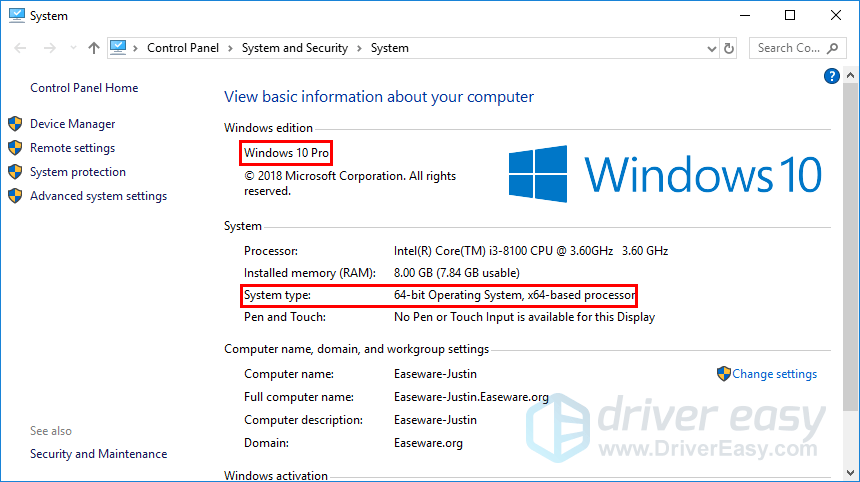
- אם ברצונך להציג מידע נוסף אודות מערכת Windows 10 שלך, תוכל לבדוק זאת הגדרות Windows . כך תוכל לעשות זאת:
- לחץ על המקלדת מקש הלוגו של Windows ו אני במקביל לפתיחה הגדרות Windows . ואז לחץ מערכת .
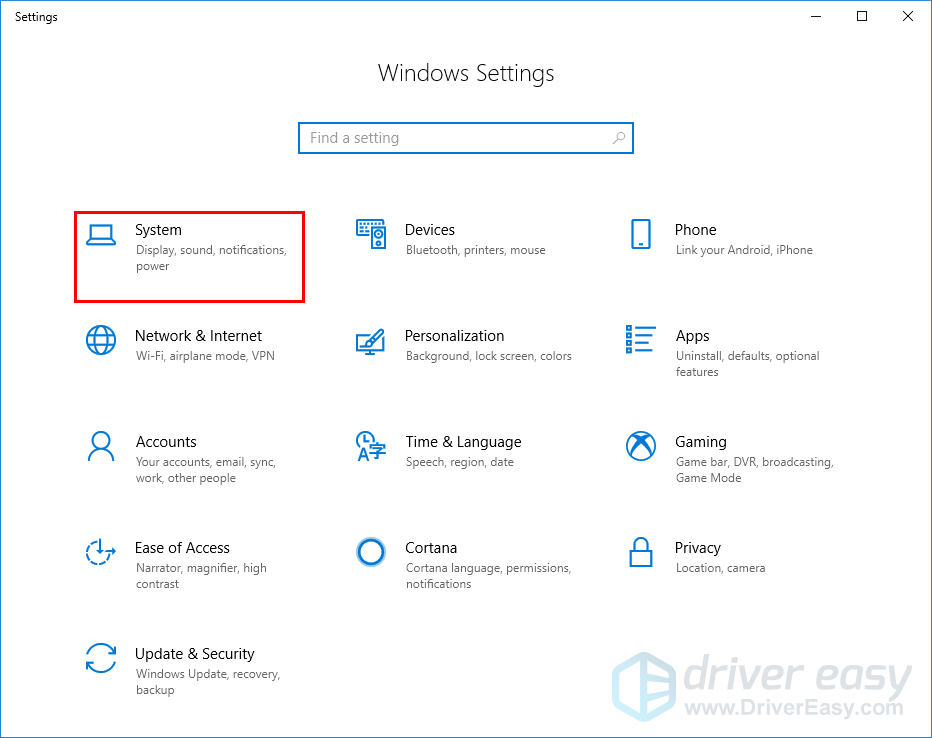
- בחלונית הימנית לחץ על אודות לצפות מפרט חלונות . משם תוכלו לצפות ב מַהֲדוּרָה , גִרְסָה , תאריך התקנה ו בניית מערכת הפעלה של מערכת ההפעלה Windows 10 שלך.
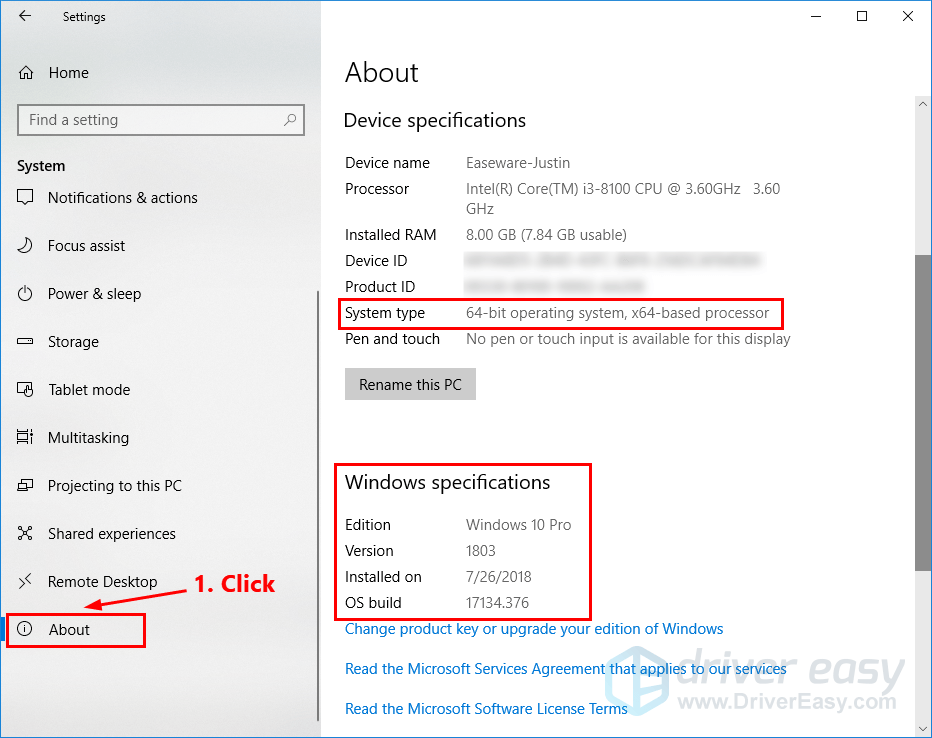
- לחץ על המקלדת מקש הלוגו של Windows ו אני במקביל לפתיחה הגדרות Windows . ואז לחץ מערכת .
אם אתה משתמש ב- Windows 8.1
בצע את השלבים הבאים כדי לעבור לחלון מאפייני מערכת:
- לחץ על המקלדת מקש הלוגו של Windows והקלד מחשב זה . ברשימת תוצאות החיפוש, מקש ימני מחשב זה ובחר נכסים .
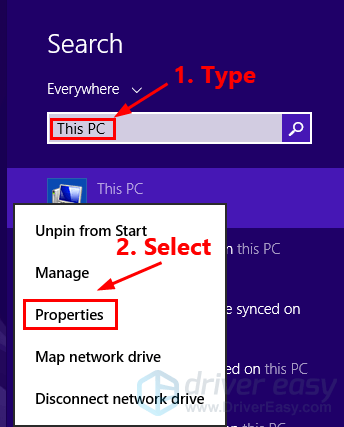
- בחלון הקופץ תוכלו להציג את המידע הבסיסי אודות המחשב האישי, כולל מהדורת חלונות ו סוג המערכת .
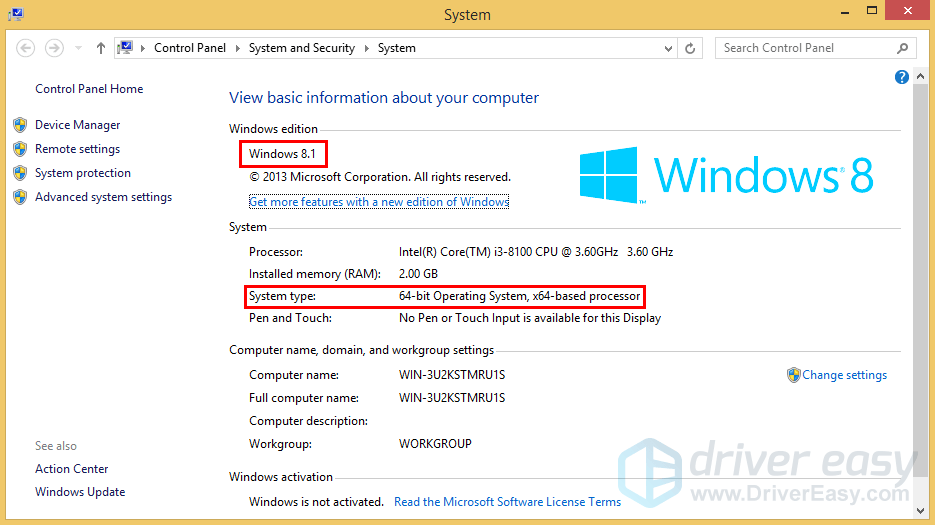
- אם ברצונך להציג מידע נוסף על מערכת Windows שלך, תוכל לבדוק זאת מידע על המחשב האישי . כך תוכל לעשות זאת:
- לחץ על המקלדת מקש הלוגו של Windows והקלד מידע על המחשב האישי . ברשימת תוצאות החיפוש לחץ מידע על המחשב האישי .
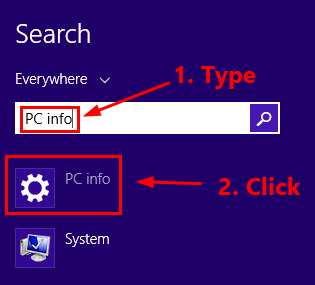
- בחלון הקופץ תוכל לקבל מידע על המחשב שלך, כולל המהדורה ו מצב קריאה של מערכת ההפעלה Windows 8 שלך.
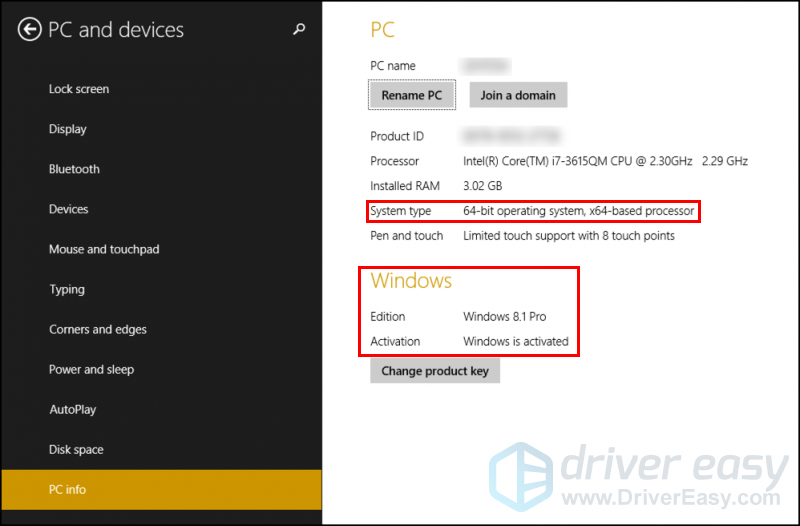
- לחץ על המקלדת מקש הלוגו של Windows והקלד מידע על המחשב האישי . ברשימת תוצאות החיפוש לחץ מידע על המחשב האישי .
אם אתה משתמש ב- Windows 7
בצע את השלבים הבאים כדי לעבור לחלון מאפייני מערכת:
- לחץ על המקלדת מקש הלוגו של Windows ולחץ באמצעות לחצן העכבר הימני מַחשֵׁב . ואז בחר נכסים .
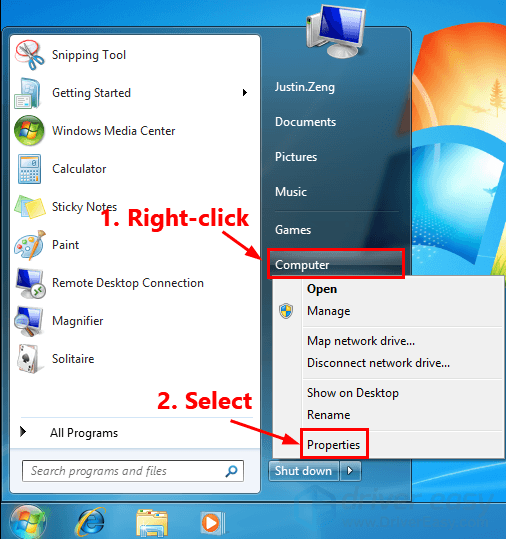
- בחלון הקופץ תוכלו להציג המהדורה , חבילת שירות ו סוג המערכת של מערכת ההפעלה Windows 7 שלך.
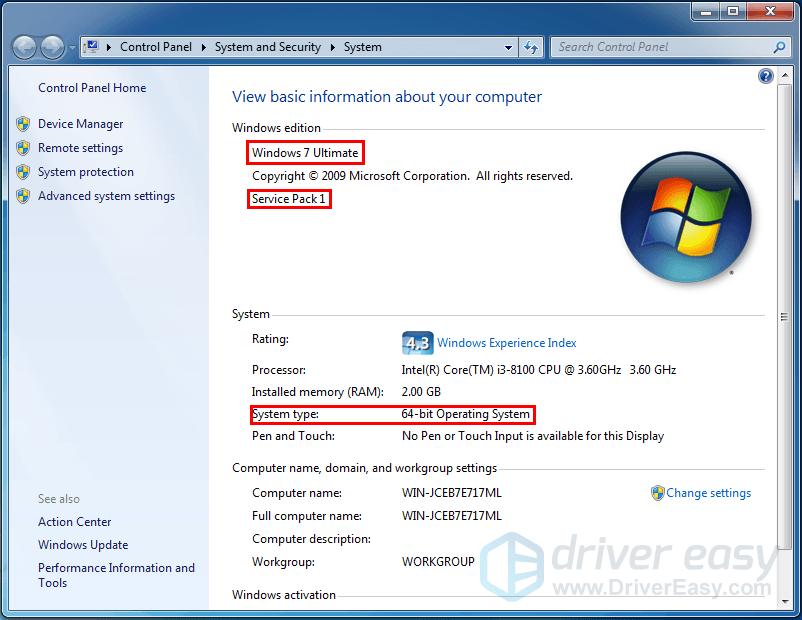
שיטה 3: בדוק את גרסת Windows שלך ממידע המערכת
זוהי דרך נוספת לבדוק את גרסת Windows שלך. כך תוכל לעשות זאת:
- לחץ על המקלדת מקש הלוגו של Windows ו ר במקביל לפתיחת דו-שיח הפעלה. סוּג msinfo32.exe ולחץ להיכנס לפתוח את מידע מערכת חַלוֹן.
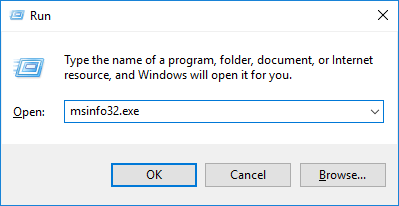
- בחלון הקופץ תוכל להציג את המידע המפורט אודות המחשב האישי שלך, כולל גִרְסָה של מערכת ההפעלה Windows שלך.
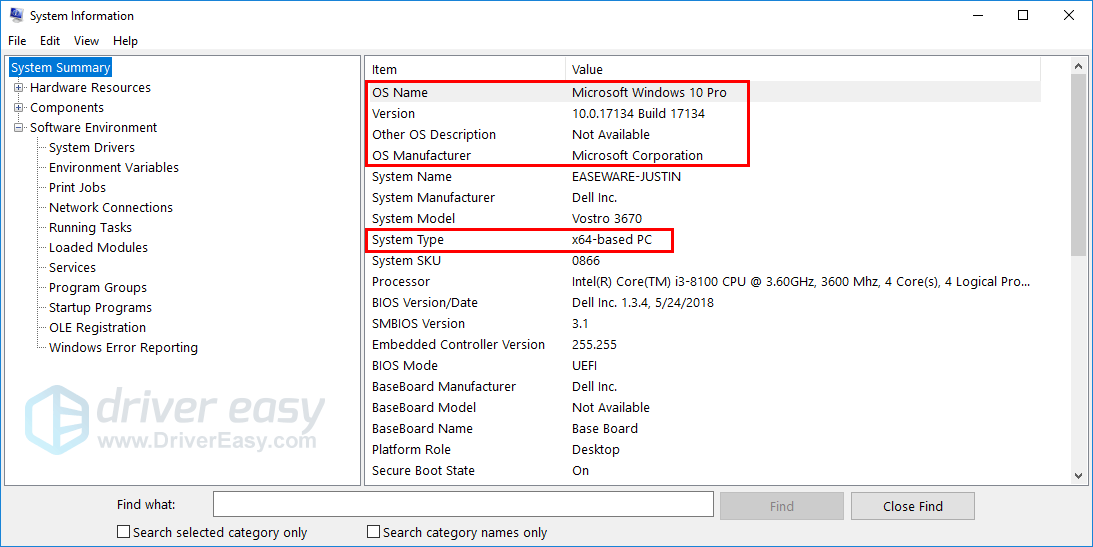
שיטה 4: בדוק את גרסת Windows שלך בשורת הפקודה
אתה יכול גם לבדוק את גרסת Windows שלך שורת פקודה . כך תוכל לעשות זאת:
- לחץ על המקלדת מקש הלוגו של Windows ו ר ובאותו זמן לפתיחת דו-שיח הפעלה. ואז הקלד cmd ולחץ להיכנס לרוץ שורת פקודה .
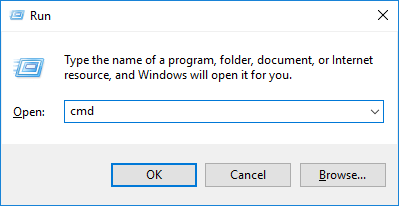
- מהחלק העליון של שורת הפקודה, תוכל לדעת את הגרסה של מערכת ההפעלה Windows שלך.
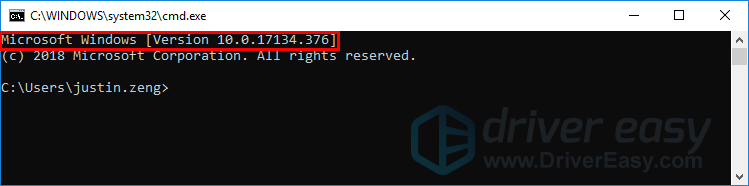
- ניתן גם להקליד את שורת הפקודה
מערכת מידע | findstr Buildבשורת הפקודה ולחץ להיכנס כדי לבדוק את הגרסה וסוג הבנייה של מערכת ההפעלה Windows שלך.
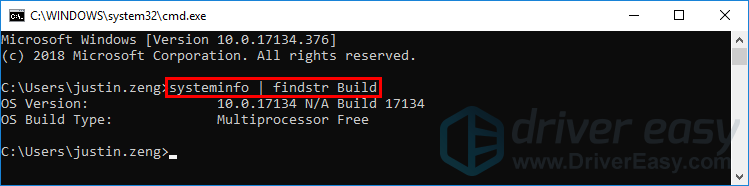
אם יש לך שיטות אחרות לבדוק את גרסת מערכת ההפעלה Windows, אנא השאר את ההערה שלך למטה ~