
Guilty Gear -Strive- סוף סוף יצא! אבל משחק חדש בדרך כלל רחוק מלהיות נקי מטעויות. כמה שחקנים חוו בעיות בפיגור או קישוריות . החדשות הטובות הן שיש כמה תיקונים ידועים זמינים. המשך לקרוא וגלו מה הם...
נסה את התיקונים האלה...
אתה לא צריך לנסות את כולם; פשוט פעל במורד הרשימה עד שתמצא את האחד שעושה את העבודה!
1: ודא שמפרט המחשב שלך עומד בדרישה
4: עדכן את מנהל ההתקן של מתאם הרשת שלך
תיקון 1: ודא שמפרט המחשב שלך עומד בדרישה
משחק קרב PVP מקוון כמו Guilty Gear -Strive- יכול להיות תובעני, אז אתה רוצה לוודא שמפרט המחשב שלך מספיק בשבילו. להלן ה דרישה מינימלית עבור הכותרת הזו:
| אתה | Windows 8/10 (64 סיביות) |
| מעבד | AMD FX-4350, 4.2 GHz / Intel Core i5-3450, 3.10 GHz |
| זיכרון | 4 GB זיכרון RAM |
| גרָפִיקָה | Radeon HD 6870, 1 GB / GeForce GTX 650 Ti, 1 GB |
| אִחסוּן | 20 GB מקום פנוי |
| DirectX | גרסה 11 |
| רֶשֶׁת | חיבור לאינטרנט בפס רחב |
| כרטיס קול | כרטיס קול תואם DirectX או ערכת שבבים מובנית |
אם אתה רוצה חווית משחק חלקה יותר, בדוק את מפרטים מומלצים לְהַלָן:
| אתה | Windows 8/10 (64 סיביות) |
| מעבד | Intel Core i7-3770, 3.40 גיגה-הרץ |
| זיכרון | 8 GB RAM |
| גרָפִיקָה | GeForce GTX 660 |
| אִחסוּן | 20 GB מקום פנוי |
| DirectX | גרסה 11 |
| רֶשֶׁת | חיבור לאינטרנט בפס רחב |
| כרטיס קול | כרטיס קול תואם DirectX או ערכת שבבים מובנית |
אם מפרט המחשב שלך מספיק למשחק הזה אבל עדיין יש בעיות בפיגור, נסה את התיקון הבא.
תיקון 2: בדוק את חיבור האינטרנט שלך
פיגור הוא בעיית רשת, אז אתה צריך לוודא שחיבור האינטרנט שלך אמין ובעל מהירות גבוהה. הנה כמה דברים שאתה יכול להסתכל עליהם:
- כשאתה משתמש ב-Wi-Fi כדי לשחק במשחק, אתה לא רוצה שצפיפות יתר תגרום לקישוריות לקויה ולבעיות פיגור. אם ה-Wi-Fi שלך מחובר למספר מכשירים, נסה לנתק את אלה שאינם בשימוש.
- כמו כן, קחו בחשבון משחק על חיבור קווי . זה בדרך כלל אמין ומהיר יותר.
- אתה יכול גם לנסות הפעל את הנתב והמודם שלך בהפעלה . נתק את כבלי החשמל משני המכשירים, השאר אותם מנותקים למשך 30 שניות לפחות, ואז חבר את הכבלים בחזרה. כאשר האינטרנט שלך עובד שוב, בדוק אם המשחק שלך עדיין בפיגור.
- להפעיל את המשחק. נְקִישָׁה הגדרות בדף הבית.
- בחלון המוקפץ, בחר הגדרות תצוגה .
- אתה יכול להתאים את פתרון הבעיה כאן לפי הצורך.
- בסרגל החיפוש שליד לחצן התחל, הקלד עדכון ולאחר מכן לחץ על C לעזאזל לעדכונים .
(אם אינך רואה את שורת החיפוש, לחץ על כפתור התחל ותמצא אותו בתפריט המוקפץ.)
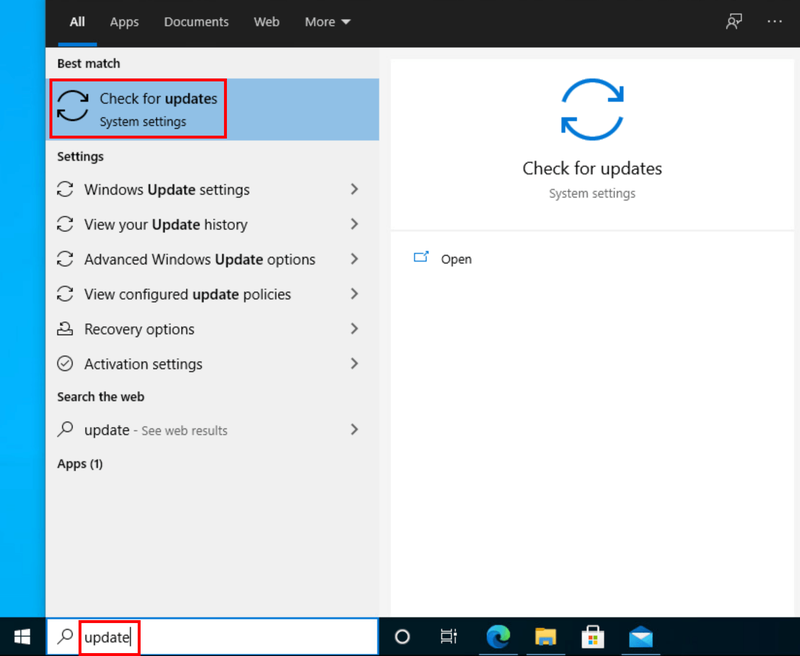
- Windows יסרוק כל עדכונים זמינים. אם יש לא עדכונים זמינים, תקבל א אתה מעודכן סִימָן. אתה יכול גם ללחוץ הצג את כל העדכונים האופציונליים ולהתקין אותם במידת הצורך.
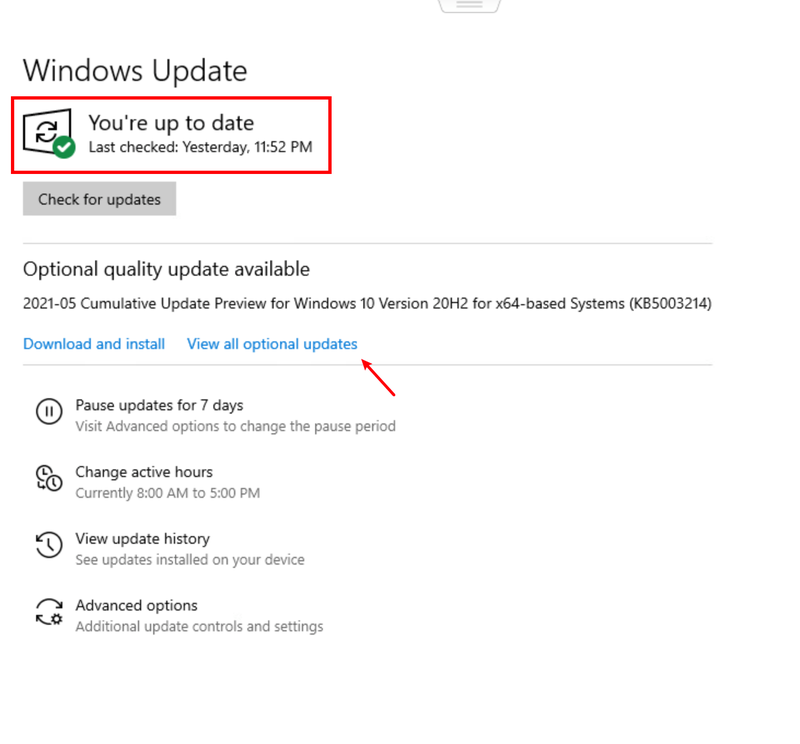
אם יש עדכונים זמינים, לחץ התקן עדכונים . - הפעל מחדש את המחשב כדי לתת לו להשפיע.
- משחקים
- חוֹק
- בעיה ברשת
אם נראה שהחיבור לאינטרנט שלך לא גורם לפיגור, נסה את התיקון הבא.
תיקון 3: הימנע משימוש ברזולוציית 4K
לא שמעת אותי לא נכון. דבר אחד שאתה יכול לעשות כדי לתקן את בעיית הפיגור עבור Guilty Gear -Strive הוא לא להשתמש ברזולוציית 4K .
ממש לפני השחרור הרשמי, המפתחים פרסמו פוסט על האטות משמעותיות ידועות שהבחינו בקרב ברזולוציית 4K. למרות שהמשחק אכן תומך ברזולוציית 4K, עדיף להוריד את איכות הגרפיקה לביצועים חלקים יותר ברגע זה. אנו נעקוב אחר זה ונפרסם עדכונים כאשר התיקון הרשמי ישוחרר.
לעת עתה, שימוש באיכות גרפית נמוכה יותר יכול להיות פתרון זמני. הנה איך להוריד רזולוציה במשחק:
אם זה לא עוזר לפתור את בעיות הפיגור, נסה את התיקון הבא.
תיקון 4: עדכן את מנהל ההתקן של מתאם הרשת שלך
אם מנהל ההתקן של מתאם הרשת שלך מיושן או פגום, זה עלול להשפיע על החיבור לאינטרנט ולפיכך לגרום לפיגורים במשחק. ייתכן שתרצה לעדכן את מנהל ההתקן של מתאם הרשת שלך כדי לוודא שהוא פועל כהלכה.
ישנן שתי דרכים שבהן תוכל להשיג את מנהל ההתקן המתאים למתאם הרשת שלך: באופן ידני אוֹ אוטומטית .
עדכון מנהל התקן ידני - אתה יכול לעדכן את מנהל ההתקן של מתאם הרשת באמצעות מנהל ההתקנים. שים לב ש-Windows לא מעדכן את מסד הנתונים שלו בתדירות גבוהה. עם זאת, ייתכן שניתן לעדכן את מנהל ההתקן של מתאם הרשת שלך, אך מנהל ההתקנים לא יכול לעשות זאת עבורך אם הוא לא מזהה גרסה חדשה במסד הנתונים של Windows.
עדכון מנהל התקן אוטומטי - אם אין לך זמן, סבלנות או כישורי מחשב לעדכן את מנהל ההתקן שלך באופן ידני, אתה יכול, במקום זאת, לעשות זאת באופן אוטומטי עם Driver Easy. Driver Easy יזהה אוטומטית את המערכת שלך וימצא את מנהל ההתקן הנכון עבור מתאם הרשת המדויק שלך וגרסת Windows שלך, ואז הוא יוריד ויתקין אותו כראוי:
1) הורד והתקן את Driver Easy.
2) הפעל את Driver Easy ולחץ על לסרוק עכשיו לַחְצָן. לאחר מכן, Driver Easy יסרוק את המחשב שלך ויזהה מנהלי התקנים בעייתיים. 
3) לחץ על עדכון לחצן ליד מנהל ההתקן של מתאם הרשת המסומן כדי להוריד אוטומטית את הגרסה הנכונה של מנהל ההתקן, ואז תוכל להתקין אותו באופן ידני (תוכל לעשות זאת עם הגרסה החינמית).
או לחץ עדכן הכל כדי להוריד ולהתקין באופן אוטומטי את הגרסה הנכונה של את כל מנהלי ההתקן שחסרים או לא מעודכנים במערכת שלך. אני משתמש במנהל התקן גרפי כדוגמה כאן, מכיוון שעדכון מנהל ההתקן הגרפי שלך יכול לעזור בבעיות משחק רבות (זה מצריך את גרסת ה-Pro שמגיעה עם תמיכה מלאה והבטחה להחזר כספי של 30 יום. תתבקש שדרג כאשר אתה לוחץ על עדכן הכל.)

אם אתה צריך עזרה, אנא צור קשר צוות התמיכה של Driver Easy בְּ- support@drivereasy.com .
הפעל מחדש את המחשב כדי שמנהלי ההתקן החדשים ייכנסו לתוקף. אם עדכון מנהל ההתקן של מתאם הרשת שלך לא פותר את בעיות הפיגור, נסה את התיקון האחרון.
תיקון 5: התקן את כל עדכוני Windows
Windows Update משחרר תיקונים חדשים מדי פעם, וחשוב להתקין אותם כשהם זמינים. על ידי שמירת המערכת שלך מעודכנת, תוכל למנוע בעיות תאימות עם המשחק שעלולות לגרום לפיגורים כלשהם. הנה כיצד לבדוק אם קיימים עדכוני Windows ולהתקין אותם אם זמינים:
אני מקווה שמאמר זה יעזור לפתור את בעיות הפיגור ב- Guilty Gear -Strive- וכעת תוכל ליהנות מהמשחק בצורה חלקה! אנא אל תהסס להשאיר תגובה אם יש לך הצעות או שאלות.
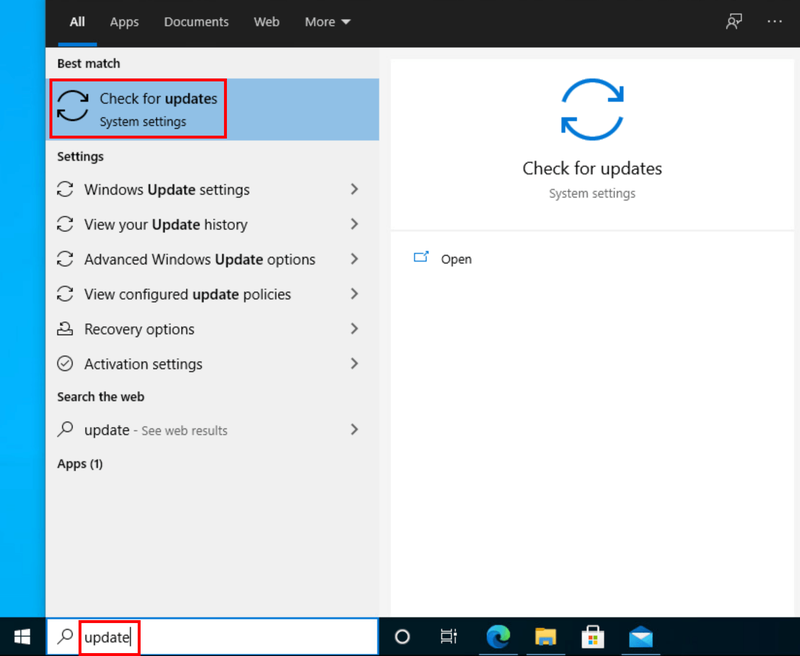
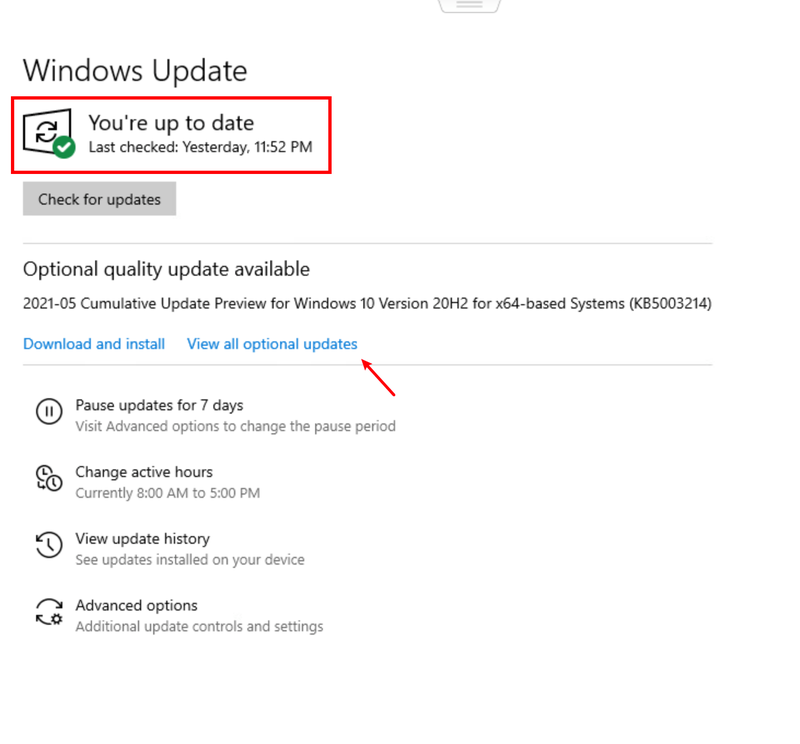
![[נפתר] האוזניות שלי לא עובדות ב-Windows 10](https://letmeknow.ch/img/knowledge/19/my-headphone-not-working-windows-10.jpg)




![[תוקן] wdcsam64_prewin8.sys כבה את בידוד הליבה](https://letmeknow.ch/img/knowledge-base/94/wdcsam64_prewin8.png)
