'>
זה ממש מתסכל לחוות FPS טיפות כשאתה משחק GTA 5 . אבל אל דאגה! למרות שזה מעצבן להפליא, אתה בהחלט לא האדם היחיד שחווה בעיה זו. אלפי שחקנים דיווחו לאחרונה על אותה בעיה ממש. חשוב מכך, אתה אמור להיות מסוגל לתקן את זה די בקלות ...
נסה את התיקונים הבאים:
להלן רשימת התיקונים שפתרו בעיה זו עבור נגני GTA 5 אחרים. אתה לא צריך לנסות את כולם. פשוט עשה את דרכך ברשימה עד שתמצא את אחד שעושה את הטריק בשבילך.
- ודא שהמחשב שלך עומד בדרישות המערכת עבור GTA 5
- עדכן את מנהל ההתקן הגרפי שלך
- התקן את תיקון המשחק האחרון
- שנה את הגדרות הגרפיקה
- הגבל יישומים והורדות ברקע
- שנה את תוכנית החשמל של המחשב האישי שלך
- התאם את מערכת Windows שלך לביצועים הטובים ביותר
תיקון 1: ודא שהמחשב שלך עומד בדרישות המערכת עבור GTA 5
לפני שתנסה תיקונים אחרים, עליך לוודא שהמחשב שלך עומד בדרישות המערכת עבור GTA 5. להלן דרישות המערכת המינימליות והמומלצות עבור GTA 5.
דרישות המערכת המינימליות עבור GTA 5:
| ה: | Windows 8.1 64 סיביות, חלונות 8 64 סיביות, חלונות 7 64 סיביות Service Pack 1 |
| מעבד: | מעבד Intel Core 2 Quad Quad Q6600 @ 2.40 GHz (4 מעבדים) / AMD Phenom 9850 Quad-Core מעבד (4 CPUs) @ 2.5 GHz |
| זיכרון: | 4 גיגה בייט |
| כרטיס מסך: | NVIDIA 9800 GT 1 GB / AMD HD 4870 1 GB (DX 10, 10.1, 11) |
| כרטיס קול: | תואם ל- 100% DirectX 10 |
| שטח HDD: | 65 ג'יגה-בתים |
דרישות המערכת המומלצות עבור GTA 5:
| ה: | Windows 8.1 64 סיביות, חלונות 8 64 סיביות, חלונות 7 64 סיביות Service Pack 1 |
| מעבד: | Intel Core i5 3470 @ 3.2 GHz (4 CPUs) / AMD X8 FX-8350 @ 4 GHz (8 CPUs) |
| זיכרון: | 8 ג'יגה-בתים |
| כרטיס מסך: | NVIDIA GTX 660 2 GB / AMD HD 7870 2 GB |
| כרטיס קול: | תואם ל- 100% DirectX 10 |
| שטח HDD: | 65 ג'יגה-בתים |
אם המחשב האישי שלך עומד בדרישות המערכת עבור GTA 5 אך הבעיה של FPS טיפות נמשכת, נסה את התיקון הבא כדי לעדכן את מנהל ההתקן הגרפי שלך.
תיקון 2: עדכן את מנהל ההתקן הגרפי שלך
אם מנהל ההתקן הגרפי שלך מיושן או פגום, זה עלול לגרום לבעיית ירידה ב- FPS במשחק. עדכון מנהל ההתקן הגרפי לא יכול רק לשפר את הביצועים של כרטיס המסך שלך, אלא גם למנוע בעיות מחשב בלתי צפויות רבות בעתיד.
ישנן שתי דרכים לעדכן את מנהל ההתקן הגרפי שלך: באופן ידני ו באופן אוטומטי .
עדכן את מנהל ההתקן הגרפי שלך באופן ידני - תוכל לעדכן את מנהל ההתקן הגרפי שלך באופן ידני על ידי כניסה לאתר היצרן, וחיפוש אחר מנהל ההתקן העדכני ביותר עבור כרטיס המסך שלך.
הקפד לבחור את מנהל ההתקן התואם את דגם כרטיס המסך המדויק שלך ואת גרסת Windows שלך.
אוֹ
עדכן את הנהגים שלך באופן אוטומטי - אם אין לך זמן, סבלנות או מיומנויות מחשב לעדכן את מנהל ההתקן הגרפי שלך באופן ידני, תוכל במקום זאת לעשות זאת באופן אוטומטי עם נהג קל .
אינך צריך לדעת בדיוק איזו מערכת פועל המחשב שלך, אינך צריך להסתכן בהורדה והתקנה של מנהל ההתקן הלא נכון, ואינך צריך לדאוג לטעות בעת ההתקנה. דרייבר קל מטפל בכל זה .
- הורד והתקן את Driver Easy.
- הפעל את Driver Easy ולחץ לסרוק עכשיו . לאחר מכן Driver Easy יסרוק את המחשב שלך ויזהה כל מנהלי התקנים בעייתיים.

- נְקִישָׁה עדכן הכל להורדה והתקנה אוטומטית של הגרסה הנכונה של כל מנהלי ההתקנים החסרים או שאינם מעודכנים במערכת שלך. אתה זקוק לגרסת ה- Pro של Driver קל לשם כך, כך שתתבקש לשדרג.
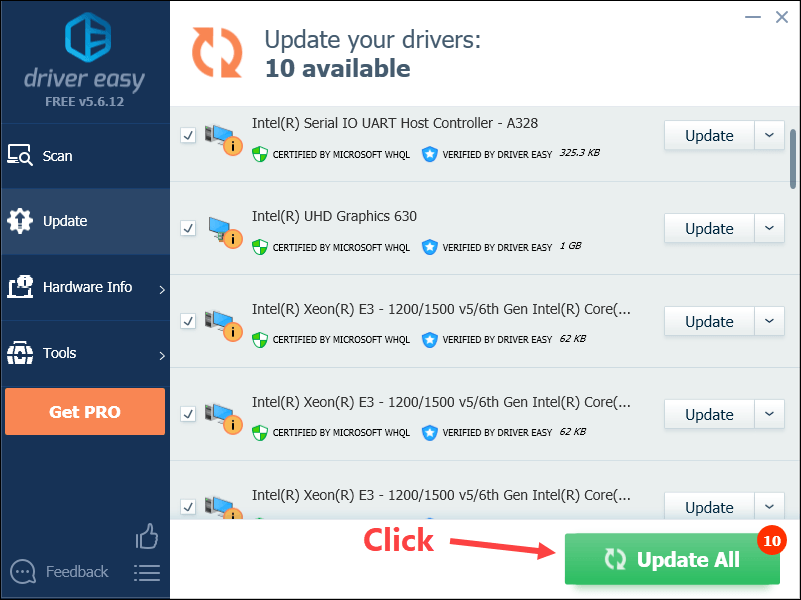
לחלופין אם נוח לך להתקין מנהלי התקנים באופן ידני, תוכל ללחוץ על 'עדכן' לצד כל מכשיר מסומן בגרסה החינמית כדי להוריד באופן אוטומטי את מנהל ההתקן הנכון. לאחר הורדתו, תוכלו להתקין אותו ידנית.)
אם אתה זקוק לעזרה, אנא צור קשר צוות התמיכה של דרייבר איזי בְּ- support@drivereasy.com .תיקון 3: התקן את תיקון המשחק האחרון
מפתחי GTA 5 משחררים תיקוני משחק רגילים לתיקון באגים. ייתכן שתיקון אחרון גרם לבעיית טיפות FPS, וכי נדרש תיקון חדש כדי לתקן אותו.
אם תיקון זמין, פשוט הורד והתקן אותו כדי לראות אם הוא יכול לתקן את הבעיה של טיפות FPS; אם אין תיקונים זמינים, או אם הבעיה נמשכת לאחר התקנת התיקון האחרון, נסה את התיקון הבא להלן.
תיקון 4: שנה את הגדרות הגרפיקה
שינוי הגדרות הגרפיקה הוא תיקון נוסף להגברת ה- FPS במשחק. עליך לשנות את הגדרות הגרפיקה הן בלוח הבקרה של Nvidia והן במשחק.
שנה את הגדרות הגרפיקה בלוח הבקרה של Nvidia
- לחץ על המקלדת מקש הלוגו של Windows ו ר במקביל לפתיחת דו-שיח הפעלה. ואז הקלד לִשְׁלוֹט ולחץ להיכנס כדי לפתוח את לוח הבקרה.
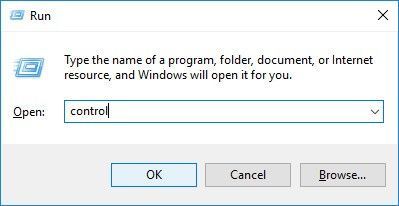
- צפה בלוח הבקרה על ידי אייקונים גדולים .
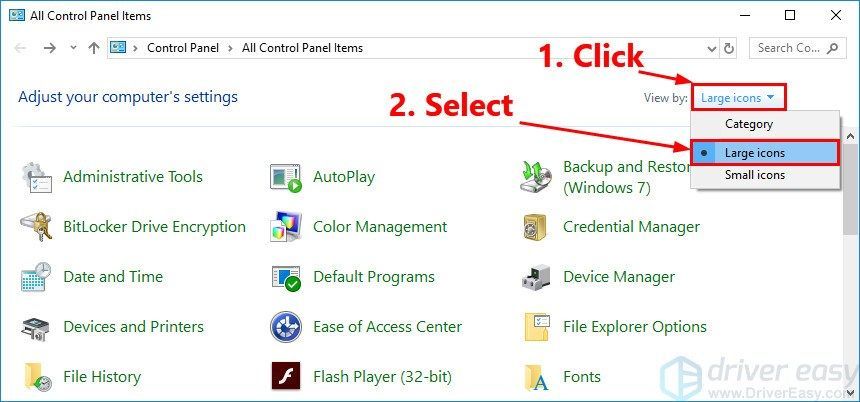
- נְקִישָׁה לוח הבקרה של NVIDIA לפתוח אותו. ”
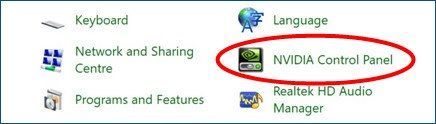
- נְקִישָׁה הגדרות תלת מימד ובחר התאם את הגדרות התמונה באמצעות תצוגה מקדימה . ואז בחר השתמש בהעדפה שלי בהדגשה ו גרור את המחוון שמאלה .
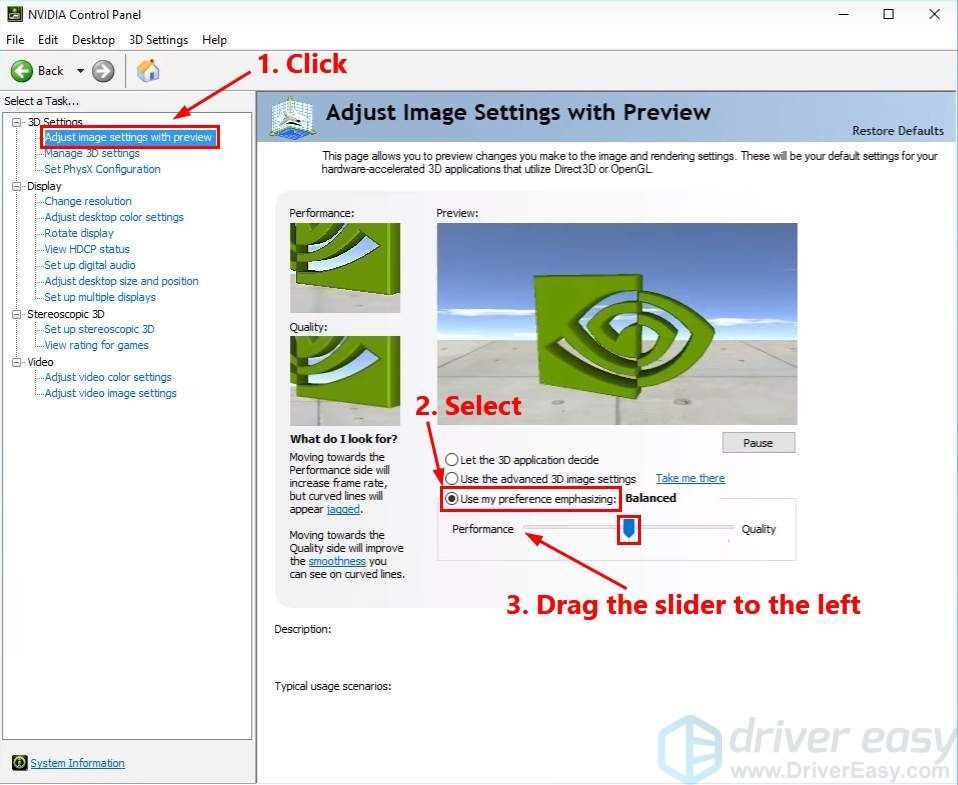
הורד את הגדרות הגרפיקה במשחק
- הפעל את GTA 5 ועבור להגדרות שלו.
- בתוך ה גרָפִיקָה בכרטיסייה, שנה את ההגדרות הבאות:
גרסת DirectX : הגדר אותו ל- DirectX 10.1.
סוג מסך: מסך מלא
פתרון הבעיה: עַל
MSAA: כבוי
VSync: כבוי
איכות מרקם: נוֹרמָלִי
איכות הצללה: נוֹרמָלִי
איכות צל: נוֹרמָלִי
איכות השתקפות: נוֹרמָלִי
השתקפות MSAA: כבוי
איכות המים: נוֹרמָלִי
איכות החלקיקים: נוֹרמָלִי
איכות הדשא: נוֹרמָלִי
צללים רכים: חַד
פרסם FX: נוֹרמָלִי
סינון אניסוטרופי: 16x
חסימת סביבה: כבוי
פְּסִיפָס: כבוי - החל את השינויים.
- בתוך ה גרפיקה מתקדמת בכרטיסייה, שנה את ההגדרות כמו צילומי המסך למטה:
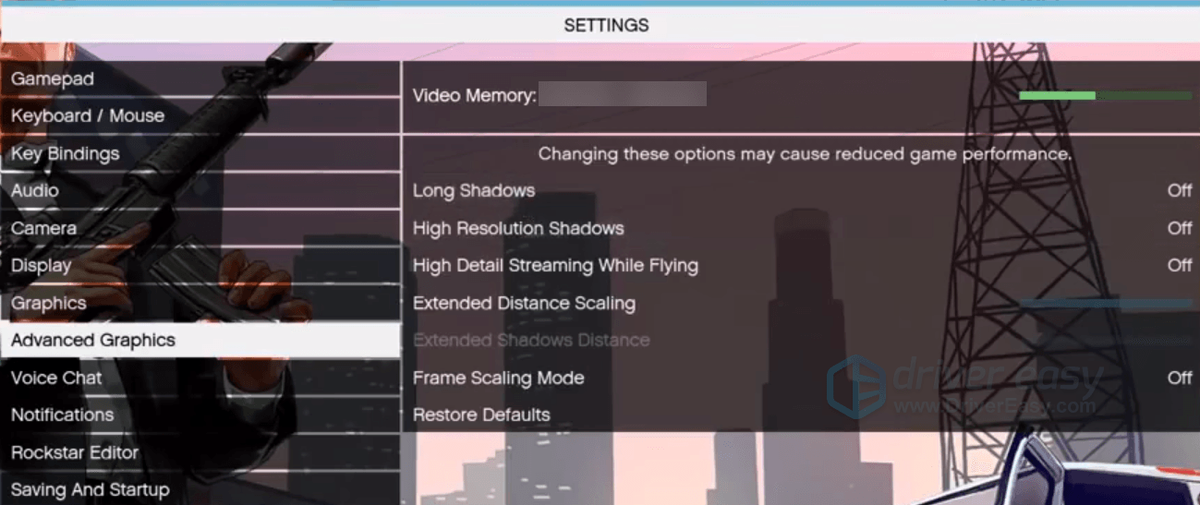
הפעל שוב את GTA 5 כדי לראות אם אתה יכול לשחק את המשחק בצורה חלקה. אם לא, נסה את התיקון הבא להלן.
תיקון 5: הגבל יישומים והורדות ברקע
הבעיה של טיפות FPS של GTA עלולה להתרחש אם אתה מפעיל יישומים או תוכניות אחרים במקביל. כך נסה להגביל יישומים והורדות ברקע לפני שתשחק במשחק כדי לראות אם נושא זה מופיע מחדש. כך תוכל לעשות זאת:
- לחץ על המקלדת Ctrl , מִשׁמֶרֶת ו יציאה במקביל לפתיחה מנהל משימות . תתבקש לאשר. נְקִישָׁה כן כדי לפתוח את מנהל המשימות.
- בחר יישומים ותוכניות אחרים שתופסים כמות גדולה של מעבד , זיכרון ו רֶשֶׁת ואז לחץ משימת סיום לסגור אותו.
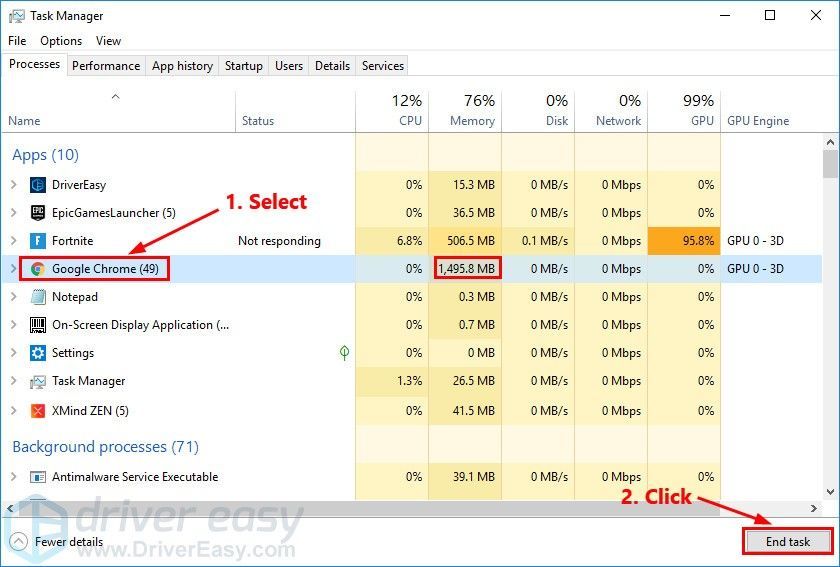
הפעל את GTA 5 שוב כדי לראות אם אתה יכול לשחק את המשחק בצורה חלקה. אם ה- FPS ב- GTA 5 עדיין יורד, נסה את התיקון הבא, למטה.
תיקון 6: שנה את תוכנית החשמל של המחשב האישי שלך
אם תוכנית החשמל של המחשב שלך היא חיסכון בחשמל אוֹ מְאוּזָן , אתה עלול להיתקל בסוגיית המשחק FPS טיפות. רוב המחשבים האישיים מוגדרים ל- מְאוּזָן , מה שעשוי להגביל את יכולת ההפעלה של כרטיס המסך והמעבד שלך. כדי לפתור את הבעיה בפיגור המשחק, נסה לשנות את תוכנית ההפעלה של המחשב שלך ל- ביצועים גבוהים . כך תוכל לעשות זאת:
- לחץ על המקלדת מקש הלוגו של Windows ו ר באותו זמן, ואז הקלד powercfg.cpl ולחץ להיכנס .
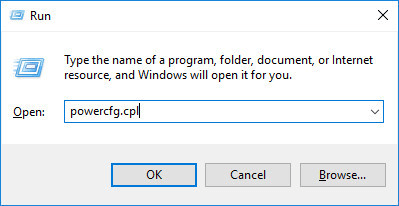
- בחלון הקופץ, הרחב הסתר תוכניות נוספות ובחר ביצועים גבוהים .
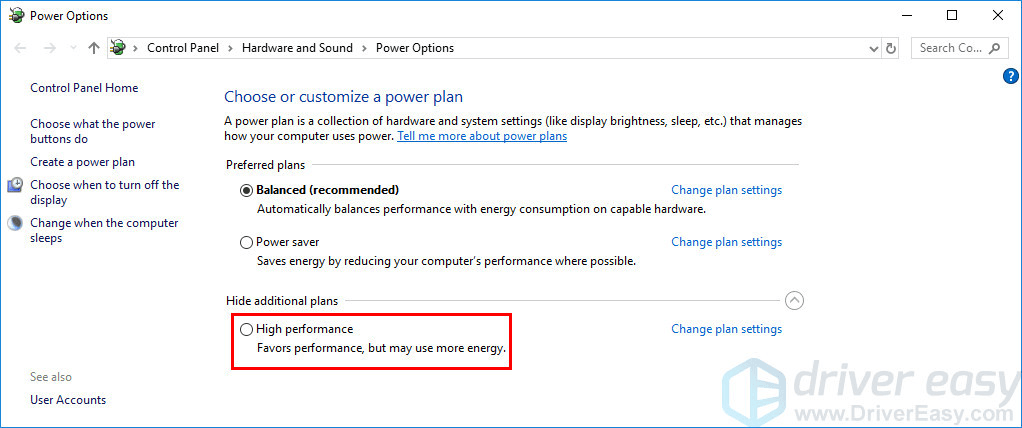
הפעל את GTA 5 כדי לראות אם אתה פותר את בעיית טיפות FPS. אם לא, נסה את התיקון הבא למטה כדי להתאים את מערכת Windows שלך לביצועים הטובים ביותר.
תיקון 7: התאם את מערכת Windows שלך לביצועים הטובים ביותר
אם המחשב האישי שלך אינו מצליח לעמוד בדרישות המערכת המומלצות עבור GTA 5, נסה להתאים את מערכת Windows שלך לביצועים הטובים ביותר. כך תוכל לעשות זאת:
- לחץ על המקלדת מקש הלוגו של Windows ו ר במקביל לפתיחת דו-שיח הפעלה. סוּג שליטת sysdm.cpl ולחץ להיכנס לפתוח את מאפייני מערכת חַלוֹן.
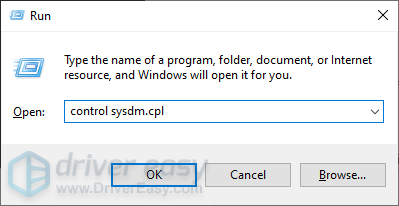
- בחלון הקופץ, נווט לכרטיסיה מתקדם ואז לחץ הגדרות ... בתוך ה ביצועים סָעִיף.
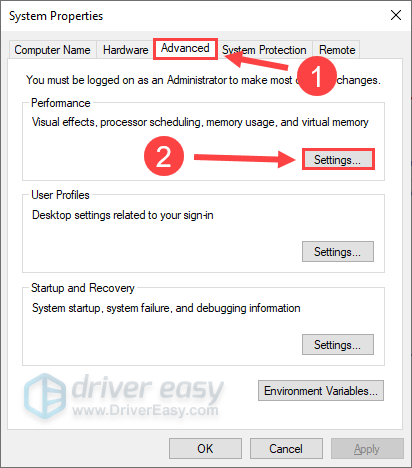
- בחר התאם לביצועים הטובים ביותר ולחץ בסדר .
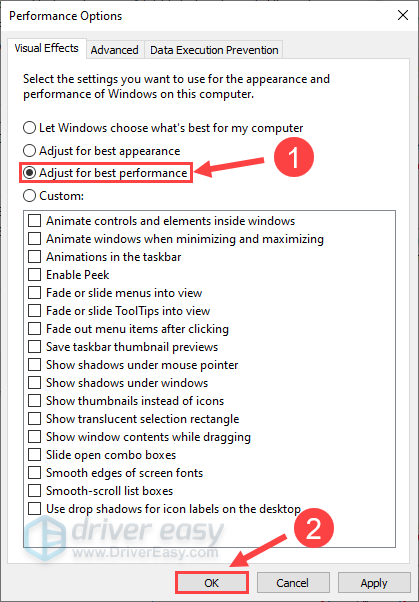
הפעל את GTA 5 כדי לראות אם ה- FPS לא יורד. אם לא, מזל טוב! תיקנת את הבעיה.
אני מקווה שפוסט זה עזר לך לתקן את נושא ה- FPS טיפות ב- GTA 5. אם יש לך שאלות או הצעות בנושא זה, אתה יותר ממוזמן להשאיר לנו תגובה למטה.

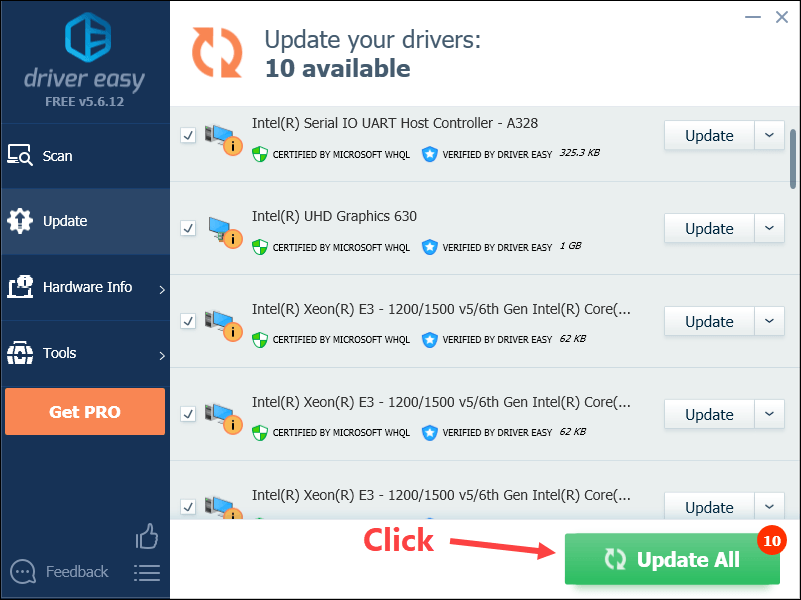
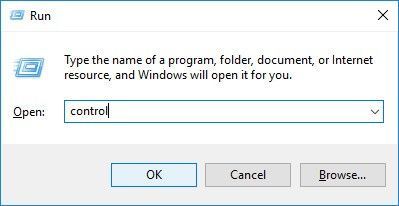
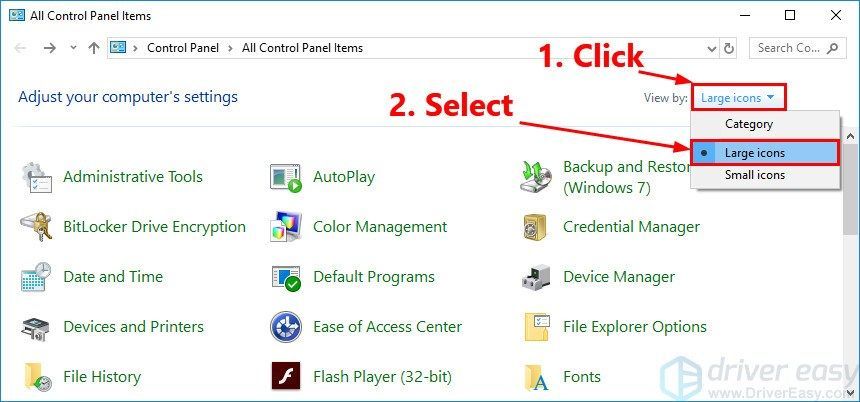
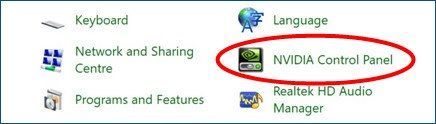
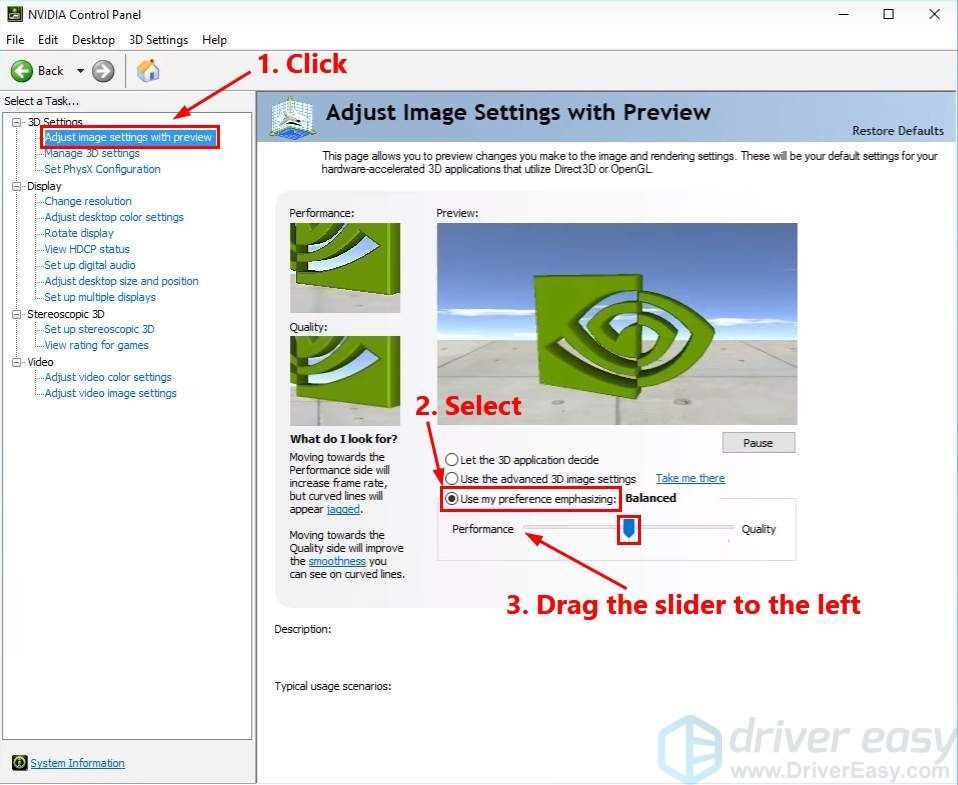
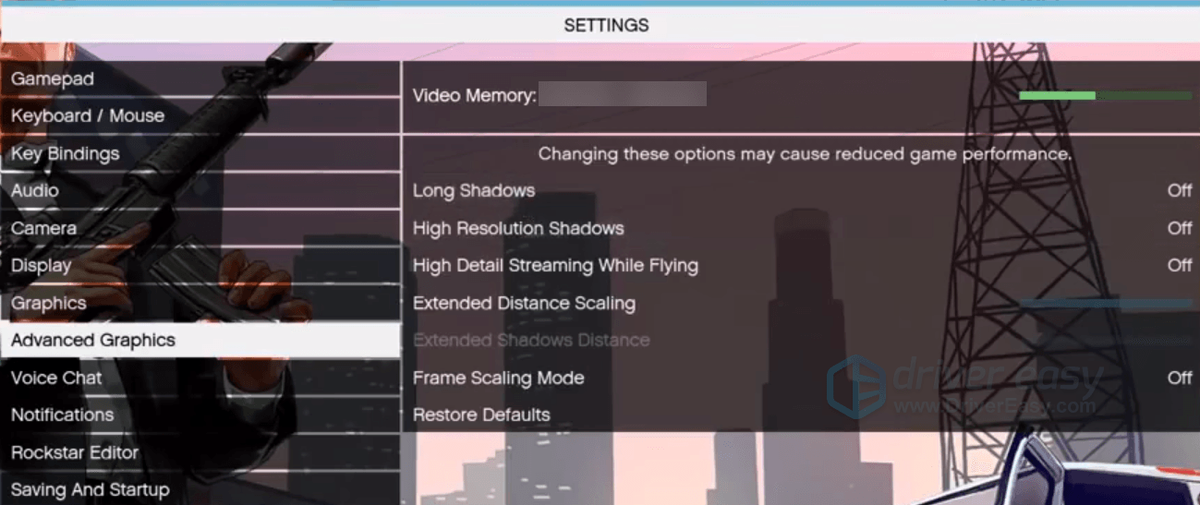
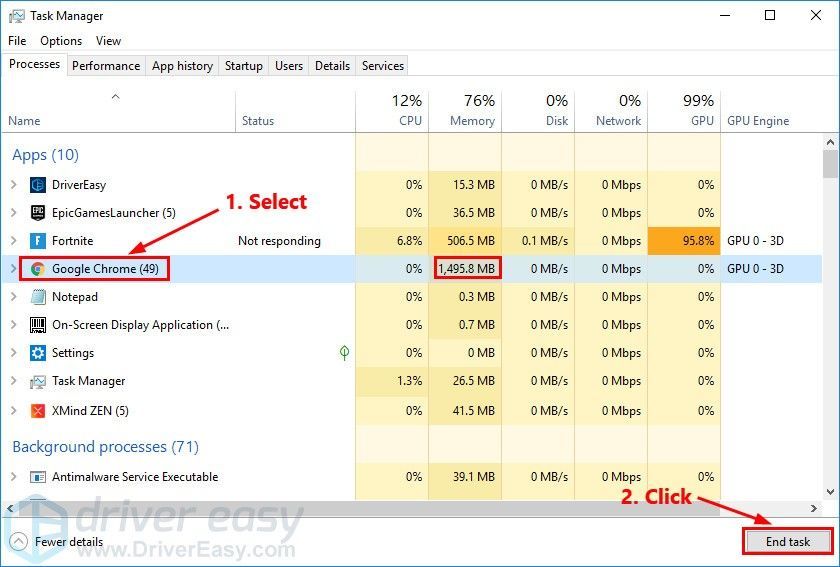
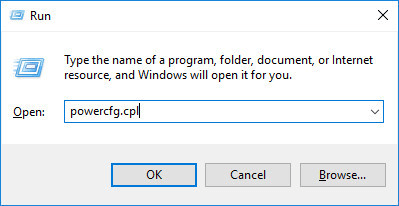
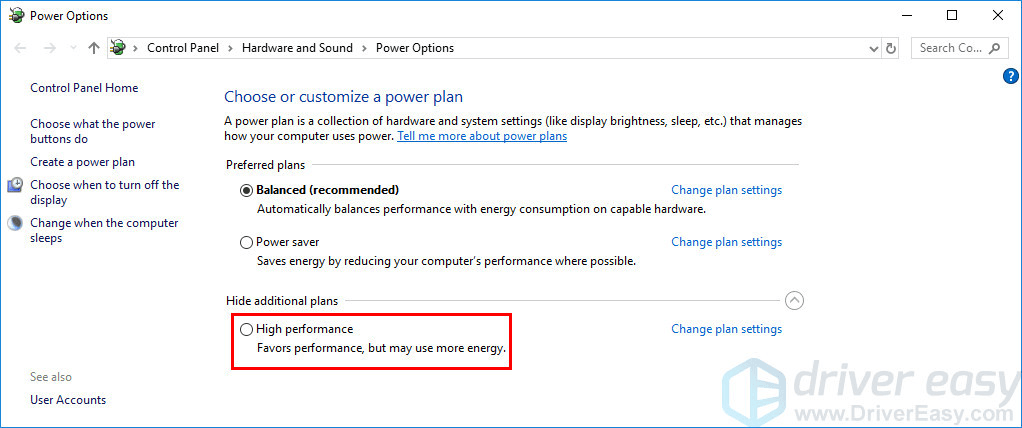
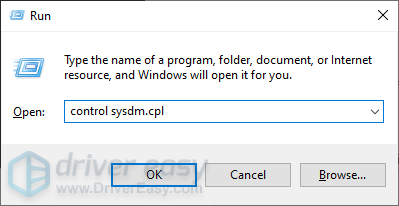
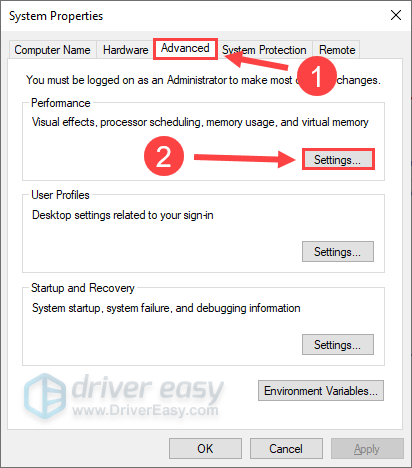
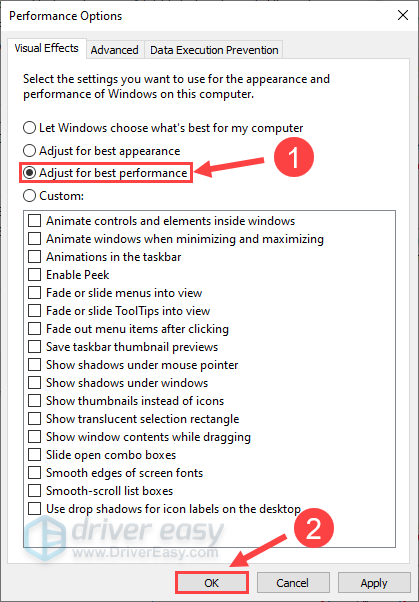

![[תוקן] התרסקות תועה במחשב Windows 11/10/7](https://letmeknow.ch/img/knowledge-base/C6/fixed-stray-crashing-on-pc-windows-11/10/7-1.jpg)
![[נפתר] קוד 48 במנהל ההתקנים](https://letmeknow.ch/img/other/09/code-48-im-ger-te-manager.jpg)

![[נפתר] Deathloop ממשיך לגמגם במחשב](https://letmeknow.ch/img/knowledge/28/deathloop-keeps-stuttering-pc.jpg)

