גיימרים רבים של Rainbow Six Siege ממשיכים להתלונן על בעיות הפיגור של המחשב האישי. המילה פיגור היא תמיד כאב בתחת. למעשה, פיגור במשחקי מחשב קורה הרבה ובאופן בלתי צפוי ב-Windows 10/8/7, אבל החדשות הטובות הן שניתן לפתור את זה בקלות. עבור השהיית Rainbow Six Siege, במיוחד, ריכזנו כמה תיקונים שעזרו לשחקנים אחרים.
בדוק קודם את מפרט המחשב שלך
לא משנה עם איזה סוג של בעיות משחק אתה מתמודד, כדאי שתבדוק תחילה את מפרט המחשב שלך כדי לראות אם המחשב שלך עומד בדרישות המינימום של Rainbow Six Siege. למרות ש-Rainbow Six Seige הוא משחק די ישן, שיצא ב-2015, יש לו ביקוש גבוה למדי ל-RAM שלך.
דרך מהירה לבדוק את מפרט המחשב שלך: הקלד dxdiag בשורת החיפוש של Windows, ולחץ על להיכנס .
דרישות מינימום
| מערכת הפעלה | 64 סיביות Windows 7 SP1 / Windows 8 / Windows 8.1 / Windows 10 |
| מעבד | Intel Core i3 560 @ 3.3 GHz או AMD Phenom II X4 945 @ 3.0 GHz |
| RAM | 6GB |
| כרטיס מסך | Nvidia GeForce GTX 460 או AMD Radeon HD5770 (1024 MB VRAM) |
| דיסק קשיח | 61 ג'יגה-בייט |
| DirectX | אחד עשר |
| נשמע | כרטיס קול תואם DirectX עם מנהלי התקנים עדכניים |
| בקרים נתמכים | תואם עם X-Input |
| רב משתתפים | חיבור פס רחב עם 256 ק'ש במעלה הזרם |
דרישות מומלצות
| מערכת הפעלה | 64 סיביות Windows 7 SP1 / Windows 8 / Windows 8.1 / Windows 10 |
| מעבד | Intel Core i5-2500K @ 3.3 GHz או AMD FX-8120 @ 3.1 GHz |
| RAM | 8GB |
| כרטיס מסך | Nvidia GeForce GTX 670 או AMD Radeon HD7970 / R9 280X או טוב יותר (2048 MB VRAM) |
| דיסק קשיח | 61 ג'יגה-בייט |
| DirectX | אחד עשר |
| נשמע | כרטיס קול תואם DirectX עם מנהלי התקנים עדכניים |
| בקרים נתמכים | תואם עם X-Input |
| רב משתתפים | חיבור פס רחב עם 512 ק'ש במעלה הזרם |
נסה את התיקונים האלה
לאחר השוואת מפרט המחשב שלך עם דרישות המינימום, אתה מוכן לנסות את התיקונים הבאים אם אין שום בעיה עם הציוד שלך. ייתכן שלא תצטרך לנסות את כולם; פשוט פעל למטה מהרשימה עד שתמצא את האחד שמתאים לך.
- הגדר את האפשרויות הבאות ל נָמוּך :
- הגדר את האפשרויות הבאות ל כבוי :
- משחקים
- תכנית
תיקון 1: עדכן את מנהלי ההתקן שלך
ראשית, ודא שיש לך את מנהל ההתקן הגרפי העדכני ביותר, מנהל ההתקן של כרטיס הקול ומנהל ההתקן של הרשת, במיוחד מנהל ההתקן הגרפי, עבור מנהל התקן מיושן של שלושת המכשירים הללו יכול לספק חווית משחק ממש אומללה.
יצרנים כמו NVIDIA ו-AMD ממשיכים לשחרר דרייברים חדשים של כרטיסים גרפיים המיועדים למשחקים שיצאו לאחרונה, גם למשחקים ישנים כדי לשפר ביצועים ולתקן באגים. לכן, ייתכן שתצטרך לבדוק אם יש עדכונים ב NVIDIA אוֹ AMD והתקן את מנהל ההתקן העדכני ביותר בכל פעם שהמשחק שלך משתגר, קורס או קופא.
מלבד עדכון ידני של מנהל ההתקן שלך, אתה יכול לעשות זאת אוטומטית עם דרייבר קל אם אין לך זמן או סבלנות לעשות זאת בעצמך.
Driver Easy יזהה אוטומטית את המערכת שלך וימצא את הדרייברים הנכונים עבורה. אינך צריך לדעת באיזו מערכת בדיוק פועל המחשב שלך, אינך צריך להסתכן בהורדה והתקנה של מנהל ההתקן הלא נכון, ואינך צריך לדאוג לטעות בעת ההתקנה. Driver Easy מטפל בהכל.
בנוסף, אתה יכול לבצע גיבוי מנהל התקן, שחזור מנהל התקן, מנהל התקן, הסרה בקלות עם הכלים הנוספים שלו.
כיצד לעדכן דרייברים עם Driver Easy?
אתה יכול לעדכן את מנהלי ההתקנים שלך באופן אוטומטי עם גירסת ה-FREE או ה-Pro של Driver Easy. אבל עם ה גרסת פרו, זה לוקח רק 2 קליקים.
אחד) הורד והתקן את Driver Easy.
2) הפעל את Driver Easy ולחץ על לסרוק עכשיו לַחְצָן. לאחר מכן, Driver Easy יסרוק את המחשב שלך ויזהה מנהלי התקנים בעייתיים.

3) לחץ עדכון ליד מנהל ההתקן של הכרטיס הגרפי, מנהל ההתקן של כרטיס הקול או מנהל ההתקן של הרשת כדי להוריד אוטומטית את הגרסה הנכונה שלו, ואז תוכל להתקין אותו באופן ידני (תוכל לעשות זאת עם הגרסה החינמית).
או לחץ עדכן הכל להוריד ולהתקין באופן אוטומטי את הגרסה הנכונה של כל מנהלי ההתקן שחסרים או לא מעודכנים במערכת שלך. (זה דורש את גרסת פרו שמגיע עם תמיכה מלאה וכן א אחריות להחזר כספי של 30 יום . תתבקש לשדרג כשתלחץ עדכן הכל .)
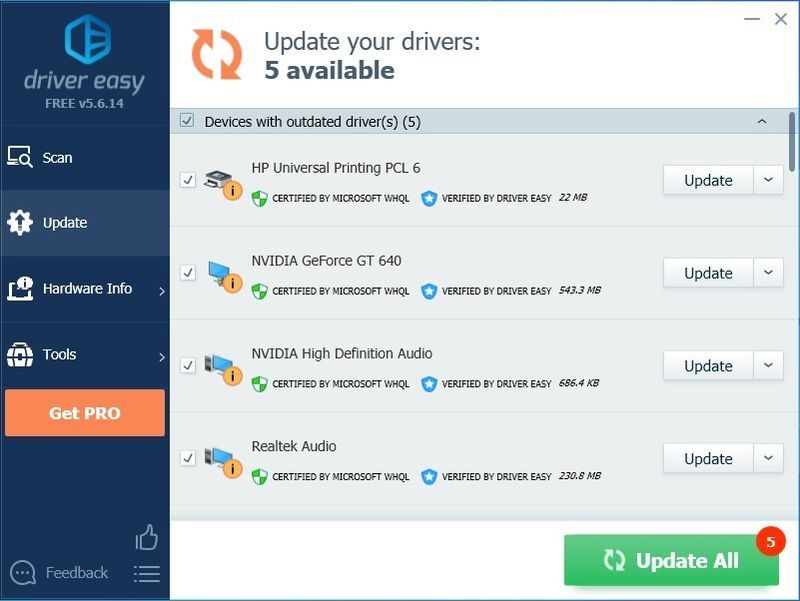
4) לאחר עדכון מנהלי ההתקן, אנא הפעל מחדש את המחשב כדי לוודא ש-Windows מוכן למנהלי ההתקן החדשים.
אם אתה צריך עזרה, אנא צור קשר צוות התמיכה של Driver Easy בשעה .תיקון 2: הורד את הגדרות המשחק שלך
התאם את הגדרות הגרפיקה שלך כדי לראות אם הביצועים מתגברים מעט. זה לא תיקון מובטח, אבל בהחלט שווה לנסות.
1. הגדרות גרפיקה חשובות
| איכות מרקם | בינוני או נמוך (אם יש לך FPS נמוך) |
| סינון מרקם | ליניארי |
2. הגדרות גרפיות מיותרות
| איכות LOD | נָמוּך |
| איכות צל | נָמוּך |
| איכות הצללה | נָמוּך |
| איכות השתקפות | נָמוּך |
עם זאת, לא מומלץ להגדיר את איכות הצל לנמוכה או כבויה, אחרת לא תוכל לראות את הצללים של אנשים. אתה יכול להגדיר אותו לבינוני במקום זאת אם אתה צריך תכונה זו. אל תעלה גבוה יותר, כי האמת העצובה היא שזה באמת יכול להפוך את המשחק שלך לאט.
| חסימת סביבה | כבוי |
| אפקטים של עדשות | כבוי |
| הגדלה של עומק שדה | כבוי |
| Anti-Aliasing מרובה דגימות | כבוי |
| אנטי-כינוי לאחר תהליך | כבוי |
הגדרות כמו נטייה וחסימת סביבה למשל יכולות להפחית את קצב הפריימים שלך באופן משמעותי. אם אתה מרגיש שהמשחק שלך מסורבל, נסה לכבות אותם.
תיקון 3: השבת אופטימיזציה של מסך מלא
אופטימיזציה של מסך מלא היא שילוב בין חסר גבולות למסך מלא. תכונה זו עשויה להיות האשם שגורם ל-Rainbow Six Siege לפגר. הנה איך להשבית את זה:
1) עבור אל הספרייה שבה התקנת את ה-Rainbow Six Siege.
הערה: אם אתה לא בטוח איפה זה, אתה יכול לרוץ מנהל משימות (Ctrl + Shift + Esc) ועבור אל פרטים הכרטיסייה כשהמשחק עדיין פועל. לחץ לחיצה ימנית על קובץ המשחק .exe שלך ובחר פתח את מיקום הקובץ .
2) לחץ לחיצה ימנית על הקובץ Rainbow Six Siege.exe שלך ובחר נכסים .
3) עבור אל תְאִימוּת לשונית וסמן את התיבה השבת אופטימיזציה של מסך מלא וגם הפעל תוכנית זו כמנהל מערכת .
4) לחץ להגיש מועמדות > בסדר .
תיקון 4: שנה את עדיפות המעבד לגבוהה
שינוי העדיפות לגבוהה עזר לשחקנים רבים לתקן את בעיות השהיה של Rainbow Six: Siege. הנה איך לעשות את זה:
1) בזמן שהמשחק פועל, לחץ Ctrl + Shift + Esc במקביל כדי לפתוח את מנהל המשימות.
2) עבור אל פרטים הכרטיסייה ואתר את Rainbow Six: Siege.exe שלך. לחץ לחיצה ימנית על קובץ ה-.exe הראשי ועבור אל הגדר עדיפות , ולאחר מכן בחר גָבוֹהַ .
3) אשר את השינוי אם תתבקש לקבל רשות.
4) אם זה לא עובד בשבילך, בחר את קובץ ה-.exe במנהל המשימות ובחר הגדר זיקה , ולאחר מכן בטל את סימון התיבה מעבד 0 ולחץ בסדר .
תיקון 5: הפעל את V-Sync במשחק
V-Sync עוזר לסנכרן את קצב רענון המסך של המשחק שלך למפרטי הצג. מכיוון שרוב האנשים מעדיפים לכבות את V-Sync במשחק וזה אכן פותר כמה בעיות עיקריות לפעמים.
עם זאת, עבור Rainbow Six Siege, אם אתה חווה פיגור רציני או גמגום, אתה יכול לנסות להפעיל אותו במקום זאת. חלק מהשחקנים מוצאים הפעלת V-Sync בהגדרות התצוגה כדי לתקן את בעיות הפיגור או הגמגום שלהם.
תיקון 6: Limit Rainbow Six Siege FPS
ל-Rainbow Six Siege כובע FPS מובנה שאליו ניתן לגשת GameSettings.ini שנמצא בתיקייה Rainbow Six שלך מתחת לתיקיית המשחקים שלי.
הנה איך למצוא את קבצי ההגדרות עבור Rainbow Six Siege:
1) עבור אל %USERPROFILE%DocumentsMy Games
2) בחר Rainbow Six Siege , ותראה מחרוזת של קוד אקראי שהוא המזהה שלך. בתוך התיקיה הזו נמצאת GameSettings.ini .
3) פתח את קובץ ההגדרות ואתר [לְהַצִיג]
4) הגדר FPSLImit ל 60 .
|_+_|
תיקון 7: תיקון חבילות ניתנות להפצה מחדש של Visual C++
רוב הסיכויים שחבילות Visual C++ הניתנות להפצה מחדש מיושנות, חסרות או פגומות גורמות לבעיית הפיגור של Rainbow Six Siege. משחקים שמתוכנתים באמצעות C++ מסתמכים במידה רבה על קבצים אלה, לכן אתה יכול לפתור בעיות בפיגור על ידי עדכון לגרסה העדכנית ביותר של C++ Redistributable for Visual Studio.
אתה יכול ללכת לאתר הרשמי של מיקרוסופט עבור ההורדות האחרונות הנתמכות של Visual C++ .
לאחר ההתקנה מחדש, נסה לשחק שוב במשחק כדי לראות אם בעיית הפיגור עדיין מטרידה אותך. אם הפיגור המעצבן נמשך, אתה יכול לנסות את התיקון הבא.
תיקון 8: מחק קבצים זמניים
מחיקת הקבצים הזמניים שלך יכולה לעזור לך ביעילות לפנות שטח אחסון בדיסק ולצמצם את השהיית המחשב שלך, ולכן לתקן את בעיית Rainbow Six Siege שלך.
1) העתק והדבק %temp% לתוך שורת הכתובת של סייר הקבצים ולחץ על להיכנס .
2) לחץ Ctrl + A כדי לבחור את כל הקבצים הזמניים ולחץ על לִמְחוֹק .
הערה: ייתכן שלא ניתן יהיה למחוק חלק מהקבצים. אם תתבקש לגבי קבצים שחסרים או נמצאים בשימוש, לחץ על תיבת הסימון שליד עשה זאת עבור כל הפריטים הנוכחיים ולחץ לדלג .
תיקון 9: השבת שכבת-על במשחק ב-Uplay וב-Steam
שיטה זו עובדת עבור שחקנים רבים מכיוון שהיא תפסיק להתנגש בשכבות-על אם זו הסיבה לפיגור של Rainbow Six Siege.
1) פתח את Uplay ולחץ על סמל גלגל השיניים בפינה השמאלית העליונה.
2) לחץ על הגדרות ולאחר מכן עבור אל כללי לשונית, ובטל את הסימון בתיבה אפשר שכבת-על במשחק עבור משחקים נתמכים .
3) פתח את Steam ונווט אל הגדרות .
4) עבור אל במשחק לשונית, ובטל את הסימון בתיבה אפשר את שכבת ה-Steam במהלך המשחק .
נסה לשחק שוב את Rainbow Six Siege כדי לראות אם הפיגור נעלם לעת עתה.
תיקון 10: כבה את מצב המשחק
1) הקלד מצב משחק בסרגל החיפוש של Windows ובחר הגדרות מצב משחק.
2) החלף מצב משחק כבוי.
זה עובד עבור הרבה שחקני Rainbow Six Siege, ואתה יכול גם לכבות את כל מה שקשור ל-DVR של משחק או הקלטת משחקים אם זה לא עשה את העבודה.
אם הכל נכשל, ייתכן שיהיה עליך לנקות להתקין מחדש את Rainbow Six Siege. זה עשוי להיות המוצא האחרון ורוב הזמן, זה באמת עובד.

![[נפתר] המהדורה האגדית המוני אפקט לא יוצאת לדרך](https://letmeknow.ch/img/program-issues/42/mass-effect-legendary-edition-not-launching.jpg)



![[תוקן] wdcsam64_prewin8.sys כבה את בידוד הליבה](https://letmeknow.ch/img/knowledge-base/94/wdcsam64_prewin8.png)
