'>

אם אתה רואה ' יצירת המכשיר D3D9 נכשלה שגיאה, אתה לא לבד. גיימרים רבים נתקלים בבעיה זו כאשר הם פותחים את המשחק שלהם. שגיאה זו מעצבנת שחקנים של מספר משחקים, כולל Rocket League, Paladins, Smite וכו '. הם לא יכולים לשחק שום דבר בגלל השגיאה הזו!
אבל אל תדאג. להלן מספר שיטות שעזרו לשחקנים רבים לתקן שגיאה זו.
נסה את התיקונים האלה
שיטה 1: שנה את רזולוציית המשחק שלך
השגיאה עלולה להתרחש מכיוון שהמשחק שלך מוצג ברזולוציה שאינה תואמת לחומרה שלך. עליך לשנות אותו לרזולוציה שבה אתה משתמש במחשב שלך.
כדי לבדוק את הרזולוציה הנוכחית שלך, לחץ לחיצה ימנית על אזור ריק בשולחן העבודה ולחץ הגדרות תצוגה / רזולוציית מסך .
כדי לשנות את רזולוציית המשחק שלך:
1) לִפְתוֹחַ סייר קבצים (לחץ על מפתח הלוגו של Windows ו IS במקלדת באותו זמן). לאחר מכן עבור למקום בו מותקן המשחק שלך ופתח את קובץ תצורה .
לקובץ התצורה יש סיומת קובץ של .זֶה . שמו ומיקומו שונים, תלוי באיזה משחק הוא נמצא. יתכן שתצטרכו לערוך מחקר באינטרנט כדי לדעת היכן הוא נמצא ואיך קוראים לו.
2) שנה את הגדרות הרזולוציה שלה (בדרך כלל הן ' resX = 'ו' resY = ') לרזולוציה הנוכחית שלך.
3) הפעל את המשחק שלך ובדוק אם זה נפטר מהשגיאה.
אם אתה משתמש קִיטוֹר כדי להריץ את המשחק שלך, אתה יכול להפעיל אותו במצב חלון. יש סיכוי גבוה יותר שהמשחק שלך יפעל במצב זה ואז תוכל לשנות את הגדרות הרזולוציה במשחק שלך:
1) פתח את לקוח Steam שלך ועבור אל סִפְרִיָה .
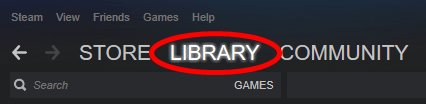
2) לחץ לחיצה ימנית על משחק הבעיה שלך ולחץ נכסים .
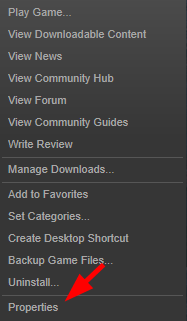
3) נְקִישָׁה הגדר אפשרויות הפעלה .
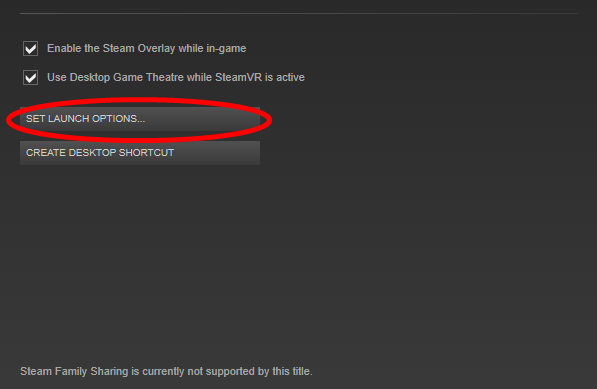
4) הקלד “ -חלון ”ולחץ בסדר .
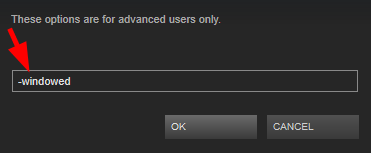
5) סגור את נכסים חלון ופתח את המשחק שלך.
6) אם אתה מסוגל להפעיל את המשחק שלך, שנה את הגדרת הרזולוציה בו לרזולוציה הנוכחית שלך. אם זה עובד בשבילך, לא תראה את השגיאה שוב.
שיטה 2: התקן מחדש את DirectX Runtimes
ייתכן שתקבל את השגיאה 'נכשלה יצירת מכשיר D3D9' מכיוון שזמן הריצה של DirectX במחשב שלך אינו פועל כהלכה. עליך להתקין אותו מחדש ולראות אם זה פותר את הבעיה שלך. לשם כך:
1) עבור אל מיקרוסופט אתר הורדות Runtimes של משתמשי קצה DirectX .
2) הורד את ה- Runtimes למחשב שלך.
3) פתח את הקובץ שהורד ופעל לפי ההוראות שעל המסך להתקנת התוכנה במחשב שלך.
שיטה 3: עדכן את מנהל ההתקן הגרפי שלך
סיבה נפוצה נוספת לשגיאה זו היא שייתכן שאתה משתמש במנהל גרפיקה שגוי או שהוא לא מעודכן. עליך לעדכן את מנהל ההתקן הגרפי שלך כדי להיפטר מבעיות מנהל התקן. אם אין לך זמן, סבלנות וכישורים לעדכן את מנהל ההתקן שלך, אתה יכול לעשות זאת באופן אוטומטי עם נהג קל .
נהג קל יזהה באופן אוטומטי את המערכת שלך וימצא את מנהלי ההתקן הנכונים עבורה. אינך צריך לדעת בדיוק איזו מערכת פועל המחשב שלך, אינך צריך להסתכן בהורדה והתקנה של מנהל ההתקן הלא נכון, ואינך צריך לדאוג לטעות בעת ההתקנה.
באפשרותך להוריד ולהתקין את מנהלי ההתקנים שלך באמצעות חינמי או ל גרסת Driver Easy. אבל עם גרסת ה- Pro זה לוקח רק 2 לחיצות (ותקבל תמיכה מלאה ו אחריות להחזר כספי למשך 30 יום ):
1) הורד ולהתקין נהג קל .
2) לָרוּץ נהג קל ולחץ על לסרוק עכשיו לַחְצָן. נהג קל לאחר מכן יסרוק את המחשב שלך ויאתר מנהלי התקנים בעייתיים.
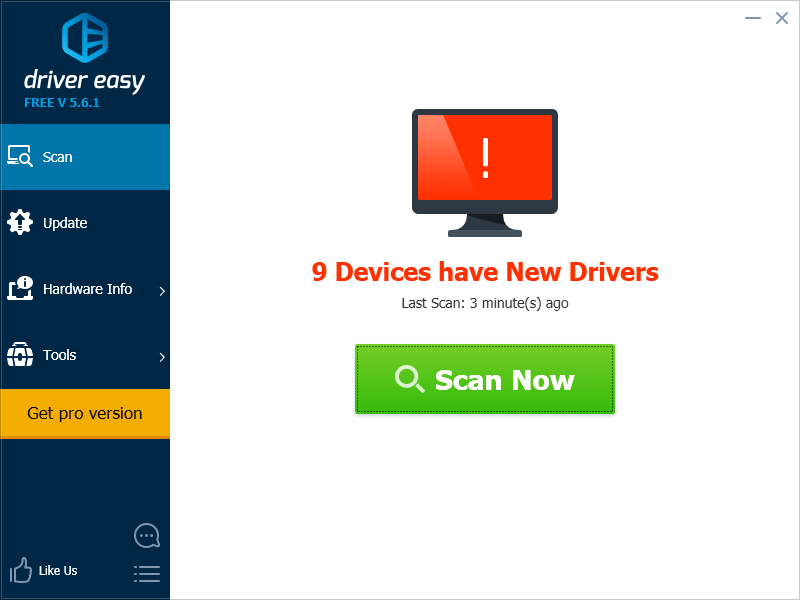
3) לחץ על עדכון כפתור ליד כרטיס המסך שלך כדי להוריד את מנהל ההתקן העדכני והנכון עבורו. אתה יכול גם ללחוץ על עדכן הכל כפתור בפינה השמאלית התחתונה כדי לעדכן באופן אוטומטי את כל מנהלי ההתקנים המיושנים או החסרים במחשב שלך (זה דורש גרסת Pro תתבקש לשדרג כשתלחץ על עדכן הכל).
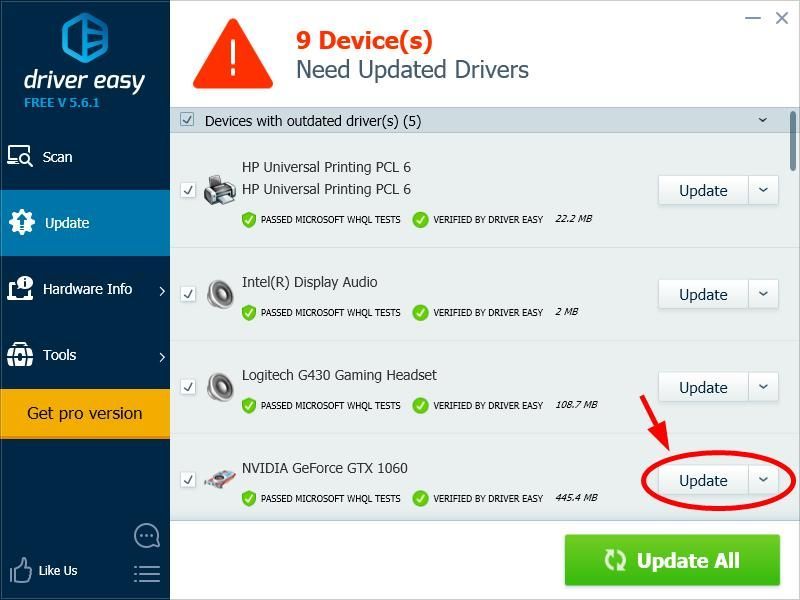
4) הפעל מחדש את המחשב והפעל את המשחק. ואז בדוק אם שיטה זו מסייעת לך להיפטר מהשגיאה שלך.
![[נפתר] Assassin's Creed Valhalla מגמגם במחשב האישי](https://letmeknow.ch/img/program-issues/09/assassin-s-creed-valhalla-stuttering-pc.png)


![[תוקן] Age of Empires IV לא מוריד/מתקין ב-Microsoft Store](https://letmeknow.ch/img/knowledge/43/age-empires-iv-not-downloading-installing-microsoft-store.png)
![[נפתר] בעיית Windows 10 לא תרדם](https://letmeknow.ch/img/knowledge/90/windows-10-won-t-sleep-issue.jpg)

