'>

אם אתה רואה את המסך הכחול של שגיאת מוות FAULTY_HARDWARE_CORRUPTED_PAGE על המסך שלך, אתה לא לבד. משתמשי Windows 10 רבים מדווחים גם על בעיה זו. אין דאגות, אפשר לתקן.
להלן 4 תיקונים שתוכלו לנסות. יתכן שלא תצטרך לנסות את כולם; פשוט תעבור למטה עד שתמצא שהאחד מתאים לך.
- השבת הפעלה מהירה
- הפעל בדיקת RAM ו- SFC
- עדכן ממשק מנוע ניהול Intel (IMEI)
- עדכן את כל מנהלי ההתקנים (במיוחד את מנהל ההתקן לתצוגה)
1: השבת הפעלה מהירה
זמן רב מדווח כי תכונת הפעלה מהירה היא האשמה. אתה יכול להשבית אותו כדי לראות אם הבעיה נפתרה:
1) במקלדת, לחץ על מפתח הלוגו של Windows  ולחץ לוח בקרה .
ולחץ לוח בקרה .
2) צפה על ידי אייקונים גדולים לחץ אפשרויות צריכת חשמל .
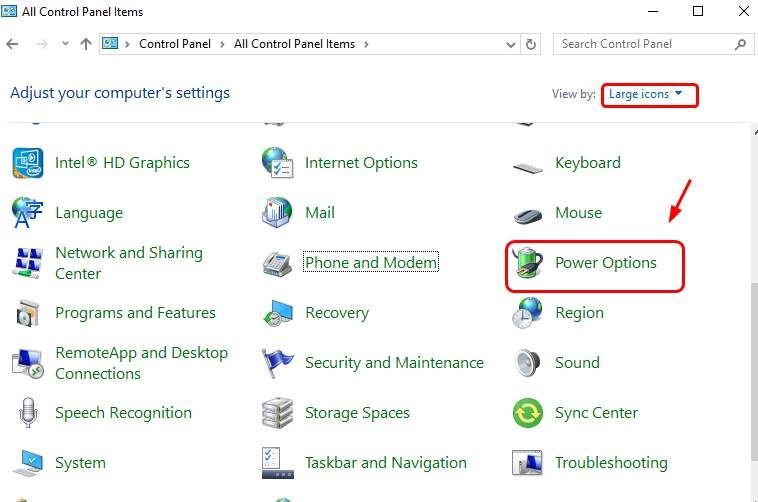
3) לחץ בחר מה עושה כפתור ההפעלה .
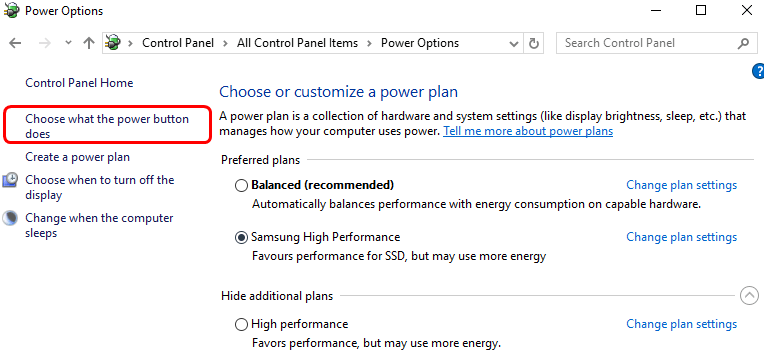
4) לחץ שנה הגדרות שאינן זמינות כרגע .
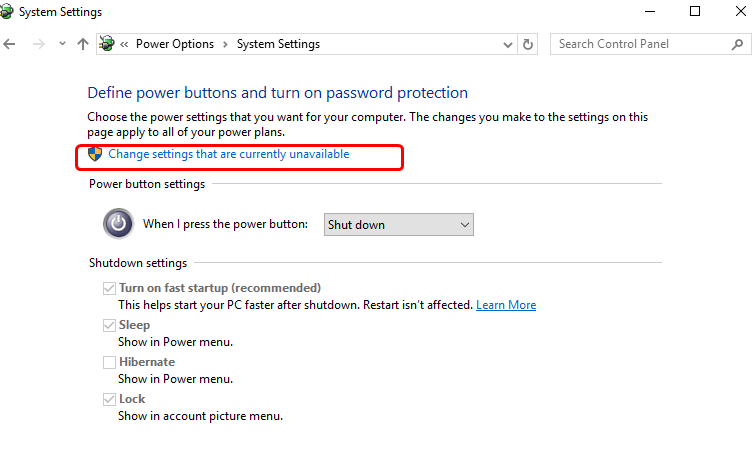
5) סמן אחד הפעל הפעלה מהירה (מומלץ) . נְקִישָׁה שמור שינויים כדי לשמור ולצאת.
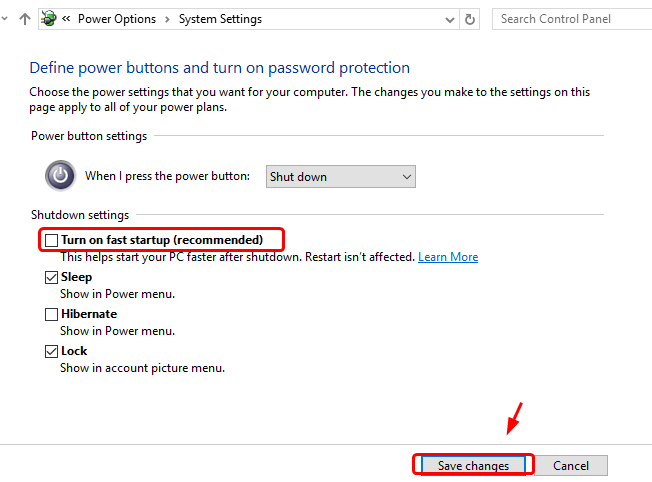
2: הפעל בדיקת RAM ו- SFC
קיימת אפשרות גדולה כי שגיאת מסך כחול זו קשורה לשגיאות בזיכרון החומרה שלך או בקבצי מערכת פגומים. אתה יכול להריץ בדיקת RAM ו- SFC כדי לראות אם הבעיה נפתרה:
1) במקלדת, לחץ על מפתח הלוגו של Windows ו ר באותו זמן, ואז הקלד mdsched.exe .
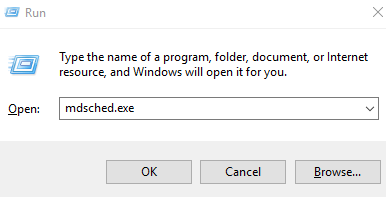
2) לחץ הפעל מחדש עכשיו ובדוק אם קיימות בעיות (מומלץ) . המחשב יופעל מחדשמיד.
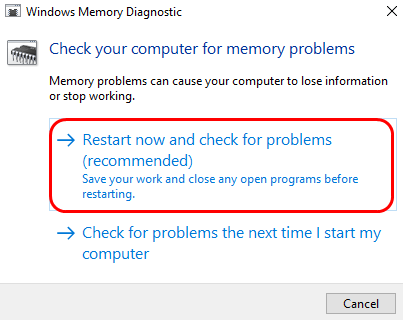
3)המתן עד לסיום הסריקות (זה יכול לקחת עד 15-20 דקות).
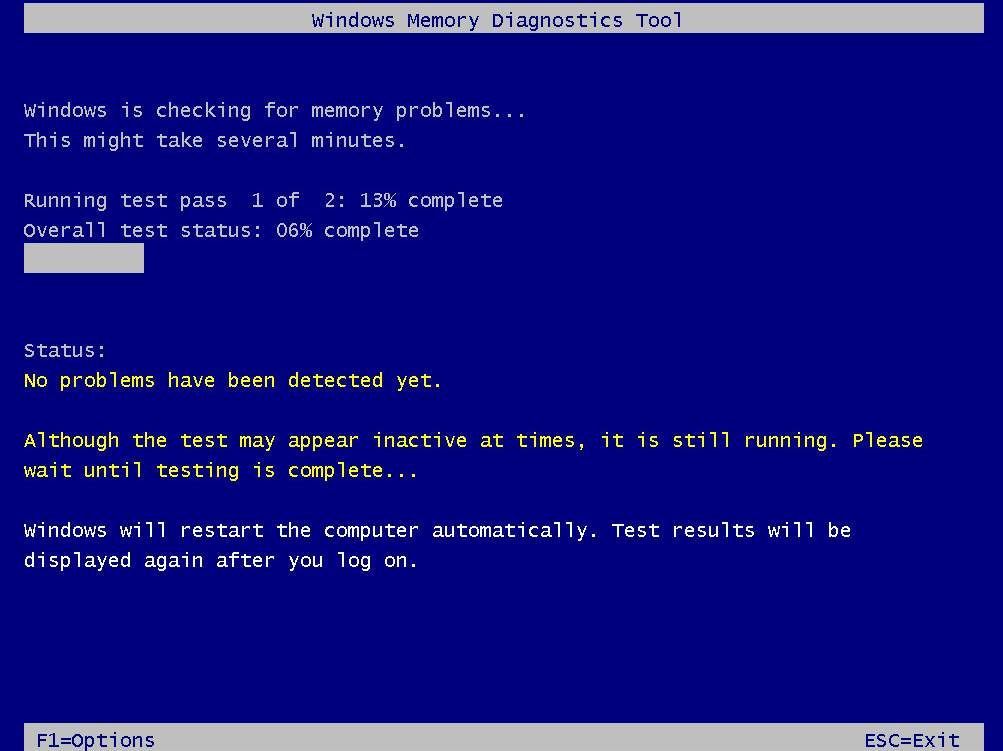
4) במקלדת, לחץ על מפתח הלוגו של Windows ו איקס באותו הזמן. נְקִישָׁה שורת פקודה (מנהל מערכת) .
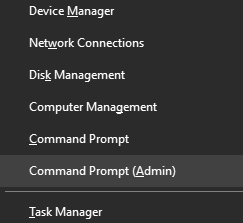
5) סוג sfc / scannow ולחץ על להיכנס מקש במקלדת.
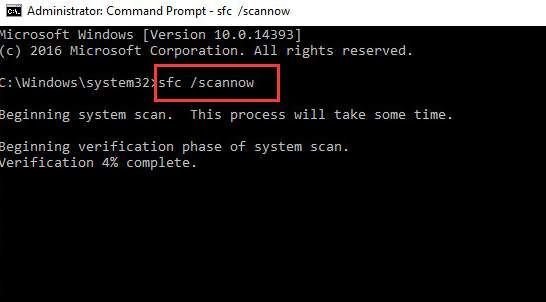
6)בדוק אם הבעיה נפתרה.
3: עדכן ממשק מנוע ניהול Intel (IMEI)
הערה: הנה א הודעה על IMEI אם אתה רוצה לדעת יותר על כך.
מנהל התקן IMEI מיושן או פגום יכול להיות גם האשם. באפשרותך לעדכן את מנהל ההתקן של IMEI כדי לתקן את הבעיה המסך הכחול של מוות:
1) עבור לאתר התמיכה של אינטל. לחץ על הכפתור הכחול להורדה.
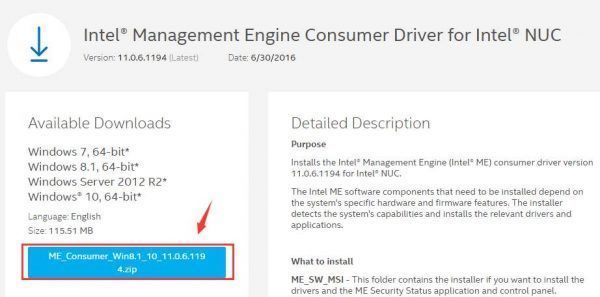
2) לאחר ההורדה, התקן בהתאם להוראות.
3) לאחר ההתקנה, הפעל מחדש את המחשב כדי שהמנהג החדש ייכנס לתוקף.
4: עדכן את כל מנהלי ההתקנים (במיוחד את מנהל ההתקן לתצוגה)
שגיאה זו יכולה להיגרם גם על ידי מנהל מערכת מיושן, שגוי או פגום. עליך לוודא שלכל ההתקנים שלך יש את מנהל ההתקן המתאים, ולעדכן את אלה שאין להם.
אם אין לך זמן, סבלנות או מיומנויות מחשב לעדכן את מנהלי ההתקן שלך באופן ידני, תוכל לעשות זאת באופן אוטומטי עם נהג קל .
Driver Easy יזהה אוטומטית את המערכת שלך וימצא את מנהלי ההתקן הנכונים עבורה. אינך צריך לדעת בדיוק איזו מערכת פועלת המחשב שלך, אינך צריך להסתכן בהורדה והתקנה של מנהל ההתקן הלא נכון, ואינך צריך לדאוג לטעות בעת ההתקנה.
באפשרותך לעדכן את מנהלי ההתקן שלך באופן אוטומטי עם גרסת ה- FREE או ה- Pro של Driver Easy. אבל עם גרסת ה- Pro זה לוקח רק 2 לחיצות (ותקבל תמיכה מלאה והבטחת החזר כספי למשך 30 יום):
1) הורד והתקן את Driver Easy.
2) הפעל את Driver Easy ולחץה לסרוק עכשיו לַחְצָן. Driver Easy יסרוק את המחשב שלך ויזהה כל מנהלי התקנים בעייתיים.
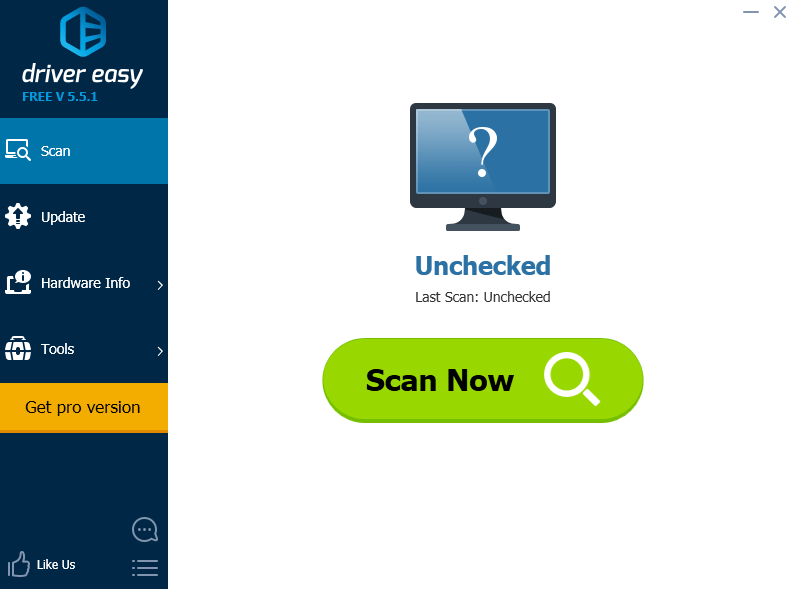
3) לחץ על עדכון כפתור לצד כל המכשירים המסומנים, במיוחד כרטיס גרפי, כדי להוריד ולהתקין באופן אוטומטי את הגרסה הנכונה של מנהלי ההתקנים שלהם (אתה יכול לעשות זאת עם הגרסה החינמית).
או לחץ עדכן הכל להורדה והתקנה אוטומטית של הגרסה הנכונה של את כל מנהלי ההתקנים החסרים או שאינם מעודכנים במערכת שלך (לשם כך נדרש גרסת Pro - תתבקש לשדרג כשתלחץ על עדכן הכל).
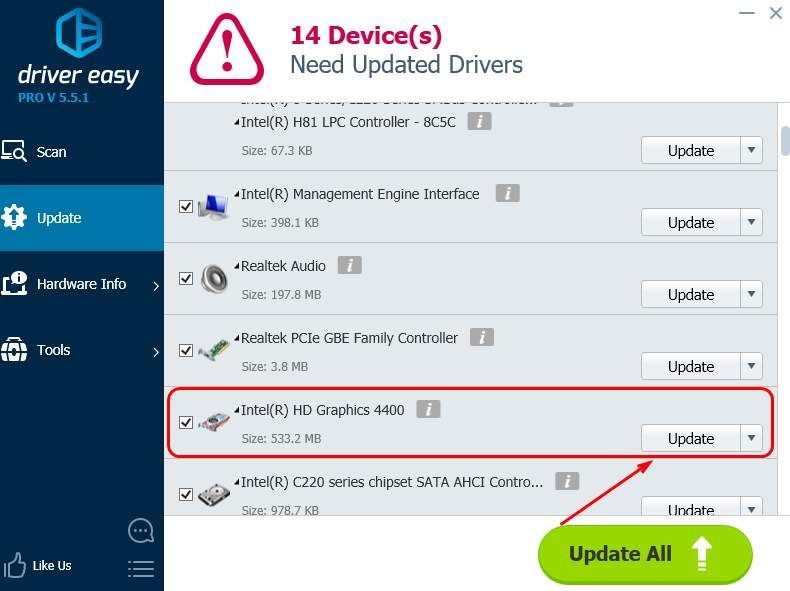




![[הורדה] מנהל התקן GeForce RTX 3060 Ti עבור Windows 10, 8, 7](https://letmeknow.ch/img/driver-download/52/geforce-rtx-3060-ti-driver.jpg)

