'>
 נהג קל חינם מתקן שגיאת 'ההתקן לא יכול להפעיל קוד 10' באופן מיידי!
נהג קל חינם מתקן שגיאת 'ההתקן לא יכול להפעיל קוד 10' באופן מיידי!אם אתה רואה סימן קריאה צהוב, או סימן שאלה ליד שלך ממשק מנוע ניהול Intel (R) (IMEI) שם המכשיר במנהל ההתקנים, אל תיבהל, יש לנו כמה תיקונים עבורך. יתכן שתתקשה להאמין, אך בעיה זו אינה חמורה כמו שאתה חושב, והתיקון לכך יכול להיות פשוט כמו פאי.
נסה את התיקונים האלה, אחד בכל פעם
להלן 3 מהשיטות היעילות ביותר שתוכלו לנסות. יתכן שלא תצטרך לנסות את כולם; פשוט תעבור למטה עד שתמצא את זה שעובד בשבילך.
מהו ממשק מנוע הניהול של אינטל (IMEI)?
כדי להקל על ההבנה, עלינו רק לכסות את המידע הבסיסי ביותר שעליכם לדעת עליו IMEI . אינטל יצאה איתה לראשונה IMEI , התחיל עם ערכות שבבים ישנות יותר. לאחר מכן IMEI התפתח, עכשיו זה נקרא AMT (טכנולוגיית ניהול פעיל) . בעיקרון, מה שהוא עושה זה שהוא מאפשר לך לשלוט מרחוק למחשב גם אם למחשב זה אין מערכת הפעלה או שהוא כבוי. באופן זה, תוכל להגדיר ולהתקין את מערכת ההפעלה ממרחק במחשב היעד, שיכולה להתמצא בצד השני של העולם.
שיטה 1: עדכון חלונות
קודם כל, עליך לבדוק אם יש לך עדכונים או תיקונים מ- Windows Update שהחמצת. אם תמצא כאלה, אנא עדכן אותם תחילה לפני שתמשיך בשלבים הבאים.
1) במקלדת, לחץ על מפתח הלוגו של Windows ו אני במקביל, ואז לחץ עדכון ואבטחה .
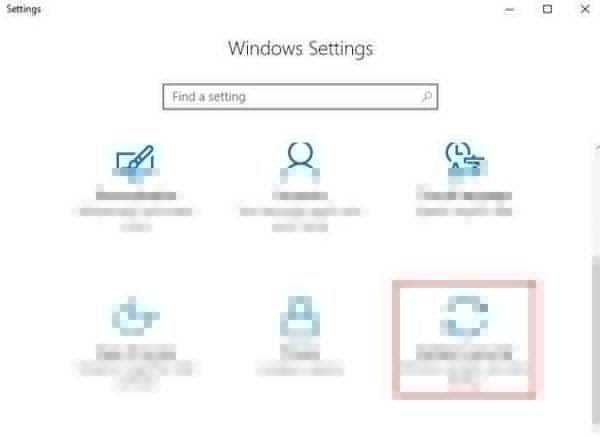
2) לחץ בדוק עדכונים .

אם נמצא, אנא הקפד לעדכן את כל מנהלי ההתקן או התיקונים. לאחר מכן אתחול המחשב שלך.
שיטה 2: התקן מחדש את מנהל ההתקן
שגיאת קוד 10 במנהל ההתקנים בדרך כלל מציינת שגיאת מנהל התקן. במקרים מסוימים, שגיאת מנהל ההתקן יכולה להיות קשורה למנהל התקן שגוי המותקן. לתקן את זה:
1)לחץ על המקש על המקלדת מפתח הלוגו של Windows ו איקס במקביל, לחץ מנהל התקן . 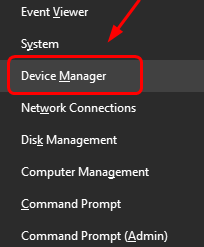
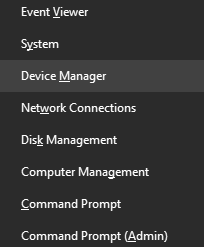
2) לחץ כדי להרחיב התקני מערכת . מקש ימני ממשק מנוע ניהול אינטל (R) ולחץ הסר התקנה .

3) כאשר תתבקש לאשר את הסרת ההתקנה, סמן את התיבה עבור מחק את תוכנת מנהל ההתקן עבור התקן זה ואז לחץ בסדר להמשיך.
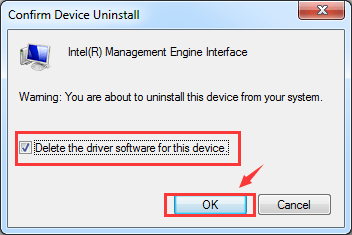
3) אתחל מחדש את המחשב. Windows יעזור לך באופן אוטומטי לעדכן את מנהל ההתקן הנכון לאחר הפעלה מחדש.
שיטה 3: עדכן את מנהל ההתקן
אם השיטה שלעיל לא פותרת את הבעיה שלך, סביר להניח שאתה משתמש במנהל ההתקן הלא נכון לחלוטין.
ישנן שתי דרכים בהן ניתן להשיג את מנהלי ההתקן המתאימים לכרטיס המסך ולצג שלך: באופן ידני או אוטומטי.
עדכון מנהל התקן ידני אתה יכול לעדכן את ממשק מנוע ניהול אינטל מנהלי התקנים באופן ידני על ידי מעבר לאתר היצרן וחיפוש אחר מנהל ההתקן הנכון ביותר עבור כל אחד מהם. הקפד לבחור רק מנהלי התקנים התואמים לגרסה שלך של Windows 10.
עדכון מנהל התקן אוטומטי - אם אין לך זמן, סבלנות או מיומנויות מחשב לעדכן את הווידאו ולפקח על מנהלי ההתקנים באופן ידני, תוכל במקום זאת לעשות זאת באופן אוטומטי עם נהג קל. היא תזהה את המערכת שלך באופן אוטומטי ותמצא את מנהלי ההתקן הנכונים עבורה. אינך צריך לדעת בדיוק איזו מערכת פועל המחשב שלך, אינך צריך להסתכן בהורדה והתקנה של מנהל ההתקן הלא נכון, ואינך צריך לדאוג לטעות בעת ההתקנה.
באפשרותך לעדכן את מנהלי ההתקן שלך באופן אוטומטי עם גרסת ה- FREE או הגרסה Pro של Driver Easy. אבל עם גרסת ה- Pro זה לוקח רק 2 לחיצות (ותקבל תמיכה מלאה והבטחת החזר כספי למשך 30 יום):
1) הורד והתקן את Driver Easy.
2) הפעל את Driver Easy ולחץ על לסרוק עכשיו לַחְצָן. לאחר מכן Driver Easy יסרוק את המחשב שלך ויזהה כל מנהלי התקנים בעייתיים.
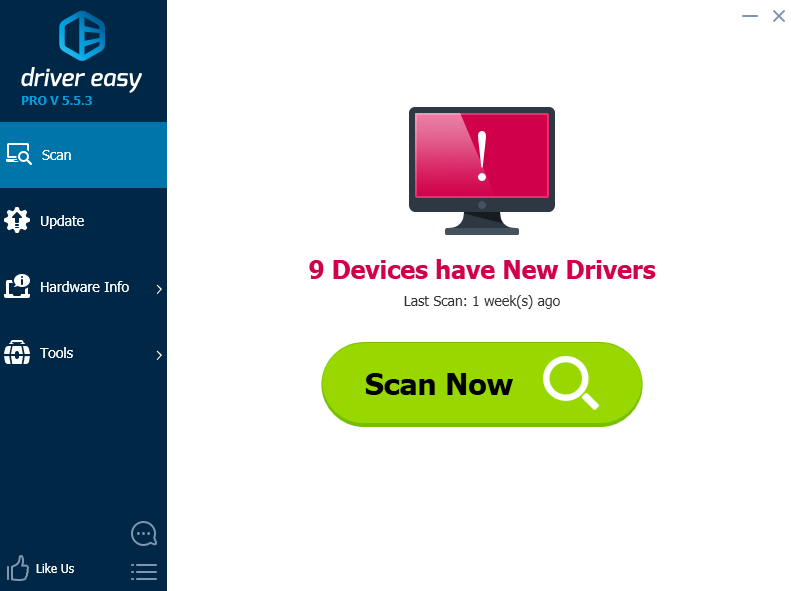
3) לחץ על עדכון כפתור ליד מנהל ההתקן של ממשק Intel Management Engine המסומן כדי להוריד ולהתקין באופן אוטומטי את הגרסה הנכונה של מנהל התקן זה (אתה יכול לעשות זאת עם הגרסה החינמית).
או לחץ עדכן הכל כדי להוריד ולהתקין באופן אוטומטי את הגרסה הנכונה של כל מנהלי ההתקנים החסרים או שאינם מעודכנים במערכת שלך (זה דורש גרסת Pro תתבקש לשדרג כשתלחץ עדכן הכל ).
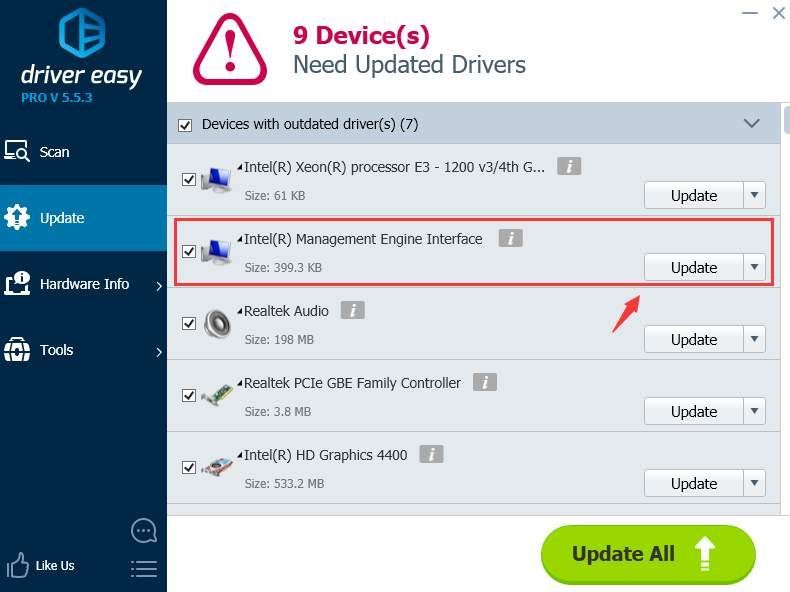

![[נפתר] Chrome לא שומר סיסמאות | טיפים לשנת 2022](https://letmeknow.ch/img/knowledge/33/chrome-not-saving-passwords-2022-tips.png)

![[תיקון 2022] קוד שגיאה של Apex Legends 23](https://letmeknow.ch/img/knowledge/36/apex-legends-error-code-23.png)


