'>
מציג PDF מובנה ב- Chrome נותן לנו את הנוחות לפתיחת קבצי PDF. עם זאת, זה חוסם את הגישה של תוכנות PDF אחרות כמו Adobe Reader בו זמנית. במקרה כזה, כדאי לך לדעת כיצד להשבית את מציג PDF של Chrome - - .
- השבת את מציג PDF של Chrome מדף התוספים
- השבת את מציג ה- PDF של Chrome מהגדרות התוכן
- הגדר את מציג PDF המוגדר כברירת מחדל
אפשרות 1 - השבת את מציג PDF של Chrome מה- עמוד תוספים
הרבה יותר קל להשבית אותו ב- Chrome כלומר נמוך מגרסה 57 .
פשוט פתח את עמוד התוסף על ידי כניסה אודות: תוספים בתיבת החיפוש בגוגל והכות להיכנס .

לאחר מכן תוכל להשבית את מציג PDF בדף הפתוח.
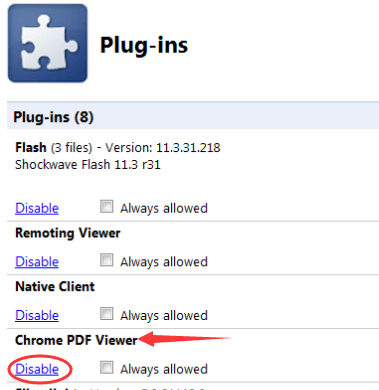
אם מצאת את זה אינך יכול לפתוח את דף התוספים ב- Chrome שלך, סביר מאוד להניח שאתה משתמש ב- Chrome החל מגרסה 57 ואילך. ומגירסה 57 ואילך, דף התוספים הוסר ב- Chrome.
אפשרות 2 - השבת את מציג PDF של Chrome מהגדרות התוכן
בצע את השלבים הקלים עם תמונות כאן:
1) לחץ על כפתור האפשרויות הנוסף ובחר הגדרות ב- Chrome שלך.
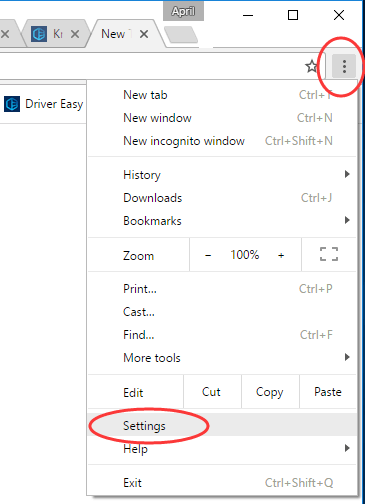
2) לחץ הצג הגדרות מתקדמות…
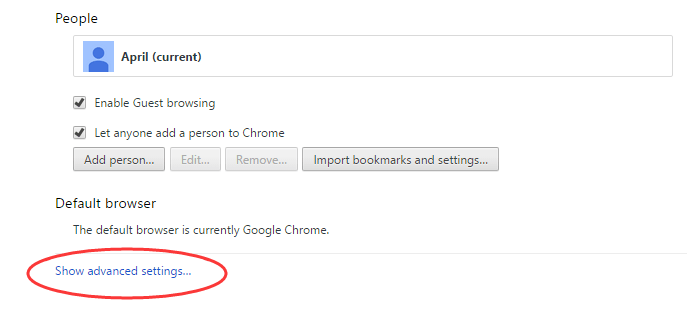
3) המשך ללחוץ הגדרות תוכן… תַחַת פְּרָטִיוּת שיח.
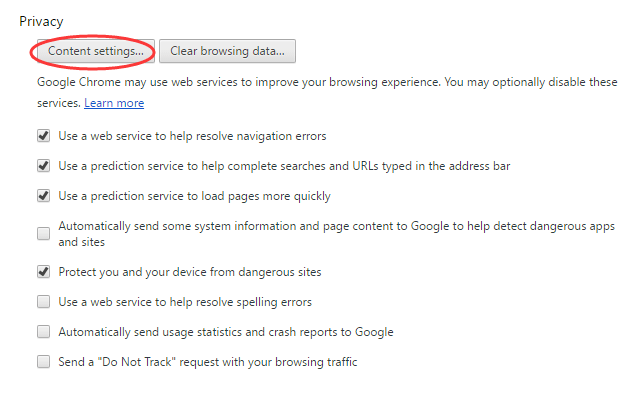
4) ואז גלול מטה בחלון הקופץ של הגדרות תוכן, מצא מסמכי PDF .
בטל את הסימון בתיבה פתח קבצי PDF ביישום מציג PDF המוגדר כברירת מחדל ולחץ בוצע כדי לשמור את ההגדרות.
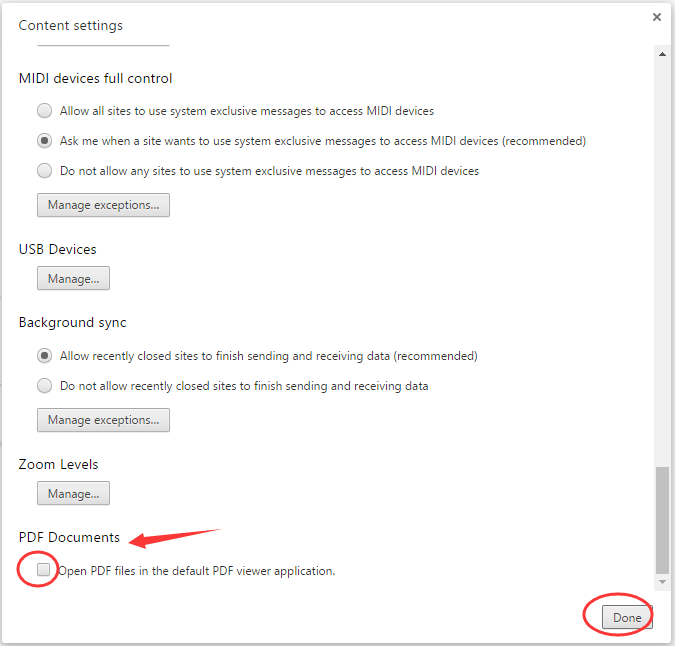
אפשרות 3 - הגדר את מציג PDF המוגדר כברירת מחדל
מכיוון שגוגל מעדכנת את הגרסה החדשה ביותר של Chrome, למעשה אין אפשרות כזו להשבית או להפעיל את מציג PDF של Chrome. זה מוגדר מופעל כברירת מחדל. האפשרות עבורך משתנה אם ברצונך להוריד במקום לפתוח אוטומטית.
אם ברצונך להציג את קבצי ה- PDF שלך ביישומים אחרים כמו Adobe Reader במקום ב- Chrome, תוכל להגדיר את היישום שלך להיות ברירת המחדל.
ראה כיצד להגדיר אפליקציית ברירת מחדל ב- Windows שלך:
1) מצא ולחץ באמצעות לחצן העכבר הימני על קובץ PDF בסייר הקבצים שלך.
נְקִישָׁה לפתוח עם > בחר אפליקציה אחרת .
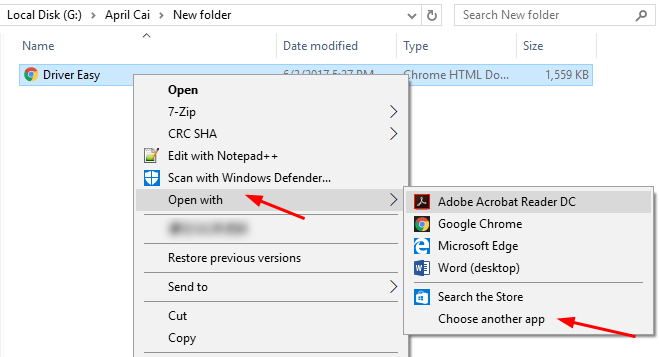
2) לאחר מכן סמן את האפליקציה שברצונך להציג את קבצי ה- PDF שלך כברירת מחדל.
סמן השתמש תמיד באפליקציה זו כדי לפתוח קבצי PDF .
לאחר מכן לחץ על אישור כדי לשמור את ההגדרות שלך.
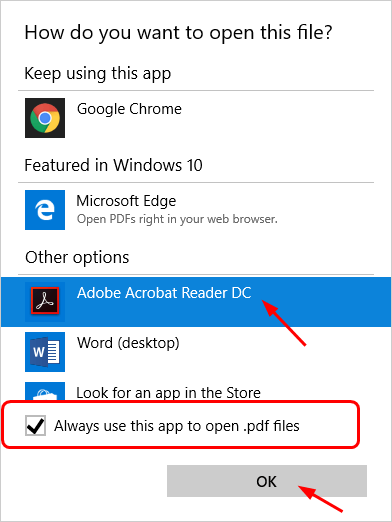
אני מקווה שהפוסט הזה עזר. אל תהסס להשאיר לנו הערות למטה אם יש לך שאלות או הצעות.

![[תוקנו] אוזניות לא מופיעות בהתקני השמעה ב-Windows 10](https://letmeknow.ch/img/knowledge/14/headphones-not-showing-up-playback-devices-windows-10.png)




