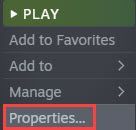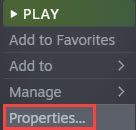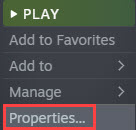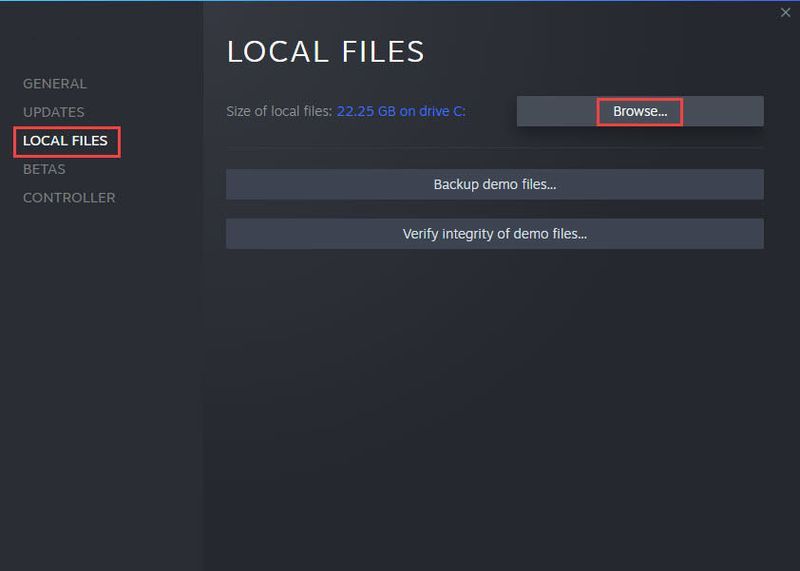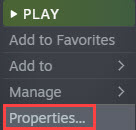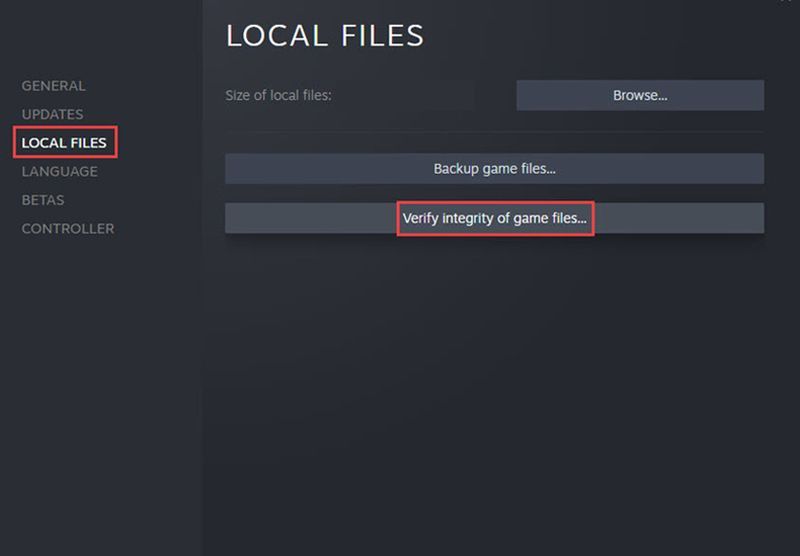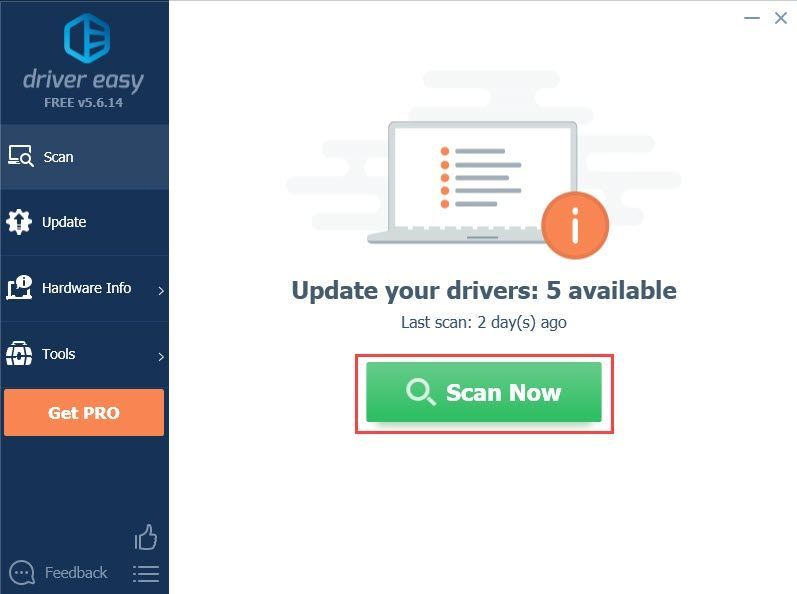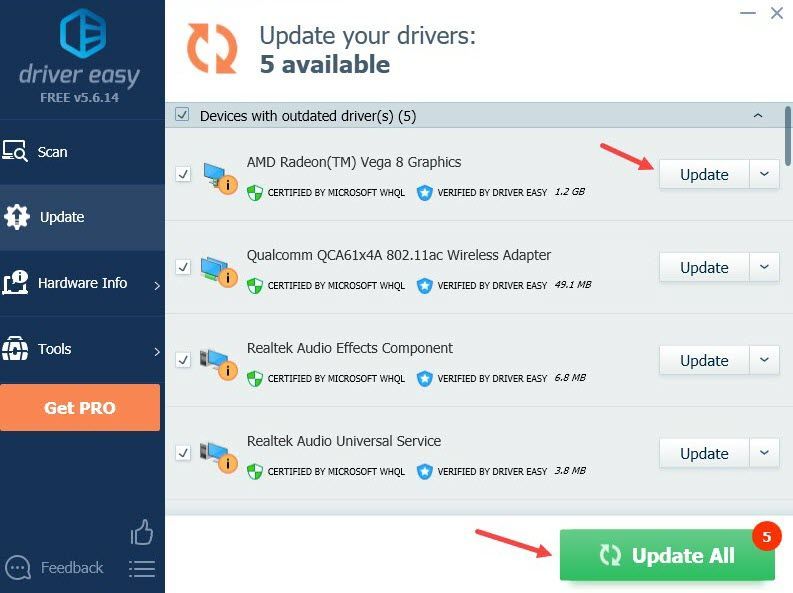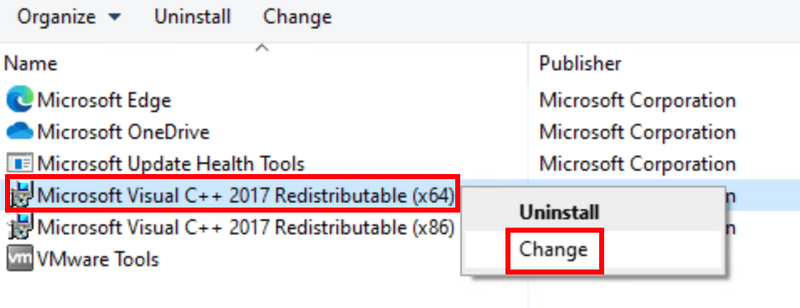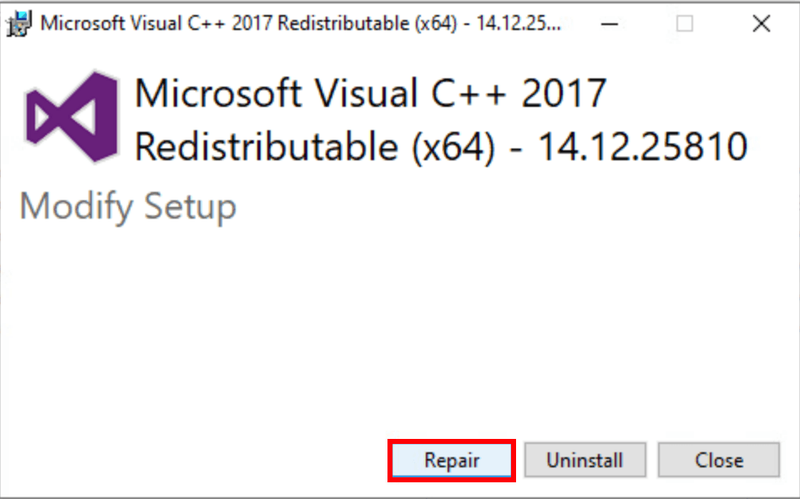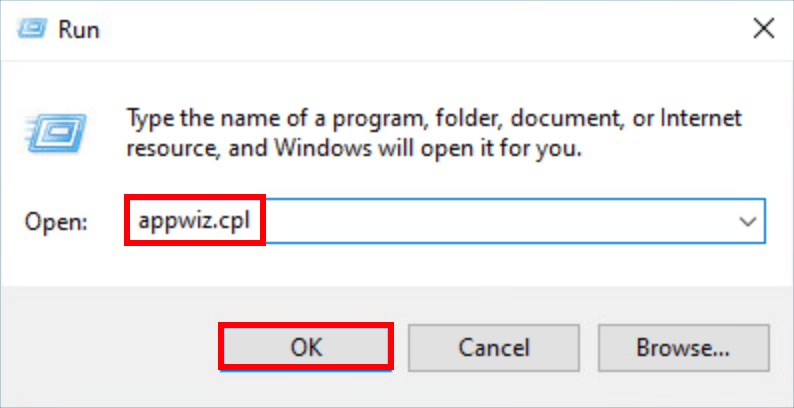
שחקנים דיווחו על ל-Cyberpunk 2077 יש שגיאה שטוחה לזמן מה. אם אתה על אותה סירה, יש לנו כמה תיקוני עבודה שאתה יכול לנסות. המשך לקרוא וגלו מה הם...
נסה את התיקונים האלה...
אתה לא צריך לנסות את כולם; פשוט פעל במורד הרשימה עד שתמצא את האחד שעושה את העבודה!
1: ודא שהמחשב שלך עומד בדרישות המערכת
3: הפעל ישירות את קובץ ההפעלה של המשחק
4: ודא את תקינות קבצי המשחק שלך
5: עדכן את מנהל ההתקן הגרפי שלך
6: תקן את פריטי ההפצה מחדש של Microsoft Visual C++
לפני שנצלול למשהו מתקדם, ודא שהפעלת מחדש את המחשב כדי לראות אם הבעיה שלך נפתרה.תיקון 1: ודא שהמחשב שלך עומד בדרישות המערכת
Cyberpunk 2077 הוא משחק תובעני למדי, אז אתה צריך לוודא שמפרטי המחשב שלך מספיקים למשחק. להלן טבלה שתוכל לבדוק את דרישות מינימום :
| אתה | Windows 10/7 (64 סיביות) |
| מעבד | Intel Core i5-3570K או AMD FX-8310 |
| גרָפִיקָה | GTX 780 או Radeon RX 470 |
| זיכרון | 8GB |
| VRAM | 3GB |
| אִחסוּן | כונן קשיח 70 GB (מומלץ SSD) |
אם אתה רוצה חווית משחק חלקה יותר, בדוק את הדרישות המומלצות:
| אתה | Windows 10 (64 סיביות) |
| מעבד | Intel Core i7-4790 או AMD Ryzen 3 3200G |
| גרָפִיקָה | GTX 1060 6GB או GTX 1660 Super או Radeon RX 590 |
| זיכרון | 12GB |
| VRAM | 6GB |
| אִחסוּן | SSD בנפח 70 גיגה |
אם מפרט המחשב שלך מספיק אבל אתה עדיין מקבל שגיאה שטוחה של Cyberpunk 2077, נסה את התיקון הבא.
תיקון 2: סגור תוכניות רקע
Cyberpunk 2077 הוא GPU ועתיר מעבד במיוחד. אז אם תנסה להפעיל את המשחק עם תוכניות רקע רבות שפועלות, סביר להניח שתקבל שגיאה שטוחה של Cyberpunk 2077. הנה איך לסגור לחלוטין את התוכניות הפועלות ברקע ולאפשר ל-Cyberpunk 2077 להשתמש במשאבים נוספים:
- לחץ לחיצה ימנית על שורת המשימות שלך ולאחר מכן לחץ מנהל משימות .
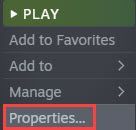
- תחת תהליכים בכרטיסייה, חפש את התהליכים שהם מעבד וזיכרון. קח את Chrome לכאן, לדוגמה, לחץ עליו באמצעות לחצן העכבר הימני ולאחר מכן לחץ סיום המשימה .
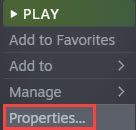
אם אתה עדיין מקבל את השגיאה של Cyberpunk עם קווים שטוחים לאחר סגירת כל תוכניות הרקע, המשך לתיקון הבא.
תיקון 3: הפעל ישירות את קובץ ההפעלה של המשחק
לפעמים ל-Cyberpunk 2077 שגיאה שטוחה היא רק באג אקראי חד פעמי. במקרה זה, אתה יכול לנסות להפעיל את המשחק על ידי לחיצה ישירה על קובץ ההפעלה של המשחק, במקום להשתמש ב-Steam. התיקון הזה הוכיח שהוא עוזר לשחקנים רבים והוא סופר קל, אז בהחלט שווה לנסות!
אם אינך יודע היכן נמצאים קבצי המשחק, תוכל להשתמש בלקוח Steam כדי לאתר אותם. כך:
- פתח את ספריית Steam שלך, מצא את Cyberpunk 2077, לחץ עליו באמצעות לחצן העכבר הימני ואז בחר נכסים .
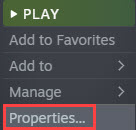
- עבור אל תיקים מקומיים הכרטיסייה ולאחר מכן לחץ לְדַפדֵף .
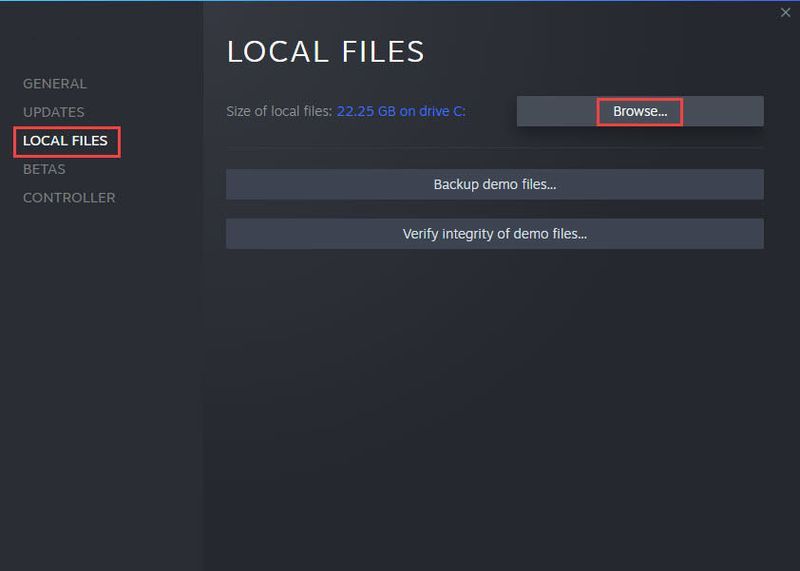
- מצא את קובץ ההפעלה של המשחק בחלון המוקפץ ולחץ עליו פעמיים כדי להפעיל את המשחק.
אם הפעלת המשחק מקובץ ההפעלה שלו לא פותרת את הבעיה שלך, נסה את התיקון הבא.
תיקון 4: ודא את תקינות קבצי המשחק שלך
התקנה קודמת שנקטעה או קבצי משחק פגומים עלולים להוביל לשגיאה שטוחה של Cyberpunk 2077. ייתכן שתצטרך לסרוק ולתקן את קבצי המשחק שלך דרך לקוח Steam כדי לפתור את הבעיה. כך:
- עבור אל ספריית Steam שלך ומצא את Cyberpunk 2077. לחץ לחיצה ימנית על סמל המשחק ולאחר מכן לחץ נכסים .
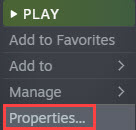
- תחת תיקים מקומיים לשונית, לחץ ודא את תקינות קבצי המשחק .
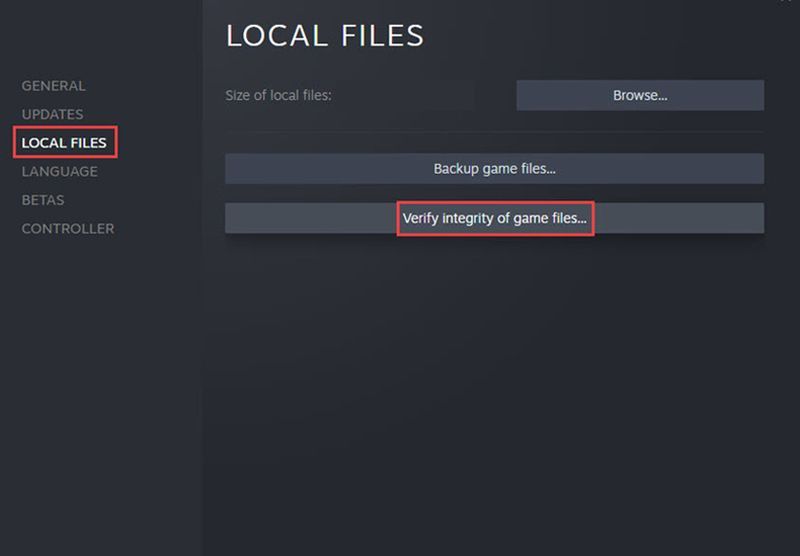
- Steam יסרוק את קבצי המשחק המקומיים שלך ותשווה אותם לקבצים בשרת. אם משהו חסר או פגום, Steam תוסיף או תחליף אותם בתיקיית המשחק שלך.
אם אימות ותיקון קבצי המשחק שלך לא פותרים את הבעיה שלך, נסה את התיקון הבא.
תיקון 5: עדכן את מנהל ההתקן הגרפי שלך
מנהל התקן גרפי מיושן או פגום עלול לגרום לשגיאה שטוחה של Cyberpunk 2077. ייתכן שתרצה לוודא שמנהל ההתקן הגרפי שלך מעודכן ומתפקד כהלכה.
אחת הדרכים לעדכן את מנהל ההתקן של הכרטיס הגרפי שלך היא לעדכן אותו באופן ידני באמצעות מנהל ההתקנים. אם Windows מציע שמנהל ההתקן שלך מעודכן, אתה עדיין יכול לבדוק אם יש גרסה חדשה יותר ולעדכן אותה במנהל ההתקנים. עבור אל אתר האינטרנט של היצרן, וחפש את מנהל ההתקן הנכון העדכני ביותר. הקפד לבחור רק מנהלי התקנים התואמים לגרסת Windows שלך.
עדכון מנהל התקן אוטומטי - אם אין לך זמן, סבלנות או כישורי מחשב לעדכן את מנהל ההתקן שלך באופן ידני, אתה יכול, במקום זאת, לעשות זאת באופן אוטומטי עם Driver Easy. Driver Easy יזהה אוטומטית את המערכת שלך וימצא את מנהל ההתקן הנכון עבור כרטיס המסך המדויק שלך וגרסת Windows שלך, ואז הוא יוריד ויתקין אותו כראוי:
- הורד והתקן את Driver Easy.
- הפעל את Driver Easy ולחץ על לסרוק עכשיו לַחְצָן. לאחר מכן Driver Easy יסרוק את המחשב שלך ויזהה מנהלי התקנים בעייתיים.
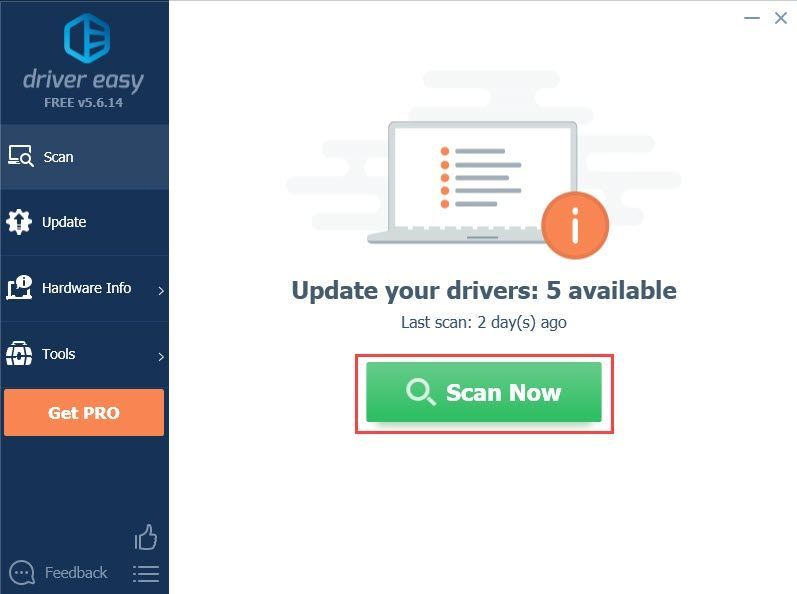
- לחץ על עדכון לחצן ליד מנהל ההתקן של כרטיס המסומן כדי להוריד אוטומטית את הגרסה הנכונה של מנהל ההתקן, ואז תוכל להתקין אותו באופן ידני (תוכל לעשות זאת עם הגרסה החינמית).
או לחץ עדכן הכל כדי להוריד ולהתקין באופן אוטומטי את הגרסה הנכונה של את כל מנהלי ההתקן שחסרים או לא מעודכנים במערכת שלך. (זה מצריך את גרסת ה-Pro שמגיעה עם תמיכה מלאה והבטחה של 30 יום להחזר כספי. תתבקש לשדרג כשתלחץ על עדכן הכל.)
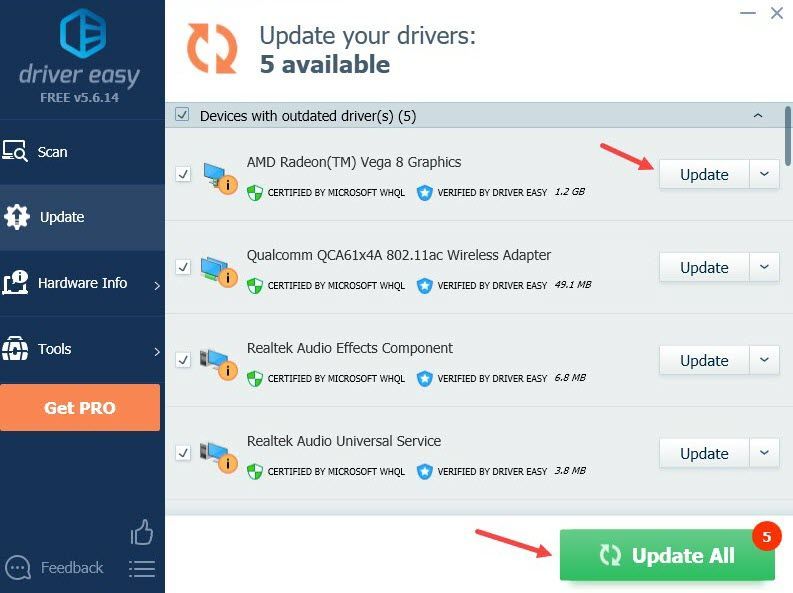
אם אתה צריך עזרה, אנא צור קשר צוות התמיכה של Driver Easy בְּ- support@drivereasy.com .
הפעל מחדש את המחשב כדי שמנהל ההתקן החדש ייכנס לתוקף. אם עדכון מנהל ההתקן הגרפי שלך לא פותר את הבעיה שלך, נסה את התיקון האחרון.
תיקון 6: תקן את פריטי ההפצה מחדש של Microsoft Visual C++
Microsoft Visual C++ הניתן להפצה מחדש מתקינה רכיבי זמן ריצה לספריות Visual C++ של המחשב האישי שלך. מפתחים בדרך כלל שמים את הקבצים הניתנים להפצה מחדש במתקין המשחק, כך שאתה מקבל אותם עם התקנת המשחק. אם פריטי ההפצה מחדש הללו מושחתים, זה עלול להוביל לשגיאה שטוחה של Cyberpunk 2077. להלן השלבים לתיקון הקבצים:
- הקש על מקש Windows ו-R במקלדת שלך כדי להפעיל את תיבת ההפעלה.
- סוּג appwiz.cpl , ואז לחץ בסדר .
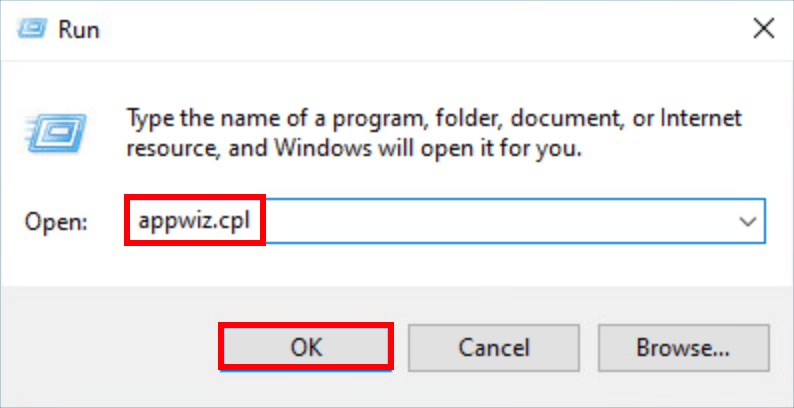
- בחלון המוקפץ, גלול מטה כדי למצוא את הקבצים הניתנים להפצה מחדש של Microsoft Visual C++. תראה שני קבצים שניתנים להפצה מחדש.
- לחץ לחיצה ימנית על הקובץ הראשון שניתן להפצה מחדש ולאחר מכן לחץ שינוי .
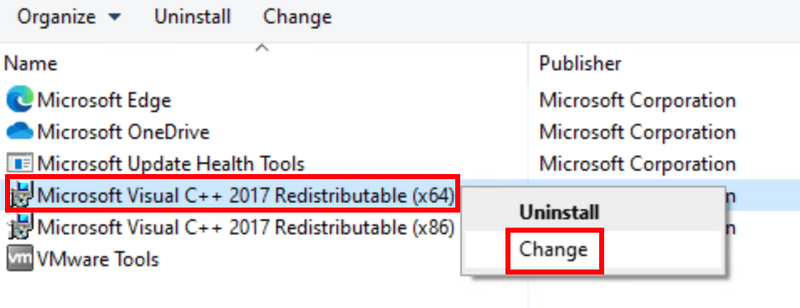
- נְקִישָׁה לְתַקֵן . אם תתבקש להעניק רשות, לחץ כן.
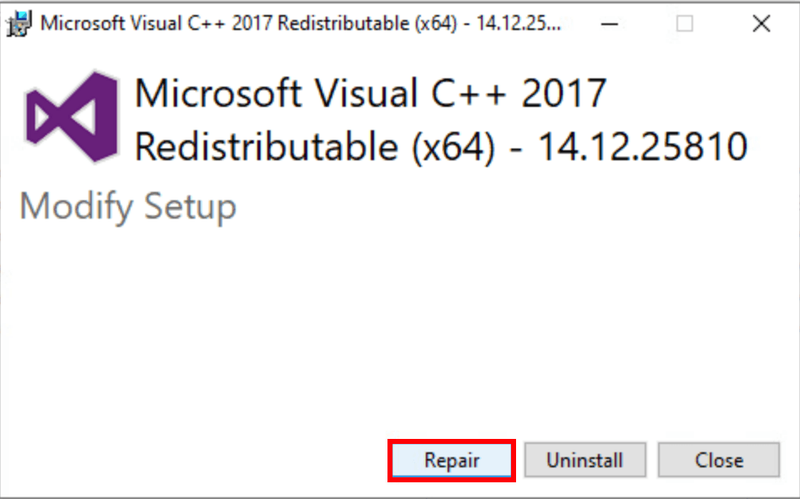
- חזור על שלבים 4-5 כדי לתקן את הקובץ השני שניתן להפצה מחדש.
- לאחר השלמת התיקון, הפעל מחדש את המחשב כדי לאפשר לשינויים להיכנס לתוקף.
אני מקווה שמאמר זה מועיל וכעת אתה יכול להפעיל את Cyberpunk 2077 ללא כל שגיאה! אנא אל תהסס להשאיר תגובה אם יש לך שאלות או הצעות.
- סייברפאנק 2077
- שגיאת משחק
- קִיטוֹר