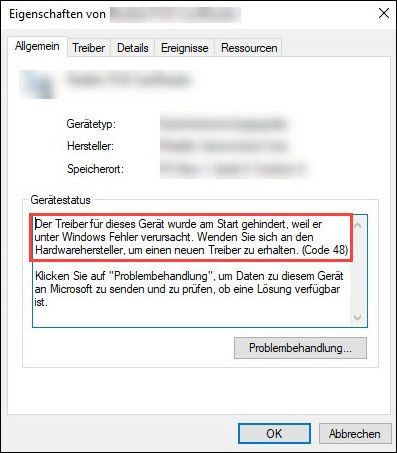
אם מכשיר מהשגיאה קוד 48 מושפע, הוא יסומן בסמל אזהרה צהוב במנהל ההתקנים. עדיין תראה את ההודעה הבאה כשתבדוק את מצב המכשיר:
מנהל ההתקן של התקן זה נמנע מלהפעיל מכיוון שהוא גורם לשגיאות ב-Windows. פנה ליצרן החומרה כדי לקבל מנהל התקן חדש. (קוד 48)
אוֹ
התוכנה עבור התקן זה לא אותחלה מכיוון שהיא גורמת לשגיאות ב-Windows. פנה ליצרן החומרה כדי לקבל מנהל התקן חדש. (קוד 48)
מלבד התיקון בסטטוס המכשיר, ישנם פתרונות נוספים. המשך לקרוא ונסה אותם.
4 פתרונות נגד קוד 48
נסה את 4 הפתרונות שלהלן לפי הסדר המוצג עד שתמצא אחד שעוזר.
- אם הזיכרון שלך תקין, המחשב שלך יופעל מחדש באופן אוטומטי לאחר אבחון.
- אם נמצאו בעיות זיכרון, הרמזים יוצגו על המסך. עקוב אחר הרמזים או צור קשר עם אנשי מקצוע כדי לתקן את בעיות הזיכרון.
- מנהל התקן
- חלונות
שתיים. התקן את כל עדכוני Windows הזמינים כדי לעדכן את המערכת ותוכנות אחרות ככל האפשר.
פתרון 1: הפעל מחדש את המחשב
אם המכשיר שלך לא עובד ויש לו קוד שגיאה 48, אתה יכול פשוט לכבות את המחשב, לנתק ולחבר מחדש את ההתקן המושפע ולאחר מכן לאתחל את המחשב. בדוק אם המכשיר פועל כראוי לאחר ההפעלה מחדש.
אם הפעלה מחדש של המחשב לא עזרה, סע עם הפתרון הבא המשך לתקן את מנהל ההתקן שגורם לשגיאה.
פתרון 2: התקן מחדש את מנהל ההתקן הפגום
ייתכן שמנהל ההתקן של התקן קוד 48 אינו מותקן כהלכה או עלול להיות פגום, מה שגורם לו תמיד להיכשל באתחול. במקרה זה, תוכל להסיר תחילה את מנהל ההתקן המושפע ולאחר מכן להתקין אותו מחדש.
אם קוד 48 קורה לכרטיס הגרפי Intel Graphics HD 4000 במחשב Windows 10 שלך, עליך להשבית את התכונה לפני התקנה מחדש של מנהל ההתקן השבת את שלמות הזיכרון.1) במקלדת, לחץ בו-זמנית Windows-Logo-Taste + R , לתת devmgmt.msc אחד ולחץ על מקש אנטר להעלות את מנהל ההתקנים.
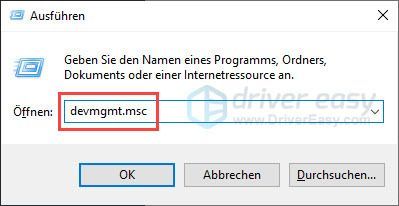
2) מצא את המכשיר שיש לו קוד שגיאה 48. לחץ לחיצה ימנית עליו ובחר הסר את התקנת המכשיר הַחוּצָה.
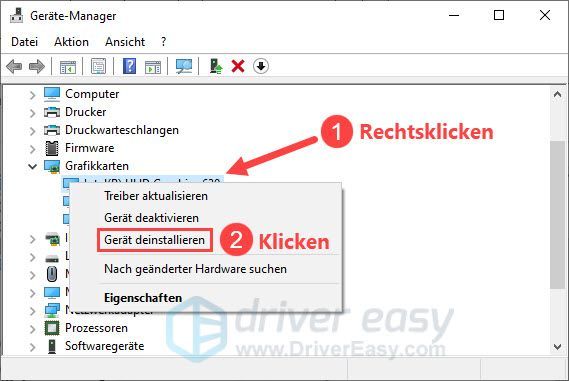
3) שימו סימון לפניו מחק תוכנת מנהל התקן עבור התקן זה (אם זמין) ולחץ הסר את ההתקנה .
4) הפעל מחדש את המחשב ובדוק אם קוד שגיאה 48 נפתר.
אם הבעיה נמשכת, ייתכן שמנהל ההתקן שהותקן על ידי Windows עדיין לא מעודכן. עליך לעדכן את מנהל ההתקן בדרך אחרת על מנת שהמכשיר יעבוד עם המערכת שלך.
אתה יכול לשנות את הדרייבר שלך באופן ידני עדכן אם תרצה על ידי ביקור באתר האינטרנט של יצרן המכשיר, מציאת דף הורדת מנהל ההתקן, איתור מנהל ההתקן הנכון וכו'.
אבל אם אתה מתקשה להתמודד עם מנהלי התקנים, או אם פשוט אין לך זמן, אנו ממליצים לארוז את מנהלי ההתקן שלך איתך דרייבר קל לעדכן.
אחד) להוריד והתקן את Driver Easy.
2) לרוץ דרייבר קל כבה ולחץ לסרוק עכשיו . כל מנהלי ההתקנים הבעייתיים במערכת שלך יתגלו תוך דקה.
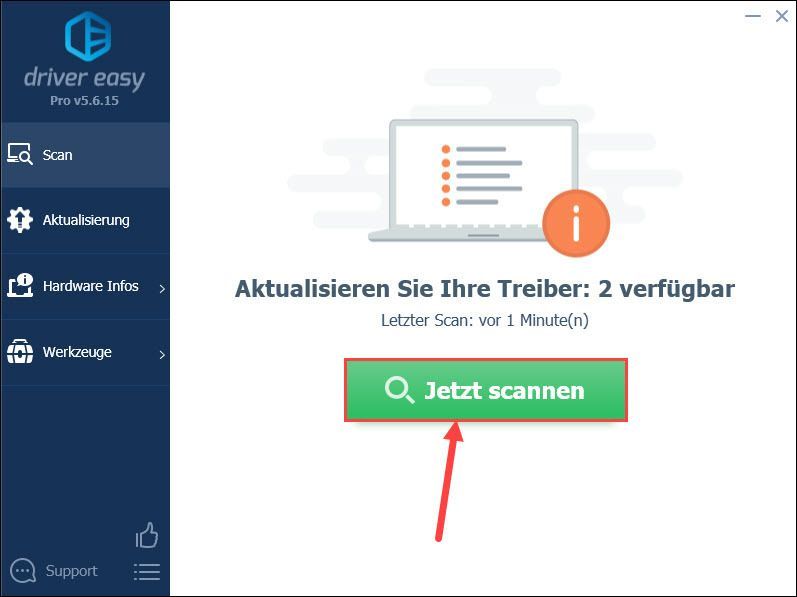
3) לחץ עדכון ליד המכשיר עם קוד 48 כדי להוריד ולהתקין את מנהל ההתקן העדכני ביותר שלו.
או שאתה יכול פשוט ללחוץ רענן הכל לחץ כדי לעדכן אוטומטית את כל מנהלי ההתקנים הבעייתיים במערכת שלך.
(בשני המקרים, ה גרסה PRO נחוץ.)
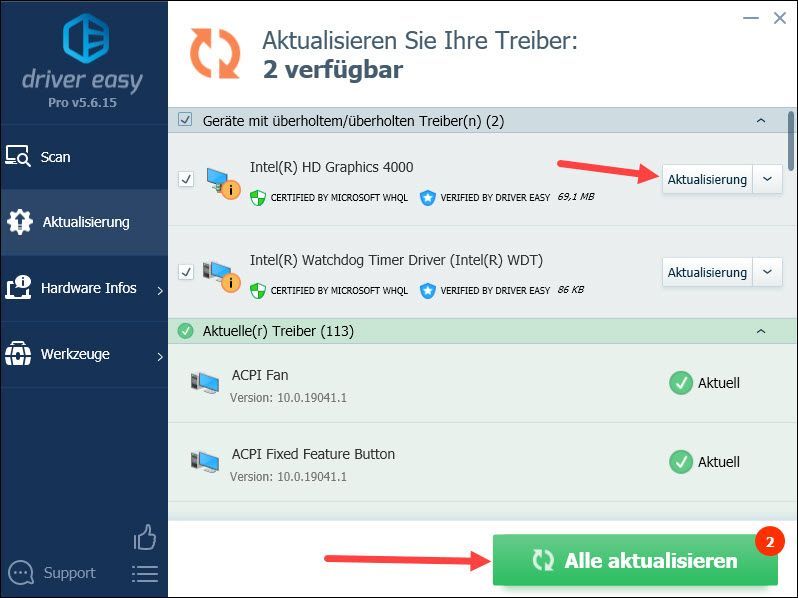
ביאור : אתה יכול גם להשתמש בגרסה החינמית של Driver Easy כדי לעדכן את מנהלי ההתקן שלך, אבל יש כמה שלבים שעליך לעשות באופן ידני.
4) הפעל מחדש את המחשב ובדוק אם אתה יכול כעת להשתמש במכשיר הרצוי ללא בעיות.
פתרון 3: בדוק את קבצי המערכת והאחסון שלך
קוד 48 יכול להיות גם בגלל קבצי מערכת פגומים או בעיות זיכרון. השתמש בתוכניות Windows למטה כדי לבדוק את קבצי המערכת והאחסון שלך.
1) שמור את הקבצים שלך וסגור את כל התוכניות הפועלות.
2) במקלדת, לחץ בו-זמנית Windows-Logo-Taste + S כדי להעלות את תיבת החיפוש.
3) היכנס cmd אחד, קליק ימני שורת הפקודה ולבחור בצע כמנהל הַחוּצָה.
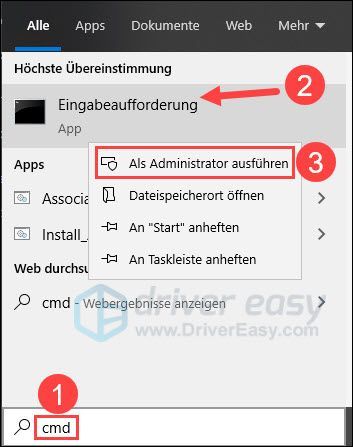
4) לחץ ו , כאשר תיבת הדו-שיח בקרת חשבון משתמש צצה.

5) הקלד את שורת הפקודה DISM.exe /Online /Cleanup-image /Restorehealth אחד ולחץ על מקש אנטר .
המתן לסיום התהליך.
|_+_|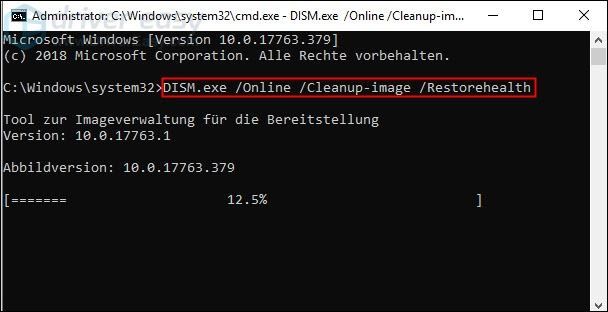
6) היכנס sfc /scannow אחד ולחץ על מקש אנטר כדי לבדוק ולתקן את קבצי המערכת שלך.
|_+_|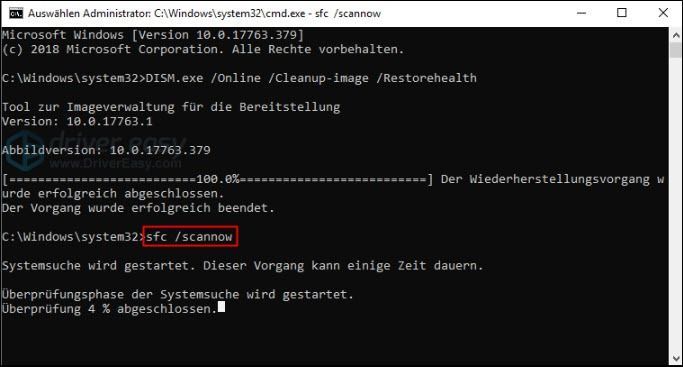 אם Windows לא הצליח לתקן את קבצי המערכת הבעייתיים באופן אוטומטי, אתה יכול תמונה מחדש , תוכנת תיקון מקצועית ל-Windows, כדי להפעיל סריקה עמוקה יותר במחשב ולהיפטר משחיתות.
אם Windows לא הצליח לתקן את קבצי המערכת הבעייתיים באופן אוטומטי, אתה יכול תמונה מחדש , תוכנת תיקון מקצועית ל-Windows, כדי להפעיל סריקה עמוקה יותר במחשב ולהיפטר משחיתות. 7) במקלדת, לחץ בו-זמנית Windows-Logo-Taste + R , לתת mdsched.exe אחד ולחץ על מקש אנטר כדי לפתוח את Windows Memory Diagnostics.
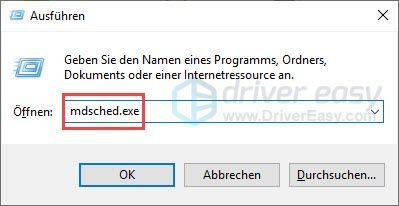
8) לחץ הפעל מחדש כעת ובדוק אם יש בעיות (מומלץ) .
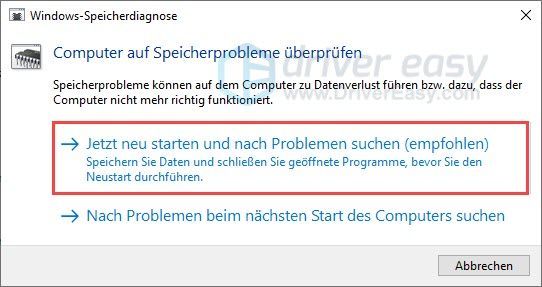
9) הפעל את האבחון.
10) בדוק אם קוד 48 אינו מופיע יותר במנהל ההתקנים.
פתרון 4: בצע שחזור מערכת
אם הצלחת בעבר להשתמש במכשיר שלך ללא שגיאות, רצוי שתבצע שחזור מערכת כדי להחזיר את המערכת שלך למצב שבו קוד 48 לא הופיע.
נקודות שחזור מערכת נחוצות לתהליך זה. אם התכונה שחזור מערכת מושבת במחשב שלך או שאין נקודות שחזור זמינות, למרבה הצער לא ניתן להשתמש בשיטה זו.1) במקלדת, לחץ בו-זמנית Windows-Logo-Taste + R , לתת rstrui.exe אחד ולחץ על מקש אנטר .
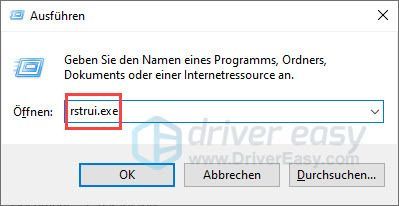
2) לחץ לְהַמשִׁיך .
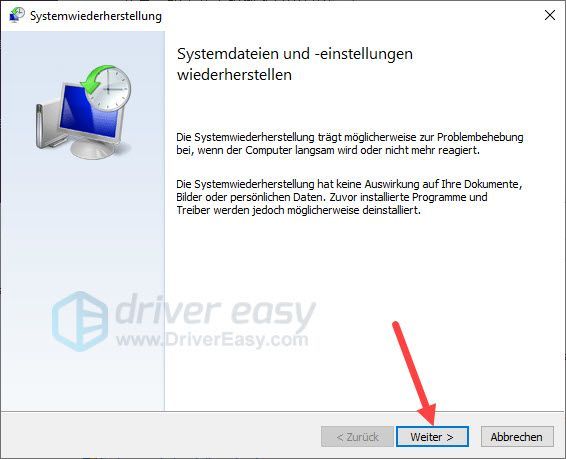
כש התאוששות מומלצת מוצע המתאים לצרכים שלך, בחר אותו ולחץ לְהַמשִׁיך . אז תמשיך שלב 4 .
אחרת אתה יכול בחר נקודת שחזור אחרת בחר. לחץ על לְהַמשִׁיך והמשך.
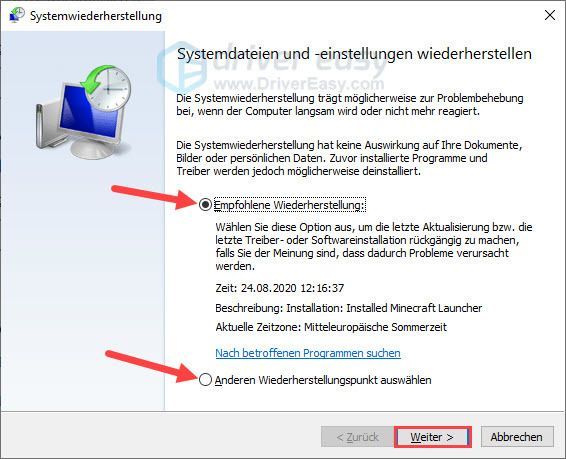
3) שימו סימון לפניו הצג נקודות שחזור נוספות . בחר נקודת זמן שבה המכשיר שלך עדיין פעל כראוי ולחץ לְהַמשִׁיך .
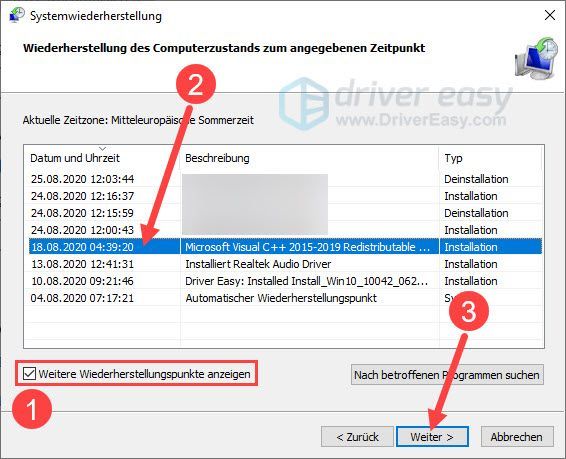
4) לחץ לְהַשְׁלִים .
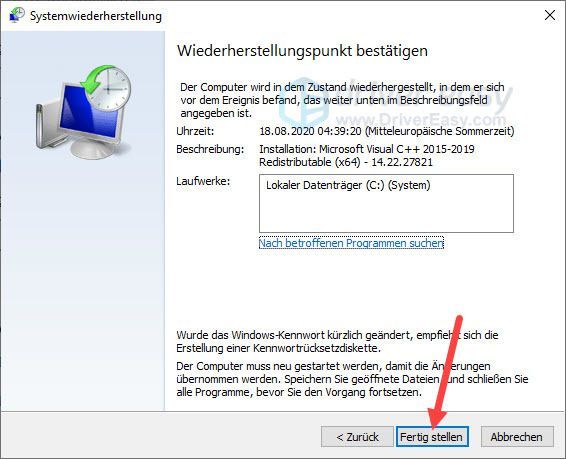
5) לחץ כדי לאשר ו .
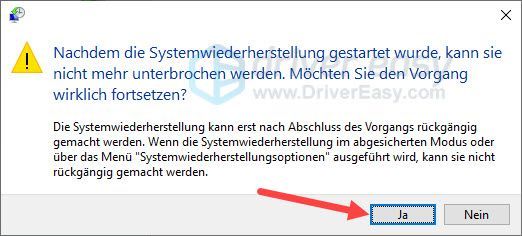
6) לאחר השלמת שחזור המערכת, בדוק אם קוד 48 תוקן והמכשיר שלך עובד שוב.
השבת את שלמות הזיכרון
שלמות הזיכרון מונעת מהתקפות להחדיר קוד זדוני לתהליכים בעלי אבטחה גבוהה. תכונה זו מגינה על המערכת אך על המשתמשים באמצעות כרטיס גרפי Intel HD Graphics 4000 Windows 10 עשוי להיתקל בקוד 48 בגלל תכונה זו.
כדי להיפטר מהשגיאה הזו ולהיות מסוגל להשתמש בכרטיס הגרפי, נסה להשבית את שלמות הזיכרון.
1) במקלדת, לחץ בו-זמנית לוגו Windows Taste + I כדי לפתוח את הגדרות Windows.
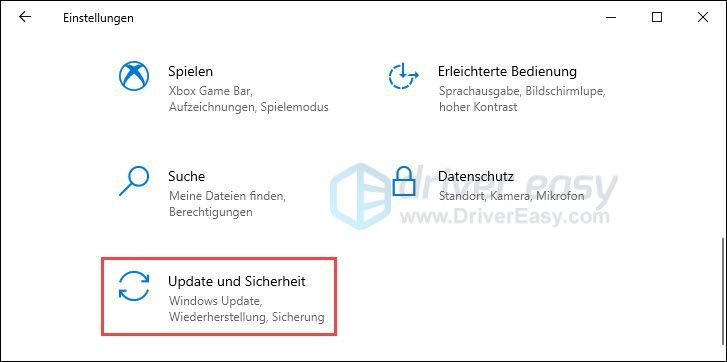
2) לחץ בצד שמאל אבטחת Windows ובחר בחלונית הימנית אבטחת המכשיר .
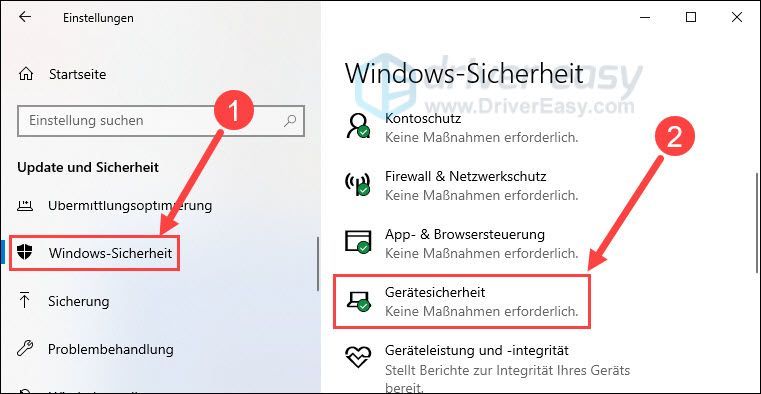
3) לחץ פרטי בידוד ליבה .
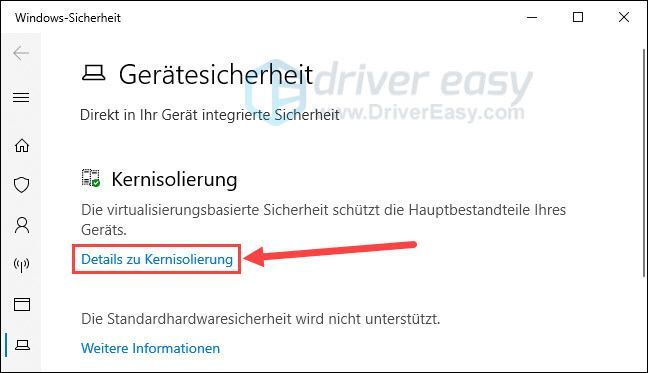
4) הגדר את המחוון תחת שלמות אחסון הַחוּצָה .
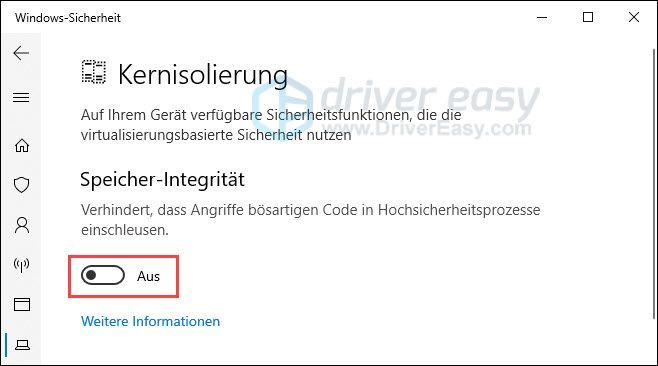
מקווה שהפוסט הזה עזר לך. אם יש לך שאלות אחרות או הצעות אחרות, אנא השאר תגובה למטה.




![[תוקן] 7 דרכים לתקן קריסת Diablo 4 במחשב/PS5/Xbox](https://letmeknow.ch/img/knowledge-base/90/7-ways-fix-diablo-4-crashing-pc-ps5-xbox.jpg)

![[נפתר] שגיאת Call of Duty Vanguard Dev 5573](https://letmeknow.ch/img/knowledge/60/call-duty-vanguard-dev-error-5573.jpg)