ה שגיאה של מנהל התקן BCM20702A0 אינו זמין מציין שאין מנהלי התקנים תואמים או שמנהלי ההתקן עבור התקן זה אינם מותקנים. זה ימנע מרכיבי Bluetooth ספציפיים לתקשר עם מערכת ההפעלה שלך כראוי. אם אתה נתקל בבעיה זו, אל תדאג. הנה כמה תיקונים אמיתיים בשבילך כדי לפתור את זה בקלות.
נסה את התיקונים הבאים:
אתה לא צריך לנסות את כולם. פשוט עבד מלמעלה למטה עד שתמצא את זה שפותר את הבעיה שלך.
- הפעל את פותר הבעיות של Bluetooth
- התקן מחדש/עדכן את מנהל ההתקן של BCM20702A0 שלך
- במקלדת, הקש על מקש הלוגו של Windows ו אני בו-זמנית כדי להיכנס לתפריט ההגדרות. בחר רשת ואינטרנט .
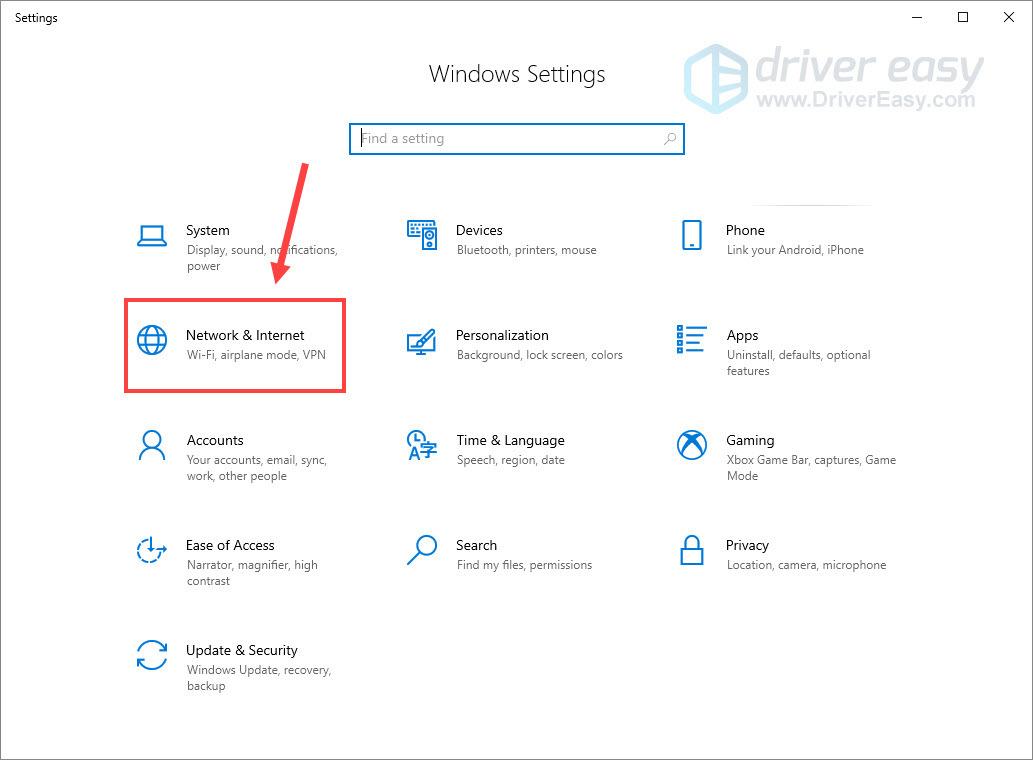
- בחר את מצב טיסה מהחלונית השמאלית.
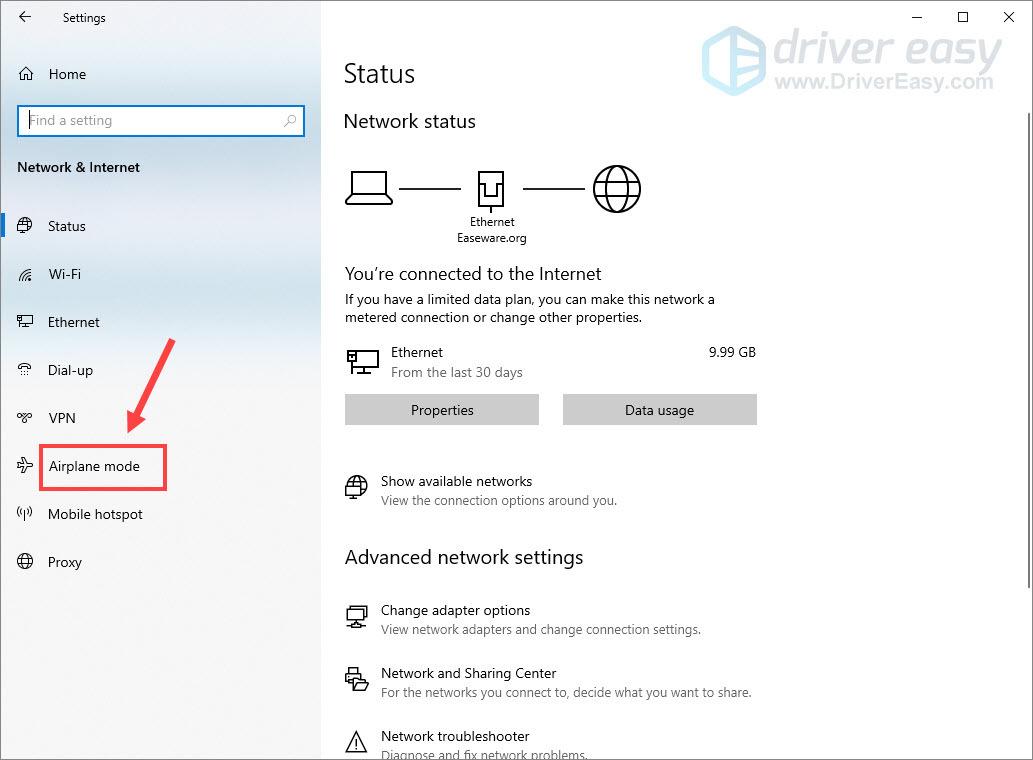
- במצב טיסה, להפעיל הכפתור.
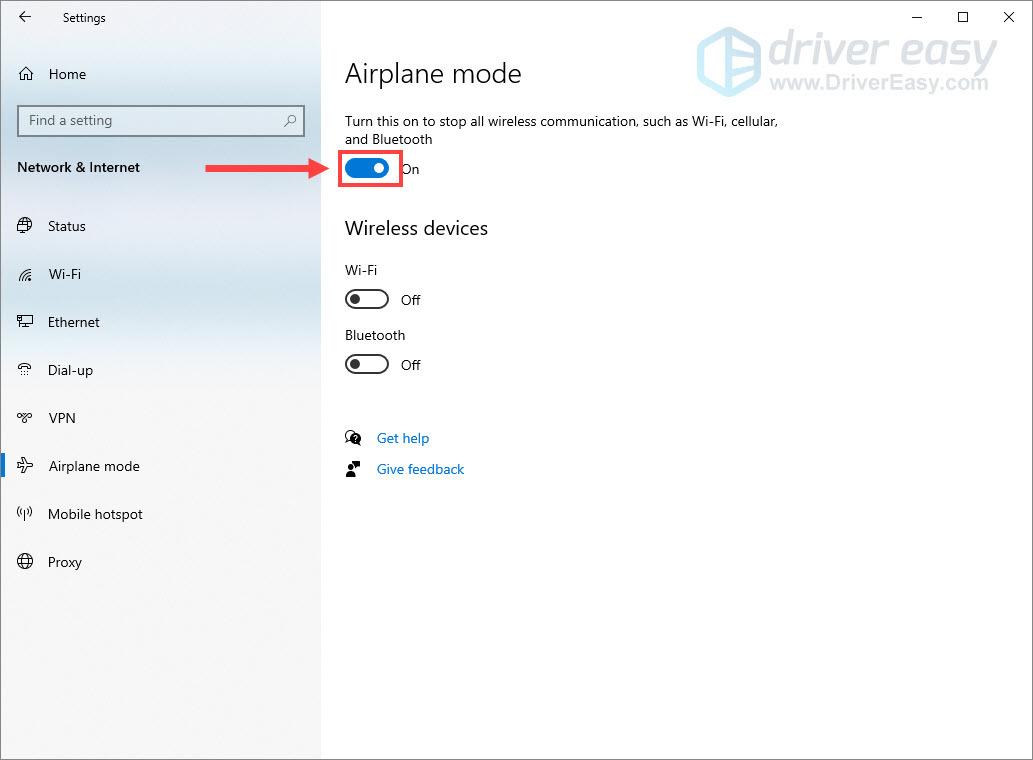
- הפעל מחדש את המחשב ו להשבית את מצב המטוס בצע את השלבים לעיל.
- בתיבת החיפוש של Windows, הקלד לפתור בעיות ולחץ פתרון בעיות בהגדרות .
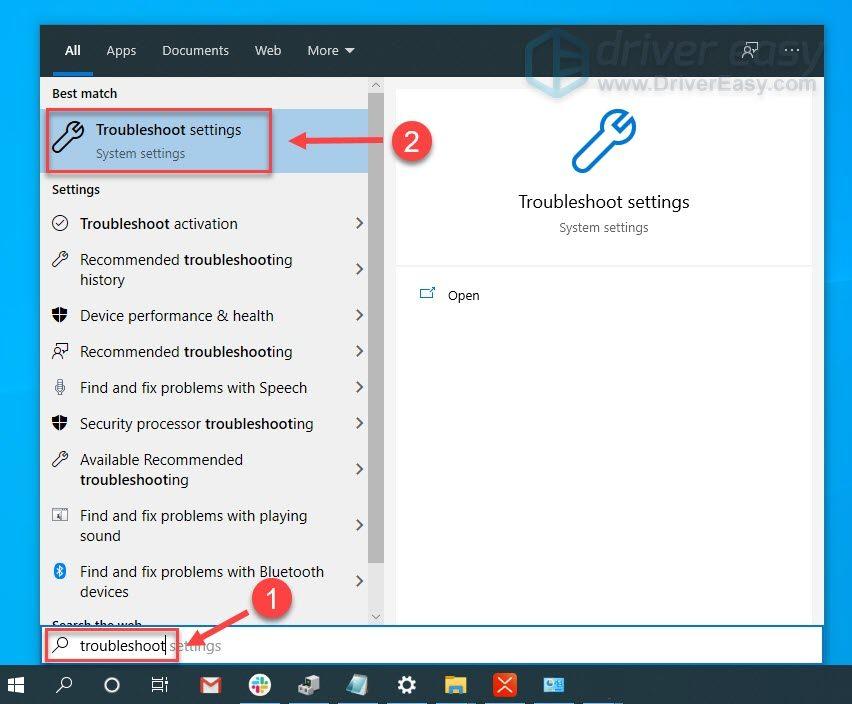
- גלול למטה כדי למצוא בלוטות ולחץ עליו. לאחר מכן לחץ הפעל את פותר הבעיות .
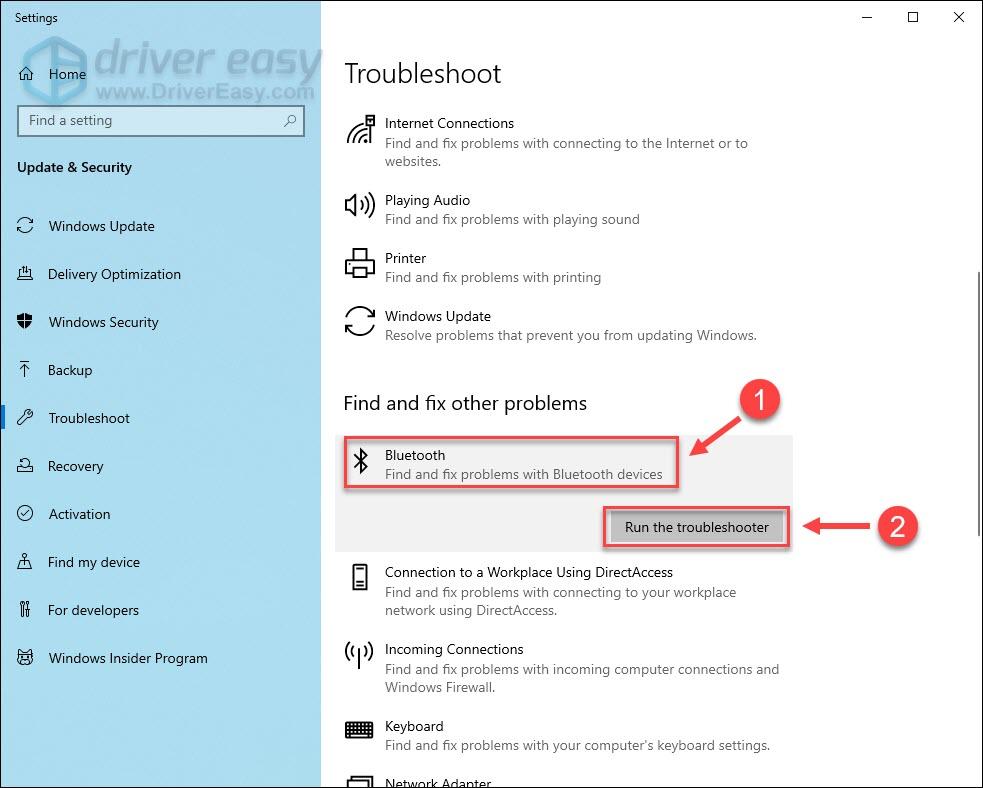
- הפעל את Driver Easy ולחץ על לסרוק עכשיו לַחְצָן. לאחר מכן, Driver Easy יסרוק את המחשב שלך ויזהה מנהלי התקנים בעייתיים.
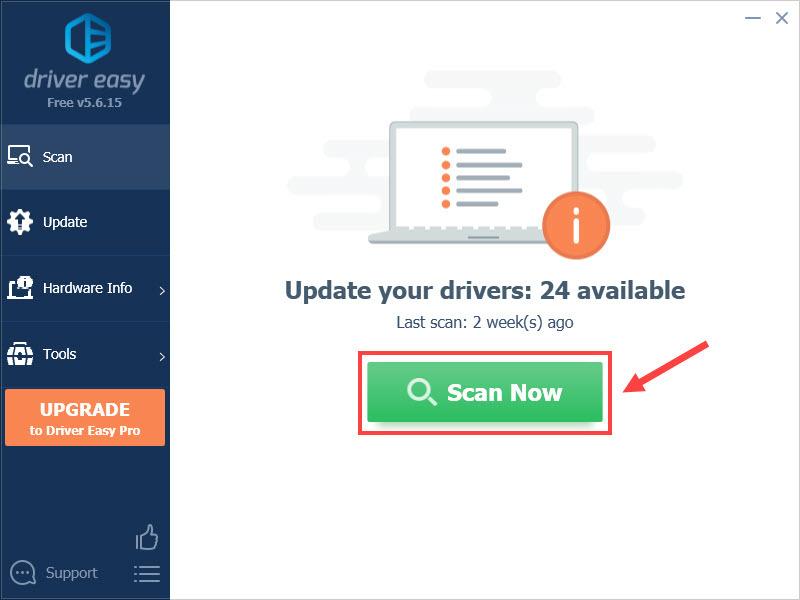
- לחץ על עדכון לחצן שליד מנהל ההתקן של ה-Bluetooth המסומן כדי להוריד אוטומטית את הגרסה הנכונה של מנהל ההתקן, ואז תוכל להתקין אותו באופן ידני (תוכל לעשות זאת עם הגרסה החינמית).
או לחץ עדכן הכל להוריד ולהתקין באופן אוטומטי את הגרסה הנכונה של כל מנהלי ההתקן שחסרים או לא מעודכנים במערכת שלך. (זה דורש את גרסת פרו שמגיע עם תמיכה מלאה והבטחה להחזר כספי של 30 יום. תתבקש לשדרג כשתלחץ עדכן הכל .)
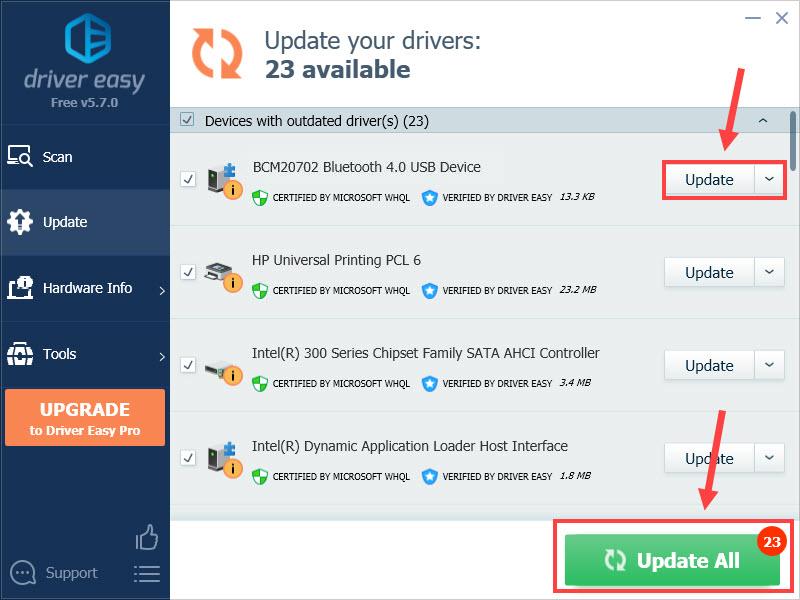
- במקלדת, הקש על מקש הלוגו של Windows ו ר בו-זמנית כדי לפתוח את תיבת הדו-שיח הפעלה. סוּג service.msc ולחץ בסדר .
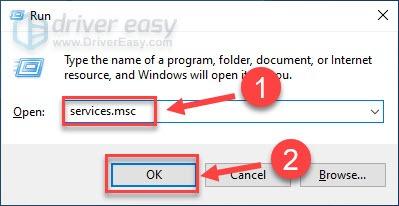
- לחץ לחיצה ימנית על שירות תמיכה Bluetooth ולחץ הַתחָלָה . אם הוא כבר פועל, לחץ עליו באמצעות לחצן העכבר הימני ולחץ איתחול .
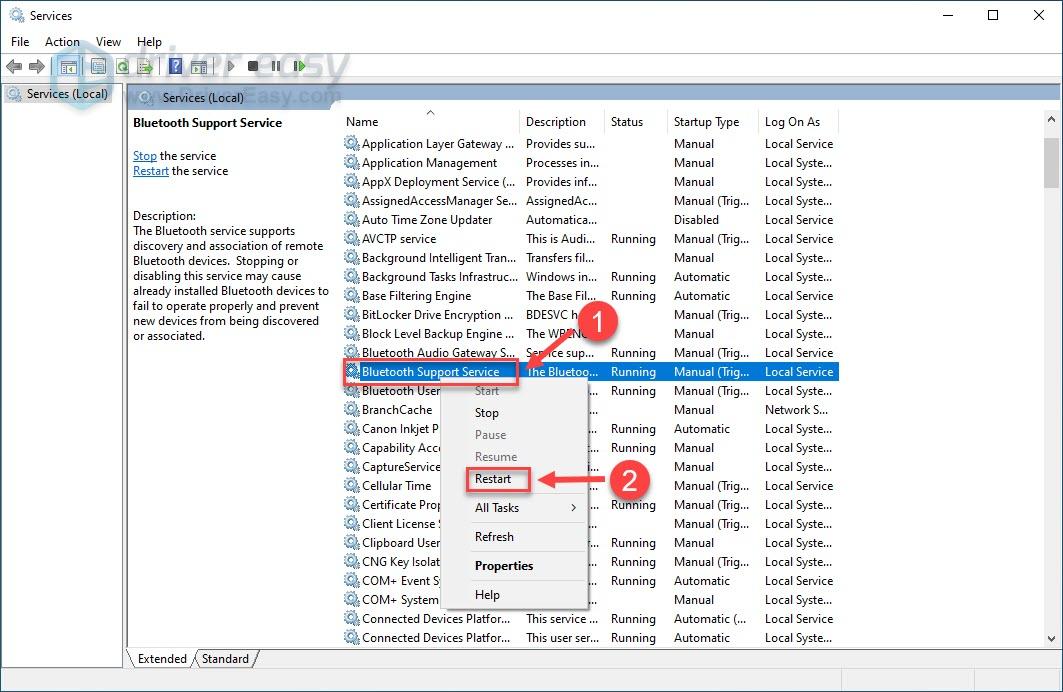
- לאחר הפעלת השירות מחדש, לחץ עליו שוב עם הלחצן הימני ובחר נכסים .
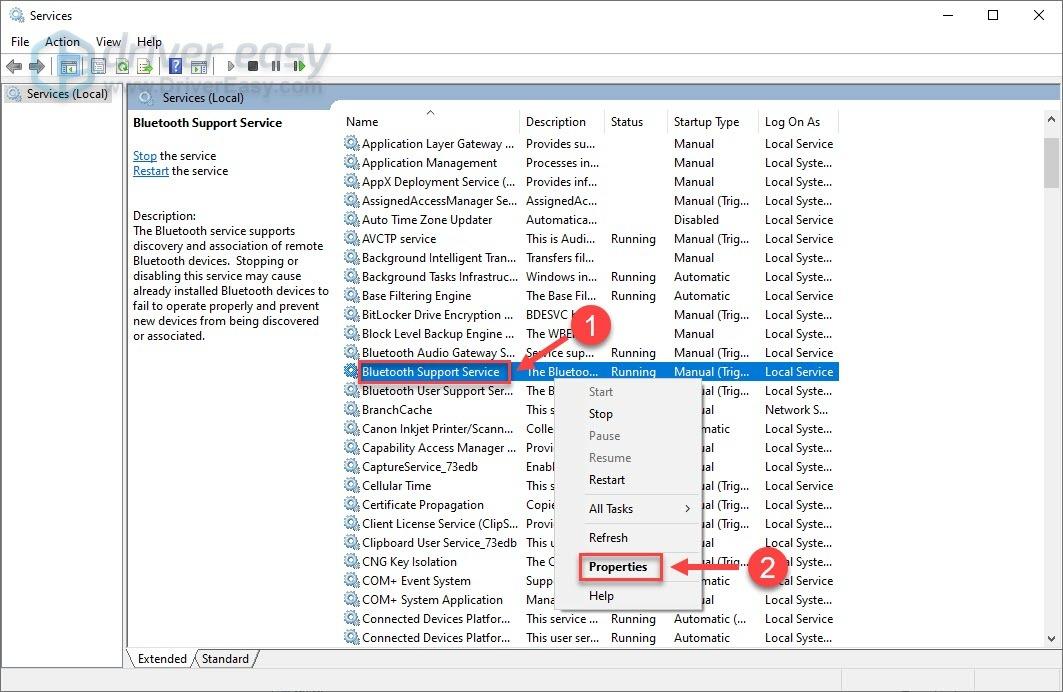
- הגדר את סוג הפעלה ל אוֹטוֹמָטִי ולחץ בסדר כדי להחיל את השינויים.
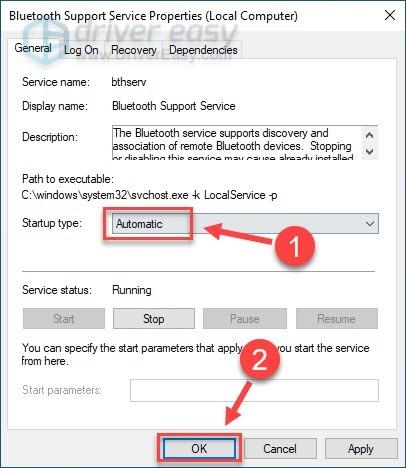
תיקון 1 - הפעל וכיבוי מצב טיסה
כפי שדיווחו משתמשים רבים, הפעלה וכיבוי של מצב טיסה יכולה לטפל בבעיית מנהל ההתקן של BCM20702A0. אז לפני שתמשיך עם כמה שלבים מסובכים, נסה את הטריק הזה ותראה אם הוא עובד בשבילך.
בדוק אם ה-Bluetooth שלך עובד. אם לא, המשך לתיקון השני.
תיקון 2 - הפעל את פותר הבעיות של Bluetooth
פותר הבעיות של Windows הוא אחת הדרכים הנוחות והיעילות ביותר לפתרון תקלות חומרה. אתה יכול לנצל את השירות הזה כדי לפתור את בעיית מנהל ההתקן של BCM20702A0 כדלקמן.
התהליך עשוי להימשך מספר דקות. לאחר שתסיים, תוכל לעקוב אחר ההוראות שעל המסך כדי לתקן את הבעיות שזוהו ולבדוק אם שגיאת מנהל ההתקן נמשכת. אם כן, עברו לתיקון הבא למטה.
תיקון 3 - התקן מחדש/עדכן את מנהל ההתקן של BCM20702A0 שלך
שגיאת מנהל ההתקן BCM20702A0 לא זמין מתרחשת בדרך כלל כאשר מנהל ההתקן פגום, חסר או מיושן. כדי לתקן את זה, אתה יכול לנסות להתקין מחדש או לעדכן את מנהל ההתקן BCM20702A0. ויש בעיקר שתי דרכים לעשות זאת: באופן ידני אוֹ באופן אוטומטי .
אפשרות 1 - עדכן את מנהל ההתקן באופן ידני
אתה יכול להוריד ישירות את מנהל ההתקן של Broadcom מה- האתר הרשמי של Lenovo . הקפד לבחור את מנהל ההתקן שמתאים לטעם הספציפי שלך של גרסת Windows (לדוגמה, Windows 64 סיביות).
לאחר ההורדה, לחץ פעמיים על הקובץ שהורד ופעל לפי ההוראות שעל המסך כדי להתקין את מנהל ההתקן במחשב שלך באופן ידני.
אפשרות 2 - עדכון אוטומטי של מנהל ההתקן
אם אין לך זמן, סבלנות או כישורי מחשב לעדכן את מנהל ההתקן BCM20702A0 באופן ידני, תוכל לעשות זאת באופן אוטומטי עם דרייבר קל .
Driver Easy יזהה אוטומטית את המערכת שלך וימצא את הדרייברים הנכונים עבורה. אינך צריך לדעת באיזו מערכת בדיוק פועל המחשב שלך, אינך צריך להסתכן בהורדה והתקנה של מנהל ההתקן הלא נכון, ואינך צריך לדאוג לטעות בעת ההתקנה.
אתה יכול לעדכן את מנהלי ההתקן שלך באופן אוטומטי עם אחד מהאפשרויות חינם או ה גרסת פרו של Driver Easy. אבל עם ה גרסת פרו זה לוקח רק 2 קליקים:
לאחר עדכון מנהל ההתקן, בדוק את מכשירי ה-Bluetooth שלך כדי לראות אם הוא פועל כרגיל. אם לא, יש עוד תיקון אחד למטה.
תיקון 4 - בדוק את שירות ה-Bluetooth
Bluetooth צריך לעבוד על שירותים מסוימים במחשב האישי שלך. אם הוא לא מופעל או פועל כהלכה, ייתכן שלא תצליח לחבר את התקני ה-Bluetooth שלך ולהיתקל במנהל ההתקן של BCM20702A0 אינו זמין. כדי לבדוק אם יש שירותים הקשורים ל-Bluetooth, בצע את השלבים הבאים:
כעת בדוק את המכשיר שלך וראה אם השגיאה תוקנה.
אני מקווה שאחד מהתיקונים שלמעלה פתר את הבעיה של מנהל התקן BCM20702A0 אינו זמין. אם יש לך שאלות או הצעות, אל תהסס להשאיר תגובה למטה ואנו נשמח לעזור.
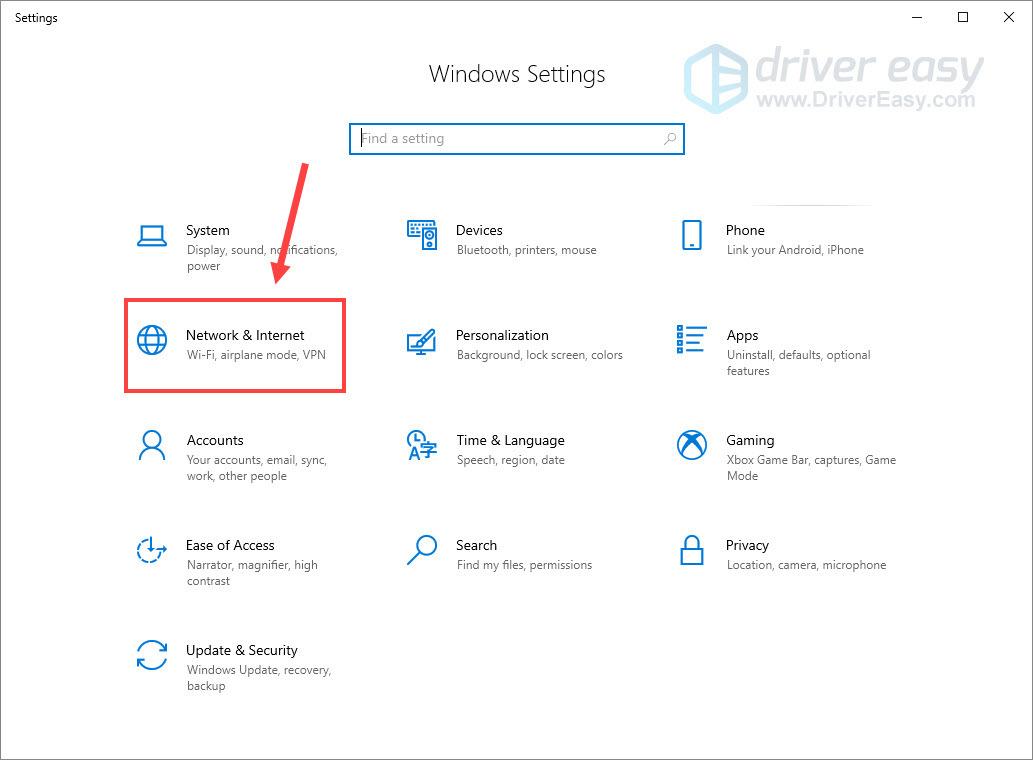
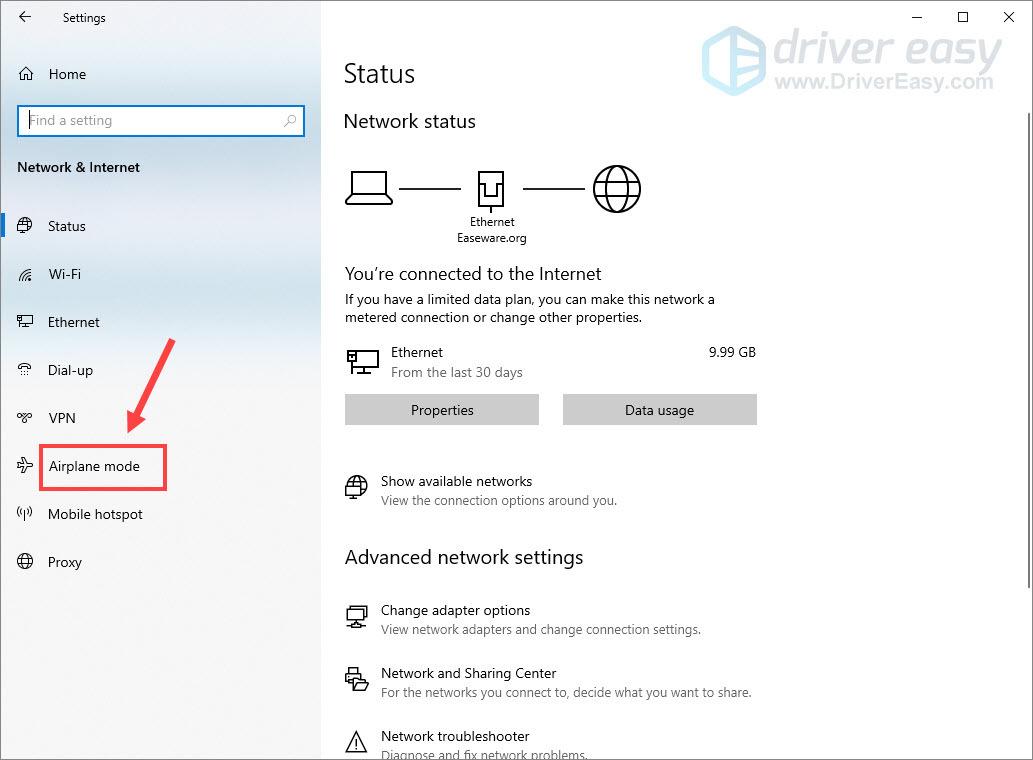
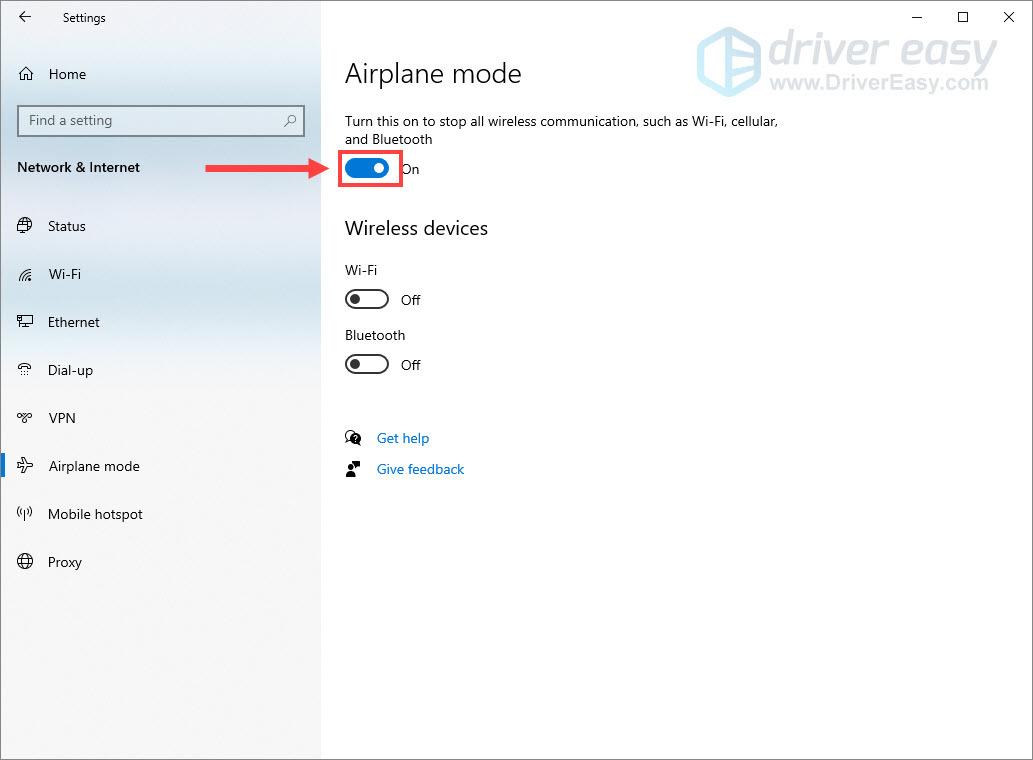
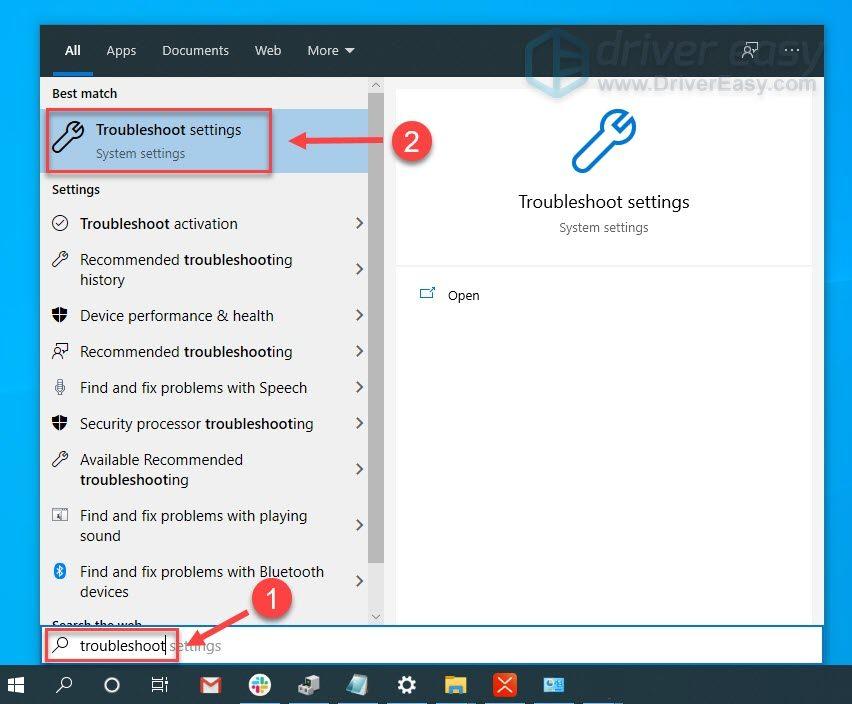
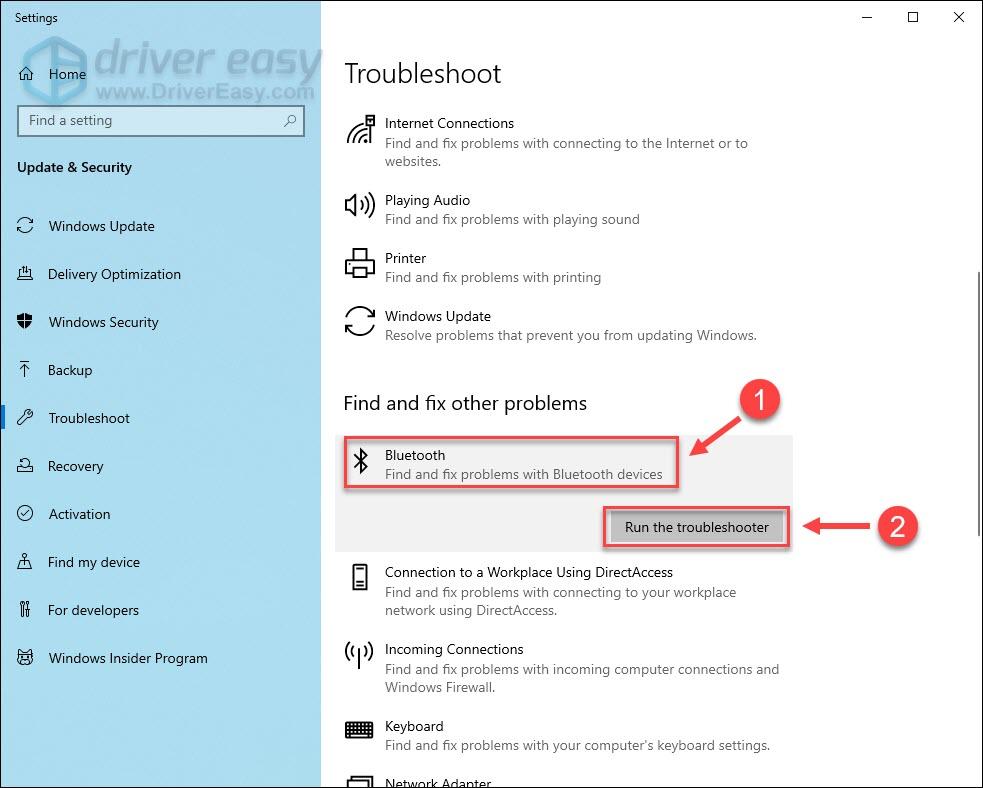
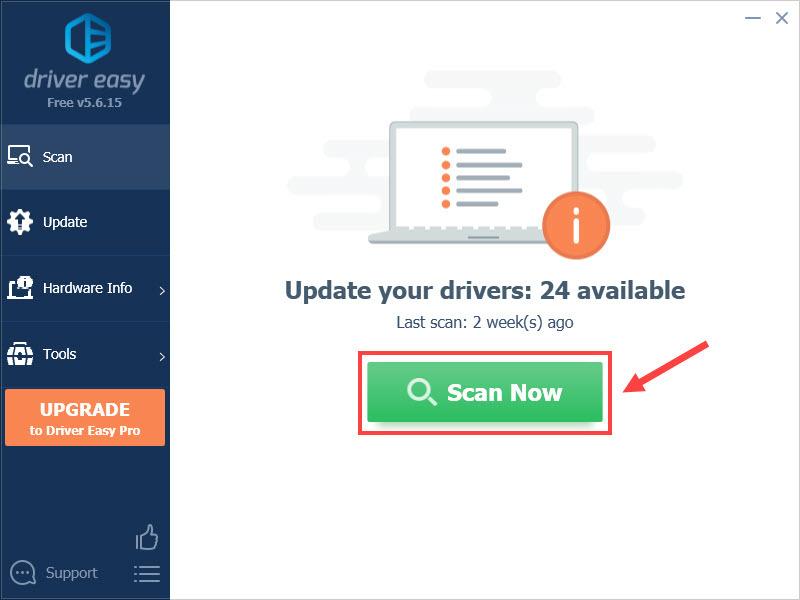
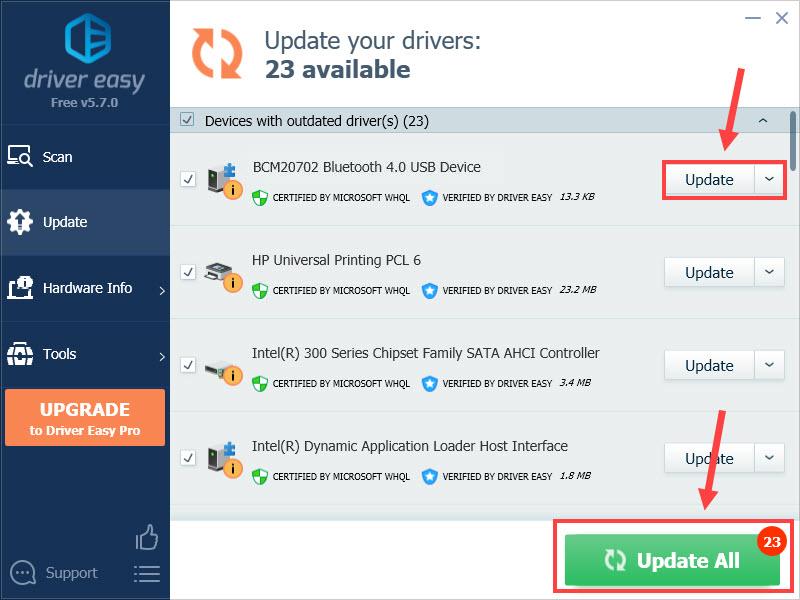
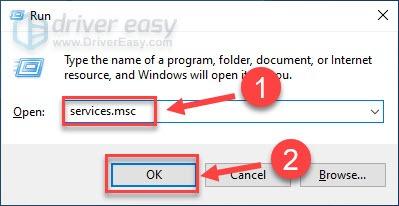
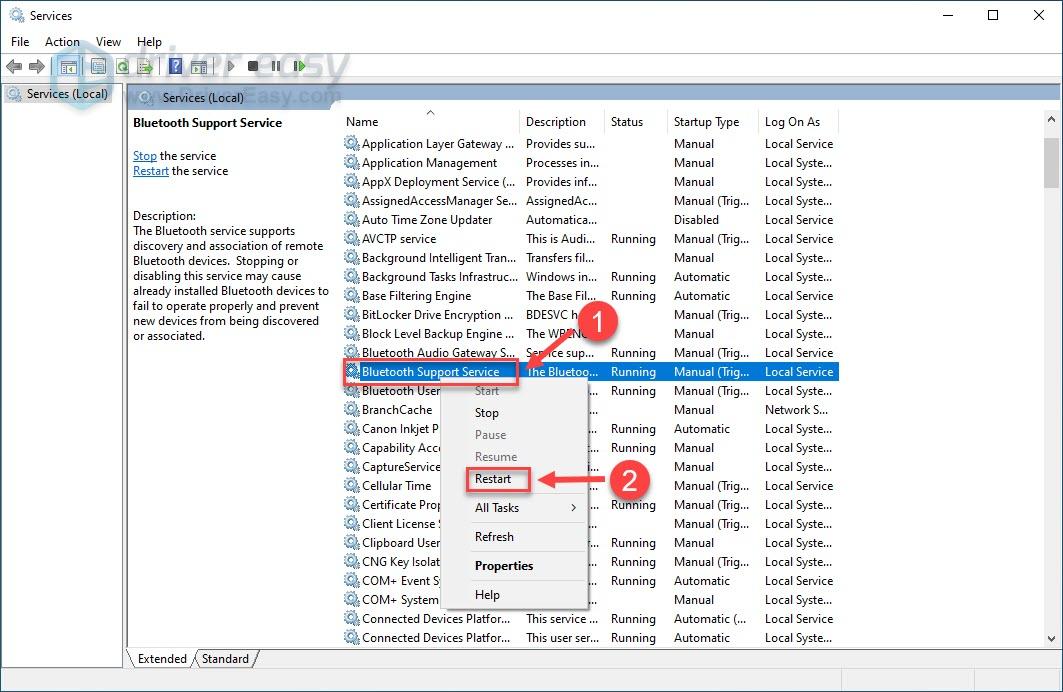
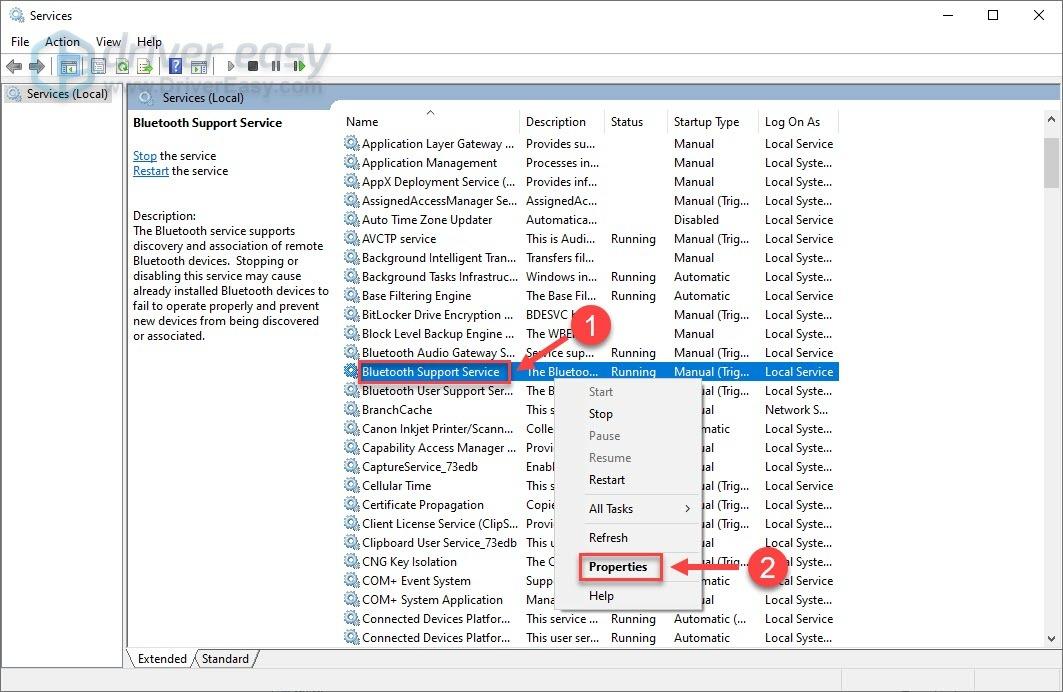
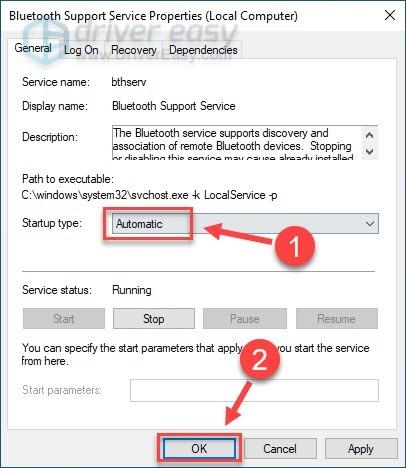
![[תוקן] כלי החיתוך לא עובד ב-Windows 10/11](https://letmeknow.ch/img/knowledge-base/01/snipping-tool-not-working-windows-10-11.jpg)





