אם אתה נתקל בשער 3 של Baldur לא משגר, מתקשה לגרום לו לעבוד, אל תדאג. שחקנים רבים מדווחים על אותה בעיה והחדשות הטובות הן שתוכל לפתור אותה בקלות באמצעות הדרכים לעקיפת הבעיה הבאות.
נסה את התיקונים האלה
- לפני שמתחילים
- תיקון 1: כבה את כל אפליקציות הרקע
- תיקון 2: התחל מתיקיית סל
- תיקון 3: עדכן את מנהל ההתקן של כרטיס המסך
- תיקון 4: עבור ל- DX11
- תיקון 5: בדוק קבצי משחק
- תיקון 5: הורד את רזולוציית המסך
- תיקון 6: בצע אתחול נקי
- תיקון 7: התקן / תיקון קבצי Visual C ++
- תיקון 8: החלף את תיקיית שער 3 של Baldur
לפני שמתחילים
לפני שתנסה לבצע את התיקונים הבאים, אנא ודא שהמחשב שלך מסוגל להריץ את Baldur's Gate 3. אם אינך יודע לבדוק את מפרט המחשב שלך, תוכל לעבור אל מעבדת דרישות מערכת כדי לבדוק אוטומטית אם אתה יכול להריץ אותו.
דרישות מינימום
| מערכת הפעלה | Windows 7 SP1 64 סיביות |
| מעבד | אינטל i5-4690 / AMD FX 4350 |
| זיכרון | זיכרון RAM 8 GB |
| גרָפִיקָה | Nvidia GTX 780 / AMD Radeon R9 280X |
| אִחסוּן | 150 GB שטח פנוי |
דרישות מינימום
דרישות מומלצות
| מערכת הפעלה | Windows 10 64 סיביות |
| מעבד | אינטל i7 4770k / AMD Ryzen 5 1500X |
| זיכרון | זיכרון RAM של 16 GB |
| גרָפִיקָה | Nvidia GTX 1060 6GB / AMD RX580 |
| אִחסוּן | 150 GB שטח פנוי |
דרישות מומלצות
תיקון 1: כבה את כל אפליקציות הרקע
לפני שתעבור לתיקון הבא, אנא ודא שכיבית את כל התוכניות הלא חיוניות (במיוחד אנטי-וירוס) לפני תחילת המשחק.
ללחוץ Ctrl + Shift + Esc במקביל לפתיחת מנהל המשימות ולסגירת כל האפליקציות המיותרות הפועלות ברקע.
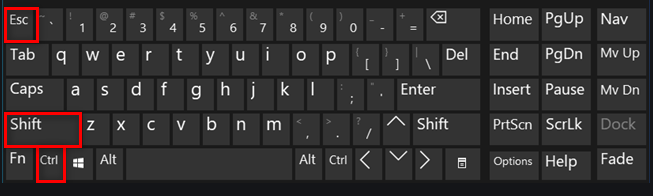
אולם עבור תוכנת אנטי-וירוס, פשוט השבתה לא תעבוד לפעמים. אם זה המקרה שלך, תוכל להסיר אותו באופן זמני או להוסיף את Baldur's Gate 3 לרשימת החריגים שלו.
תיקון 2: התחל מתיקיית סל
יש שחקנים שמוצאים שזה עובד כשהם משיקים את שער Baldur מתיקיית הפח. כדי לוודא שיש לך גישה מלאה לכל קבצי המשחק, אתה יכול להפעיל אותו כמנהל.
1) נווט לתיקיה קיטור steamapps common Baldur's Gate 3 bin .
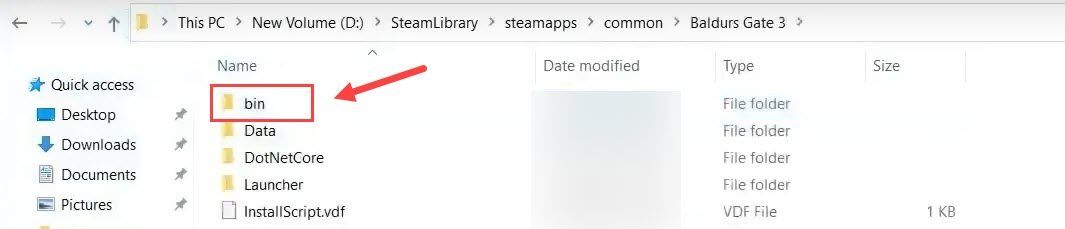
2) לחץ לחיצה ימנית bg3.exe עבור וולקן, או bg3_dx11.exe עבור DX11 ובחר נכסים .
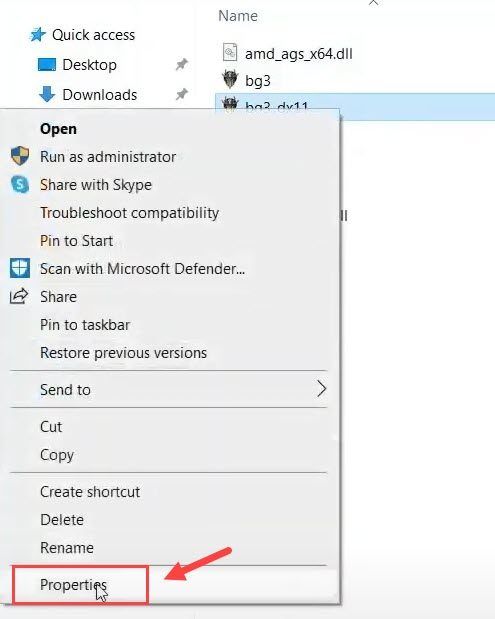
3) עבור אל ה- תְאִימוּת הכרטיסייה. לאחר מכן, סמן את התיבה לצד הפעל תוכנית זו כמנהל ולחץ להגיש מועמדות > בסדר .
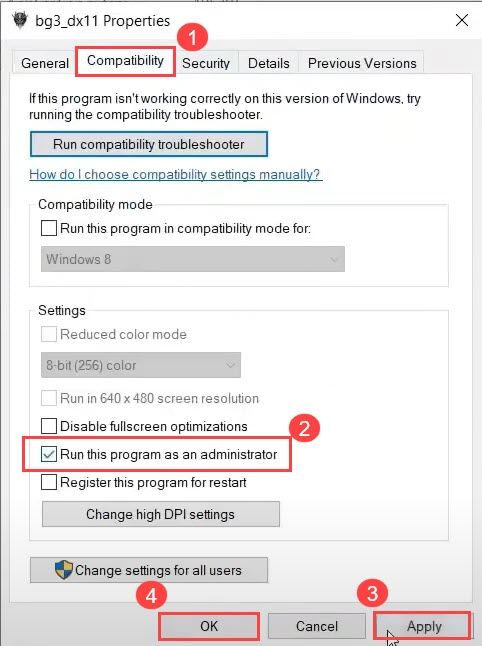
אם שיטה זו לא עובדת, תוכל ללכת אל תְאִימוּת שוב, סמן את התיבה לצד השבת אופטימיזציה למסך מלא אפשרות, והגדר מצב תאימות Win 7 או Win 8. ואז לחץ שנה הגדרות DPI גבוהות ובטל את הסימון של עקוף התנהגות קנה מידה גבוהה של DPI אוֹפְּצִיָה.
תיקון 3: עדכן את מנהל ההתקן של כרטיס המסך
מנהל ההתקן של כרטיס המסך ממלא תפקיד מרכזי בהקפדה על חווית משחק חלקה. אם מנהל ההתקן מיושן או נפגם, סביר מאוד להניח שתיתקל בבעיות משחק כגון משחק לא מופעל, משחק קריסתי אקראי וכו '. במקרה כזה תצטרך לעדכן את מנהל ההתקן הגרפי.
ישנן שתי דרכים לעדכן את מנהלי ההתקנים שלך: באופן ידני ואוטומטי.
אפשרות 1 - באופן ידני
עבור לאתר הרשמי של היצרן של כרטיס המסך שלך, הורד את מנהל ההתקן המתאים לטעם הספציפי שלך בגרסת Windows (לדוגמה, Windows 64 bit) והתקן את מנהל ההתקן באופן ידני. אנו ממליצים על אפשרות זו אם אתה בטוח במיומנויות המחשב שלך.
אפשרות 2 - באופן אוטומטי (מומלץ)
אם אין לך זמן או סבלנות, תוכל לעשות זאת באופן אוטומטי עם נהג קל .
Driver Easy יזהה אוטומטית את המערכת שלך וימצא את מנהלי ההתקן הנכונים עבורה. אינך צריך לדעת בדיוק איזו מערכת פועלת המחשב שלך, אינך צריך להסתכן בהורדה והתקנה של מנהל ההתקן הלא נכון, ואינך צריך לדאוג לטעות במהלך ההתקנה.
אתה יכול לעדכן את מנהלי ההתקן שלך באופן אוטומטי באמצעות ה- FREE או ה- גרסת Pro של נהג קל. אבל עם גרסת ה- Pro זה לוקח רק 2 לחיצות.
1) הורד והתקן את Driver Easy.
2) הפעל את Driver Easy ולחץ על לסרוק עכשיו לַחְצָן. לאחר מכן Driver Easy יסרוק את המחשב שלך ויאתר מנהלי התקנים בעייתיים.
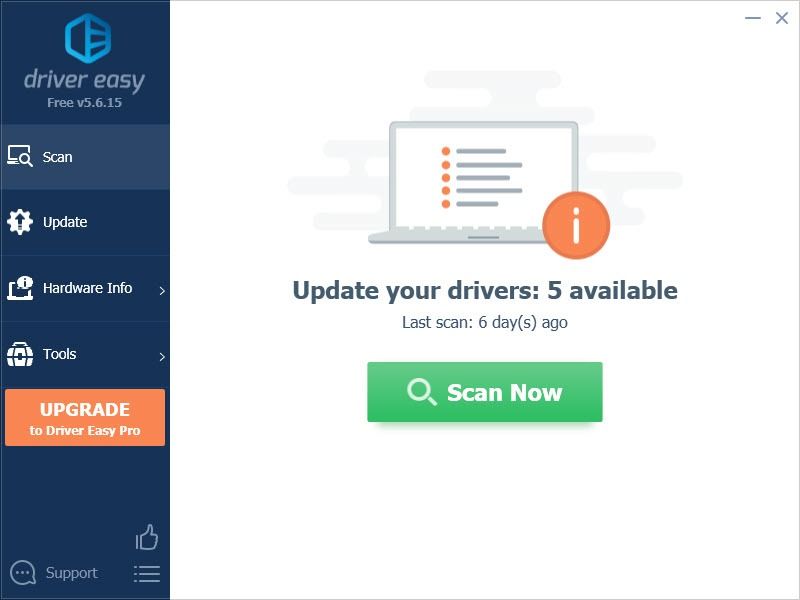
3) לחץ על עדכון כפתור ליד כרטיס המסך המסומן וכל שאר המכשירים להורדת מנהל ההתקן הנכון (אתה יכול לעשות זאת עם הגרסה החינמית) ואז להתקין אותו ידנית.
אוֹ
נְקִישָׁה עדכן הכל כדי להוריד ולהתקין באופן אוטומטי את הגירסה הנכונה של כל מנהלי ההתקנים החסרים או מיושנים במערכת שלך (זה דורש גרסת Pro תתבקש לשדרג כשתלחץ על עדכן הכל. תקבל תמיכה מלאה ו אחריות להחזר כספי למשך 30 יום .)
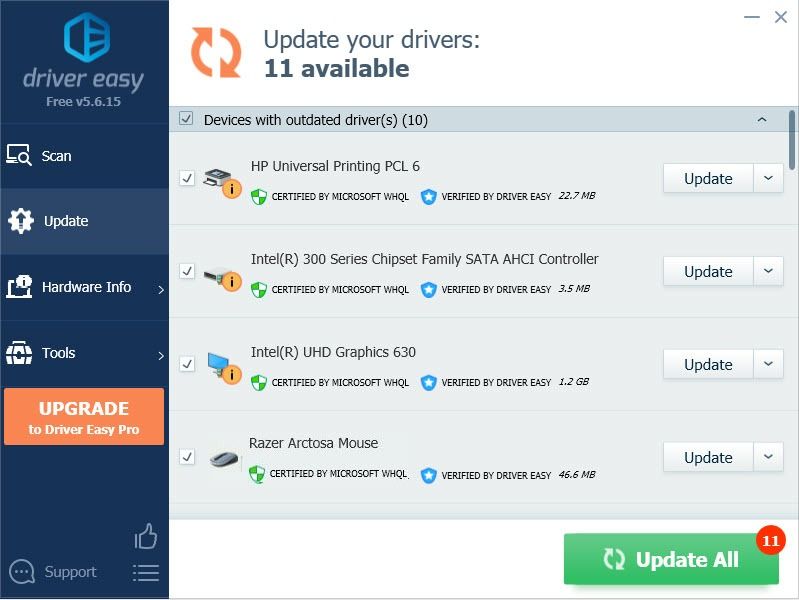
4) הפעל מחדש את המחשב כדי שהשינויים ייכנסו לתוקף.
תיקון 4: עבור ל- DX11
ממשק ה- API המוגדר כברירת מחדל עבור שער 3 של Baldur הוא Vulkan 1.1 ו- DirectX11 מסופק גם במשחק זה. המעבר מוולקן ל- DX11 הוכיח שהוא עובד עבור שחקנים רבים. אני מקווה שזה יעבוד גם בשבילך.
כך תחזיר אותו ל- DX11:
1) הפעל את שער Baldur's 3.
2) לחץ על סמל גלגל השיניים שליד לְשַׂחֵק , ובחר DirectX 11 .
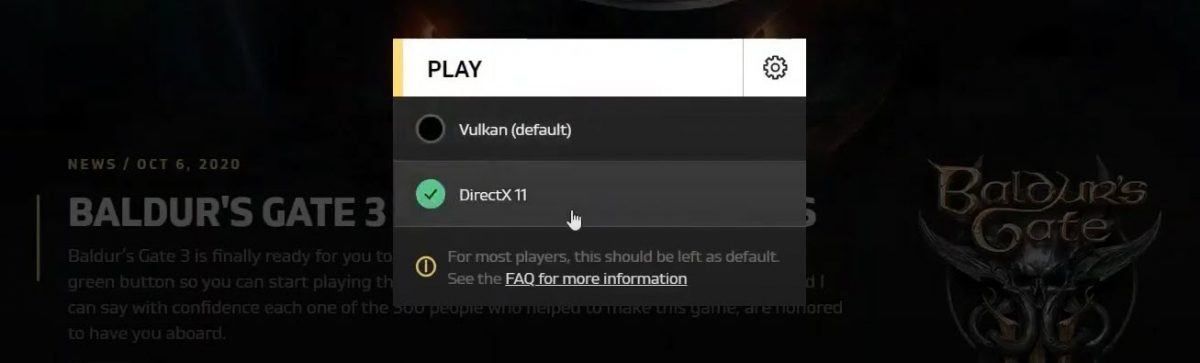
נסה להשיק את המשחק שוב כדי לראות אם אתה יכול להריץ את שער Baldur's 3 כעת.
תיקון 5: בדוק קבצי משחק
סיבה נוספת שבגללה Baldur's Gate 3 לא משיקה היא קבצי משחק פגומים. כדי לראות אם זה המקרה, אתה יכול לאמת את תקינות קבצי המשחק שלך ב- Steam או ב- GOG.
1. אדים
1) ב- Steam, עבור אל ה- סִפְרִיָה לשונית ולאתר את המשחק.
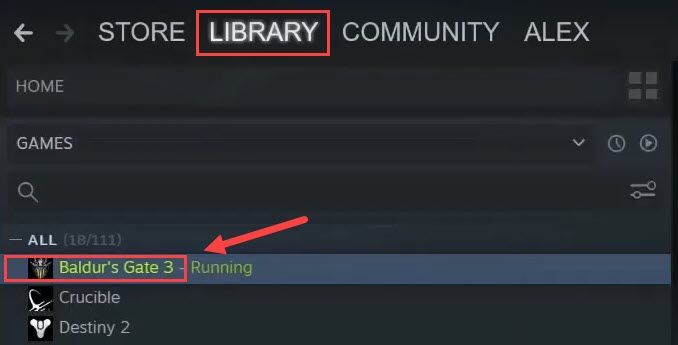
2) לחץ לחיצה ימנית שער של בלדור 3 ובחר נכסים .
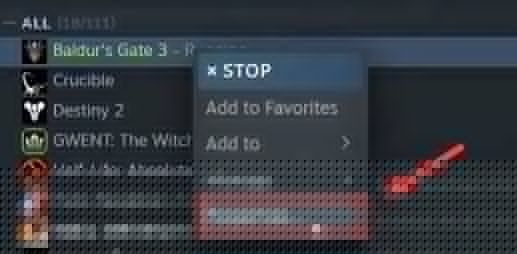
3) לחץ קובץ מקומי ואז לחץ אמת את תקינות קבצי המשחק .
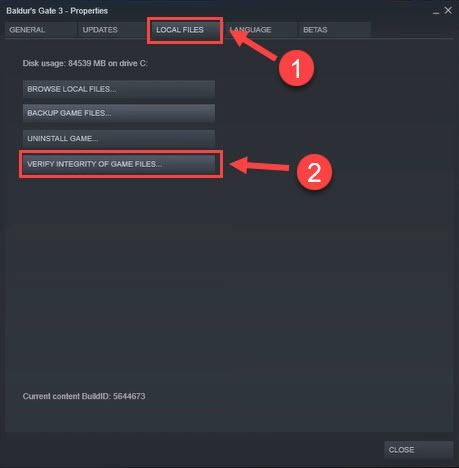
יידרשו כ- 30 שניות לאמת את קבצי המשחק ולתקן את כל הקבצים הפגומים. המתן עד לסיום התהליך. אם שיטה זו אינה עובדת עבורך, עבור לתיקון הבא.
2. GOG
1) הפעל את GOG ובחר את שער 3 של Baldur.
2) לחץ על הגדרות סמל בפינה השמאלית העליונה (לצד כפתור ההפעלה).
3) תחת נהל התקנה בחר אמת / תיקון .
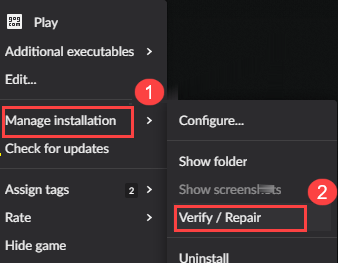
תיקון 5: הורד את רזולוציית המסך
אתה יכול להוריד באופן זמני את רזולוציית שולחן העבודה שלך כדי לראות אם זה מחזיר את שער 3 של Baldur שלך לעבודה. בכך תגביל את מה שהמשחק יגלה אוטומטית.
1) הקלד בשורת החיפוש של Windows פתרון הבעיה ובחר שנה את הרזולוציה לתצוגה .
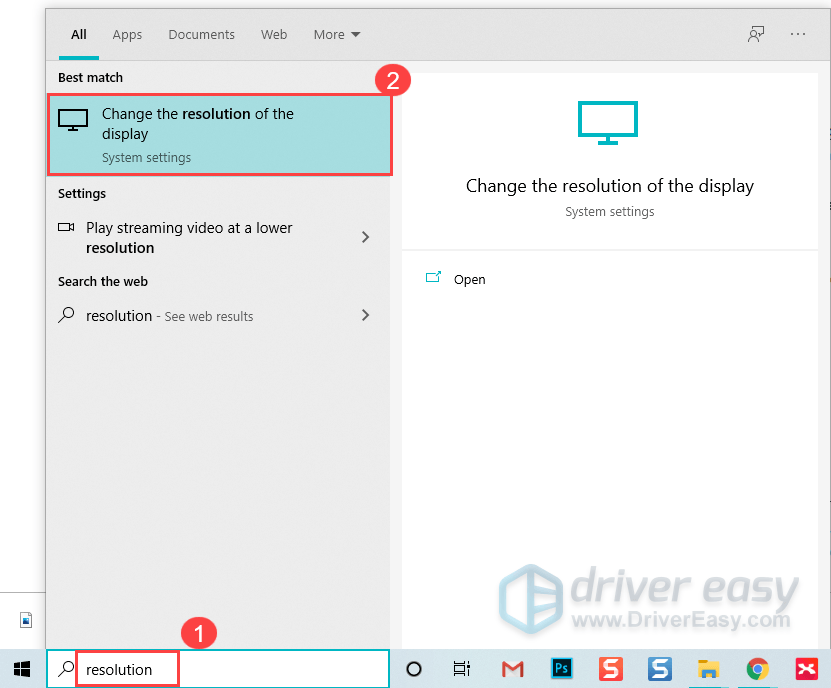
2) תחת ה- הרזולוציה של המסך , בחר קצב רזולוציה נמוך יותר.
3) בחר שמור על שינויים .
חזור למשחק שלך, ונסה להשיק אותו שוב כדי לראות אם שער 3 של Baldur עובד עכשיו.
תיקון 6: בצע אתחול נקי
יתכנו כמה שירותים סותרים אחרים המונעים מהפעלת שער 3 של Baldur's שלך באופן רגיל. כדי לבדוק אם זו הבעיה שלך, יהיה עליך לבצע אתחול נקי.
1) לחץ מפתח הלוגו של Windows ו ר באותו זמן כדי לפתוח את לָרוּץ קופסא.
2) סוג msconfig ולחץ להיכנס לפתוח הגדרות מערכת .
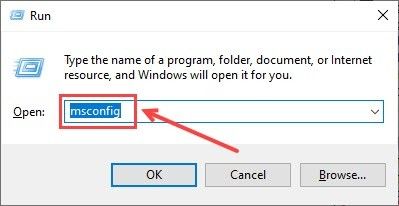
3) עבור אל ה- שירותים לחץ ולחץ על הלחצן הסתר את כל שירותי Microsoft קופסא. ואז לחץ השבת הכל .
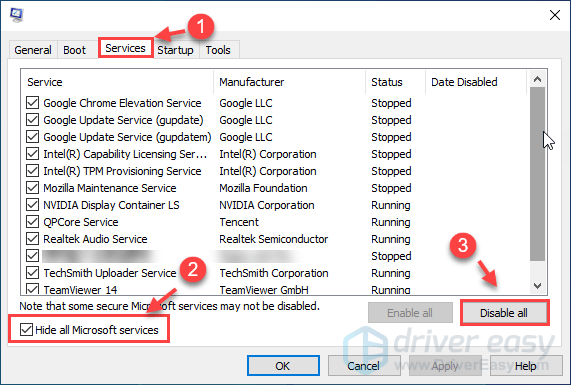
4) בחר את סטארט - אפ לחץ על הלשונית ולחץ פתח את מנהל המשימות .
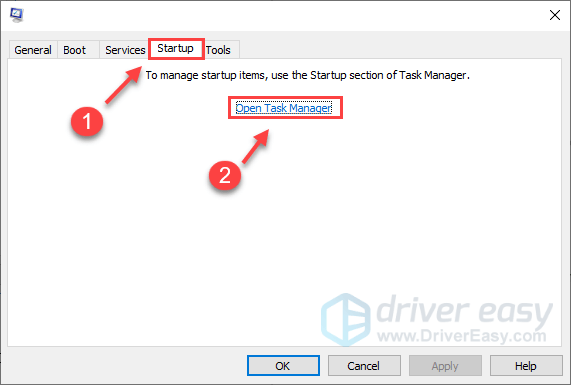
5) תחת ה- סטארט - אפ בחר הכרטיסייה כל אחד פריט ההפעלה ואז לחץ השבת .
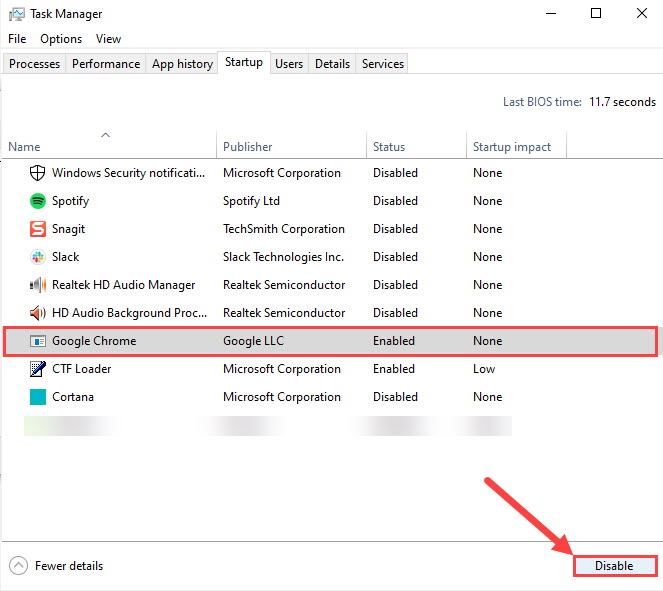
6) חזור אל הגדרות מערכת ואז לחץ בסדר .
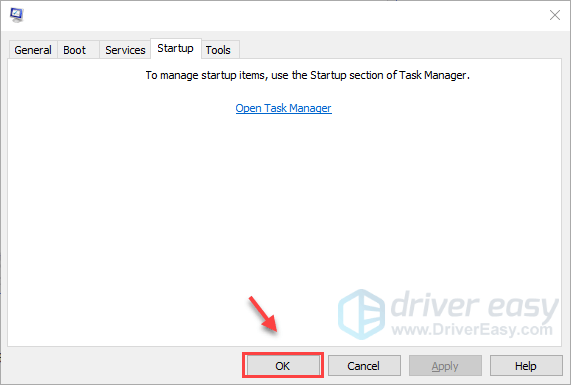
7) הפעל מחדש את המחשב האישי והפעל את Baldur's Gate 3 כדי לראות אם המשחק יופעל כרגיל.
אם המשחק שלך פועל בצורה מושלמת הפעם, מזל טוב! אם אתה צריך למצוא את התוכנה הבעייתית. כך תעשה זאת:
- פתח את ה הגדרות מערכת .
- אפשר את השירות אחד אחד (הפעל מחדש את המחשב האישי ובדוק את הבעיה לאחר הפעלת כל שירות או הפעלה) עד שתמצא את הבעייתי.
תיקון 7: התקן / תיקון קבצי Visual C ++
במיוחד אם אתה מקבל שגיאות DLL כאשר אתה מתחיל מההפעלה, נסה להתקין / לתקן את כל Visual C ++ להפצה מחדש (גם 86bit וגם 64bit).
1) ביקור מרכז ההורדות של Microsoft Visual C ++ ולהוריד את קובץ ההפעלה x86 וגם את x64.

2) הפעל את הקבצים שהורדת ולחץ להתקין (אם כבר התקנת אחד, לחץ לְתַקֵן ).
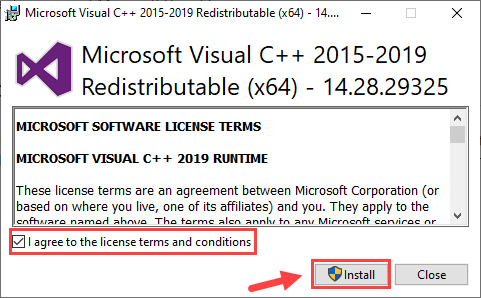
3) המתן עד לסיום התהליך. פעולה זו עשויה להימשך 2-3 דקות.
4) הורד גם את Microsoft Visual C ++ 2013 (הן x86 והן x64) והשלם את ההתקנה / התיקון.
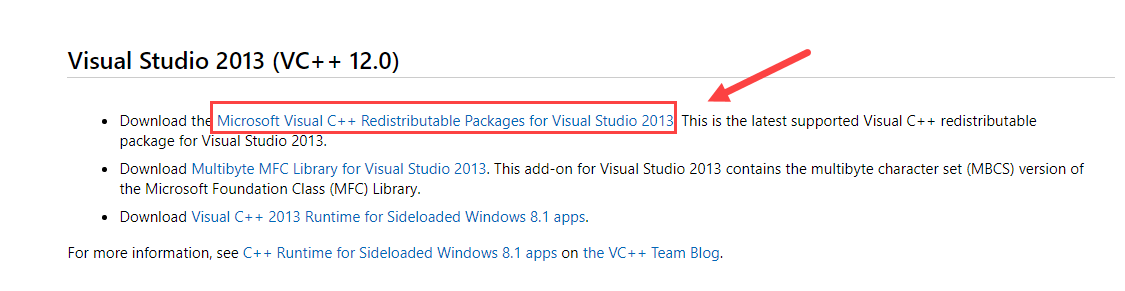
5) לאחר השלמתם, הפעל מחדש את המחשב כדי לקבל את מלוא ההשפעות.
שחק את המשחק שלך שוב ובדוק אם שער 3 של Baldur שלא יושק נפתר כעת.
תיקון 8: החלף את תיקיית שער 3 של Baldur
במקרה שחלק מהגדרות המשחק גורמות לבעיה של Baldur's Gate 3 לא להפעיל את הבעיה, אתה יכול להחליף את כל תיקיית ההגדרות.
1) סגור את המשחק שלך ונסה לדפדף אל .. Documents אולפני Larian התיקייה ושנה את שם שער של בלדור 3 תיקיה (למשהו כמו שער של בלדור 3 ישן ).
2) מדייק את התיקיה החלופית מ הורדה זו לתוך שלך Documents Studio Run תיקיה.
תיקייה זו מכילה את המשחקים, הפרופילים וקבצי התצורה השמורים. הקובץ graphicSettings.lsx מוגדר למצב של 1280 × 720, עם הגדרה מוגדרת מראש באיכות נמוכה מאוד ואיכות שמע נמוכה, שאותם תוכלו לשנות לאחר מכן.3) שחק את המשחק שלך שוב כדי לבדוק את הבעיה.
אם התיקונים הללו לא הצליחו לפתור את שער 3 של Baldur שלך לא הופעל, אל תהיה נסער. זכרו שהמשחק עדיין נמצא ב- Early Access, מה שאומר שהוא לא שלם וייתכן שהוא רצוף באגים, ואולפני Larian עובדים על תיקונים. לאולפני Larian יש רקורד טוב, אז אני מצפה ש- BG3 יעזוב גישה מוקדמת מתישהו.

![מתרסקת REMASTER Oblivion בעת ההפעלה [נפתר!]](https://letmeknow.ch/img/knowledge-base/27/oblivion-remaster-crash-at-startup-solved-1.jpg)



![[תוקן] wdcsam64_prewin8.sys כבה את בידוד הליבה](https://letmeknow.ch/img/knowledge-base/94/wdcsam64_prewin8.png)
