'>

אם אתה משתמש במחשב Windows 7 ומשום מקום האודיו שלו כבר לא עובד, נותן לך שירות האודיו אינו פועל הודעת שגיאה.
אתה לא לבד! משתמשי Windows רבים מדווחים על בעיה זו. אבל אל תדאג. זה ניתן לתיקון לחלוטין.
3 תיקונים פשוטים לנסות:
יתכן שלא תצטרך לנסות את כולם; פשוט עשה את דרכך ברשימה עד שתמצא את אחד שמתאים לך.
תיקון 1: הפעל את פותר הבעיות באודיו
מהו פותר הבעיות באודיו?פותר בעיות האודיו הוא חלונות כלי מובנה שיכולים לזהות ולתקן בעיות שמע נפוצות באופן אוטומטי.
פתרון מהיר אחד לבעיה זו הוא הפעלת פותר בעיות האודיו. עקוב אחר ההוראות שלהלן כדי לראות כיצד לעשות זאת:
1) במקלדת, לחץ על מפתח הלוגו של Windows והקלד שֶׁמַע . ואז לחץ מצא ותקן בעיות בהפעלת שמע .
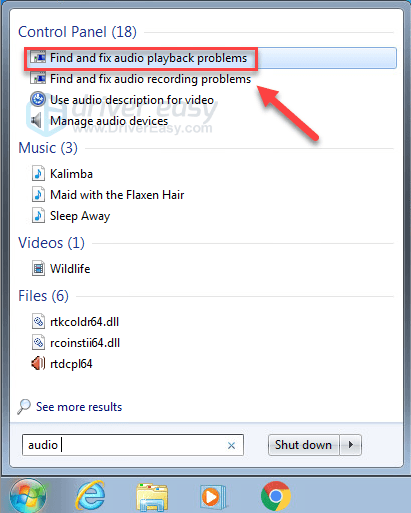
2) נְקִישָׁה הַבָּא והמתין להשלמת הסריקות.
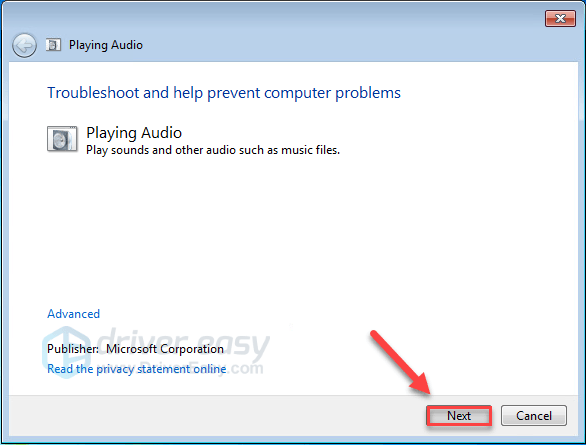
מקווה שזה עבד בשבילך. אם Windows לא מצליח לזהות את הבעיה שלך, קרא את הבעיה ולנסות את התיקון למטה.
תיקון 2: הפעל מחדש את שירותי השמע שלך
בעיה זו נגרמת ככל הנראה ממצב לא תקין של השירותים הקשורים לאודיו. כדי לתקן את זה, פעל לפי ההוראות שלהלן:
1) לחץ על המקלדת לוגו Windows מַפְתֵחַ ו ר במקביל לפתיחת תיבת ההפעלה.
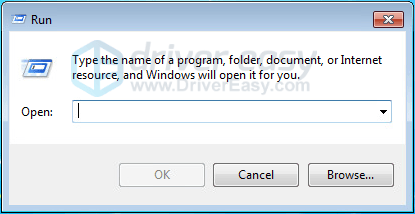
2) סוּג services.msc ואז לחץ על להיכנס מקש במקלדת.
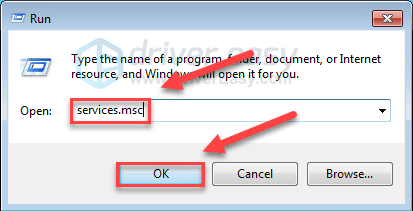
3) מקש ימני חלונות שמע , לאחר מכן נכסים .
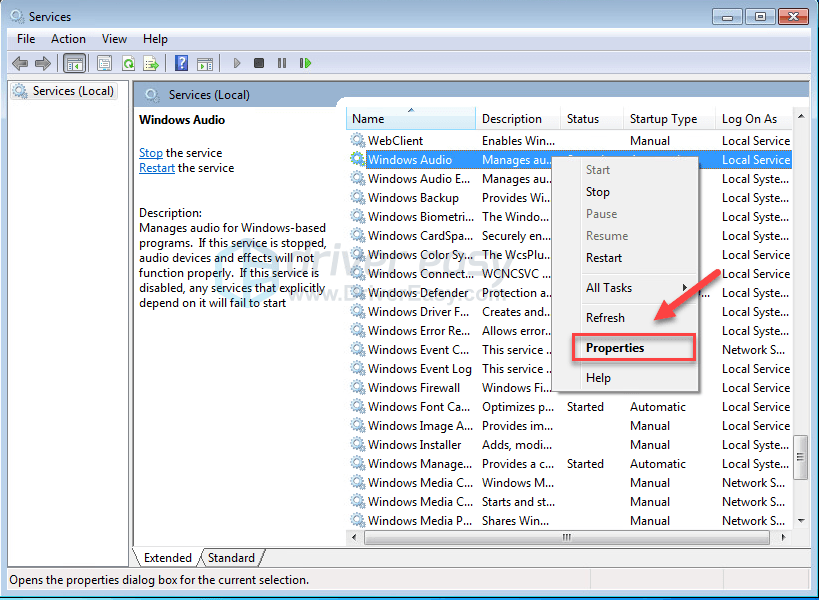
4) הגדר את סוג הפעלה ל אוֹטוֹמָטִי ואז לחץ בסדר .
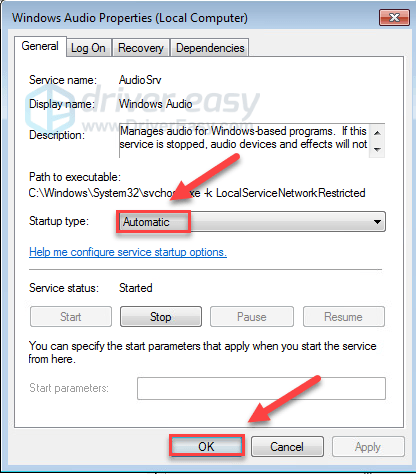
5) מקש ימני חלונות שמע , לאחר מכן אתחול .
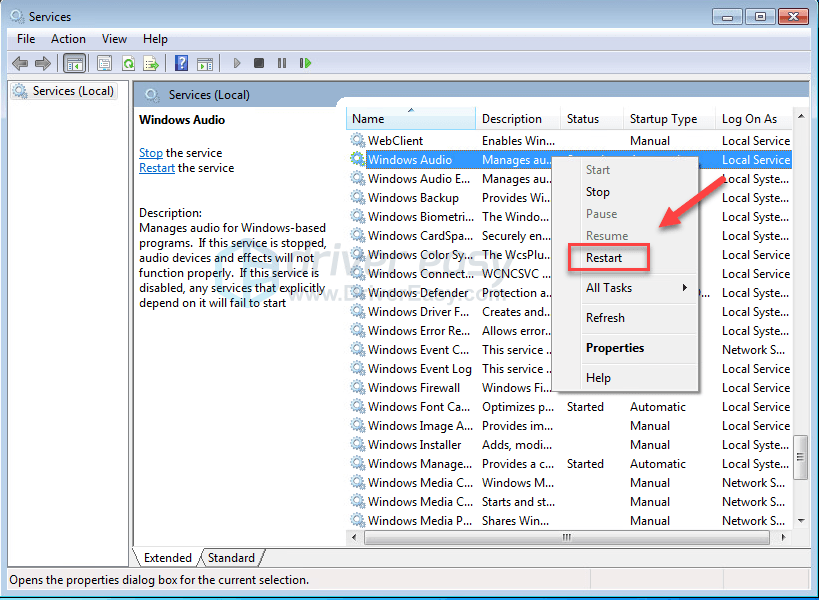
6) בחזרה ל שלב 3 עד 5 להגדיר את סוג ההפעלה של שני השירותים הללו ל- אוֹטוֹמָטִי ואז הפעל אותם מחדש בהתאמה.
בונה נקודות קצה של Windows Audio
מתזמן כיתות מולטימדיה
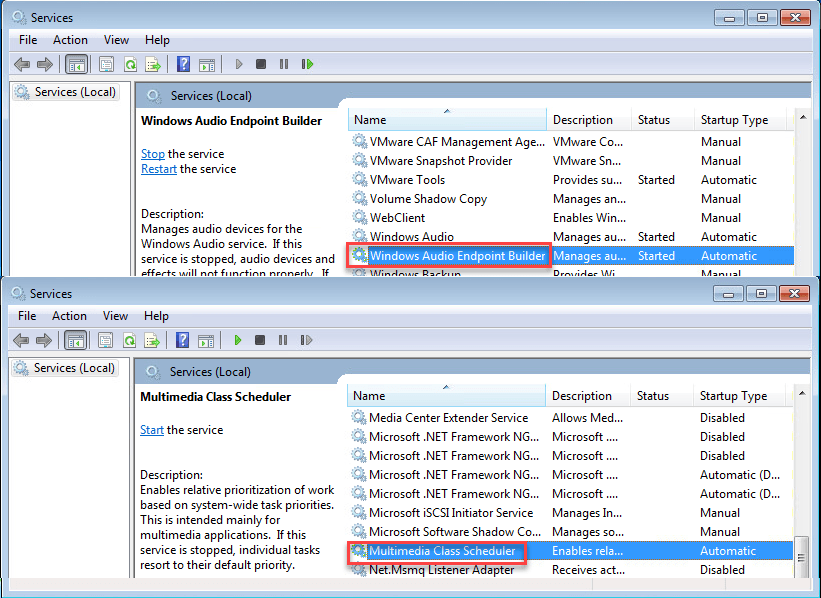
7) אתחל מחדש את המחשב.
8) לאחר הפעלת המחשב מחדש, הפעל קובץ שמע כדי לבדוק את הבעיה שלך.
מקווה שהאודיו עובד נכון עכשיו. אם לא, עברו לתיקון שלמטה.
תיקון 3: עדכן את מנהל התקן השמע שלך
במקרים רבים, שגיאת שירות האודיו אינה פועלת מתרחשת כאשר משתמשים משתמשים במנהל השמע הפגום או המיושן. חשוב שיהיה לך את מנהל ההתקן הנכון העדכני ביותר בכל עת.
ישנן שתי דרכים בהן ניתן לעדכן את מנהל ההתקן האודיו שלך:
אפשרות 1 - באופן ידני - תזדקק למיומנויות מחשב וסבלנות בכדי לעדכן את מנהלי ההתקן שלך בצורה כזו, מכיוון שאתה צריך למצוא בדיוק את המתקן המתאים באופן מקוון, להוריד אותו ולהתקין אותו שלב אחר שלב.
אוֹ
אפשרות 2 - באופן אוטומטי (מומלץ) - זו האפשרות המהירה והקלה ביותר. הכל נעשה בכמה לחיצות עכבר בלבד - קל גם אם אתה מתחיל במחשב.
אפשרות 1 - הורד והתקן את מנהל ההתקן באופן ידני
יצרן כרטיס הקול שלך ממשיך לעדכן את מנהלי ההתקנים. כדי להשיג אותם, עליך להיכנס לאתר היצרן, למצוא את מנהלי ההתקנים המתאימים לטעם הספציפי שלך של גרסת Windows (לדוגמה, Windows 32 סיביות) ולהוריד את מנהל ההתקן באופן ידני.
לאחר שהורדתם את מנהלי ההתקנים הנכונים למערכת שלכם, לחצו פעמיים על הקובץ שהורדת ופעלו לפי ההוראות שעל המסך להתקנת מנהל ההתקן.
אפשרות 2 - עדכן אוטומטית את מנהל התקן השמע שלך
אם אין לך זמן, סבלנות או מיומנויות מחשב לעדכן את מנהל ההתקן שמע באופן ידני, אתה יכול לעשות זאת באופן אוטומטי עם נהג קל .
Driver Easy יזהה אוטומטית את המערכת שלך וימצא את מנהלי ההתקן הנכונים עבורה. אינך צריך לדעת בדיוק איזו מערכת פועלת המחשב שלך, אינך צריך להסתכן בהורדה והתקנה של מנהל ההתקן הלא נכון, ואינך צריך לדאוג לטעות בעת ההתקנה.
באפשרותך לעדכן את מנהלי ההתקן שלך באופן אוטומטי עם גרסת ה- FREE או ה- Pro של Driver Easy. אבל עם גרסת ה- Pro זה לוקח רק 2 לחיצות:
1) הורד והתקן את Driver Easy.
2) הפעל את Driver Easy ולחץ על לסרוק עכשיו לַחְצָן. Driver Easy יסרוק את המחשב שלך ויזהה כל מנהלי התקנים בעייתיים.
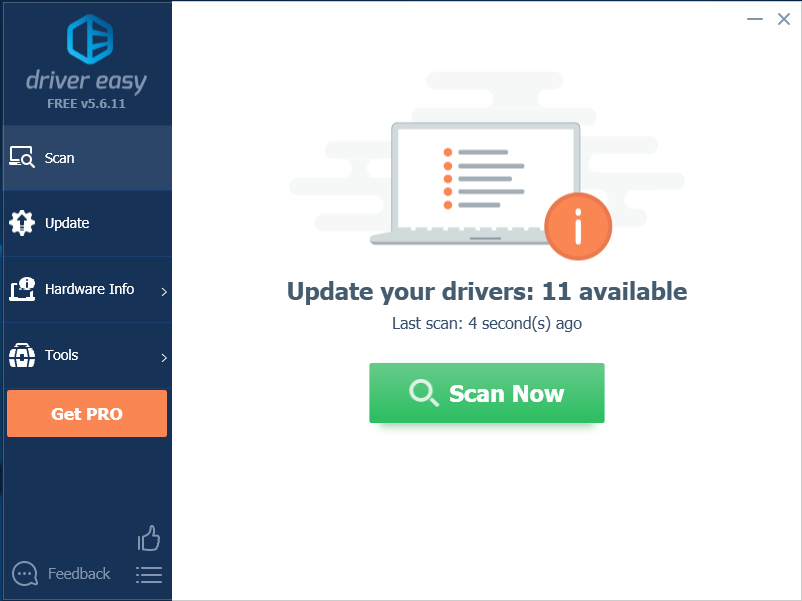
3) נְקִישָׁה עדכן הכל להורדה והתקנה אוטומטית של הגרסה הנכונה של את כל מנהלי ההתקנים החסרים או שאינם מעודכנים במערכת שלך (לשם כך נדרש גרסת Pro - תתבקש לשדרג כשתלחץ על עדכן הכל).
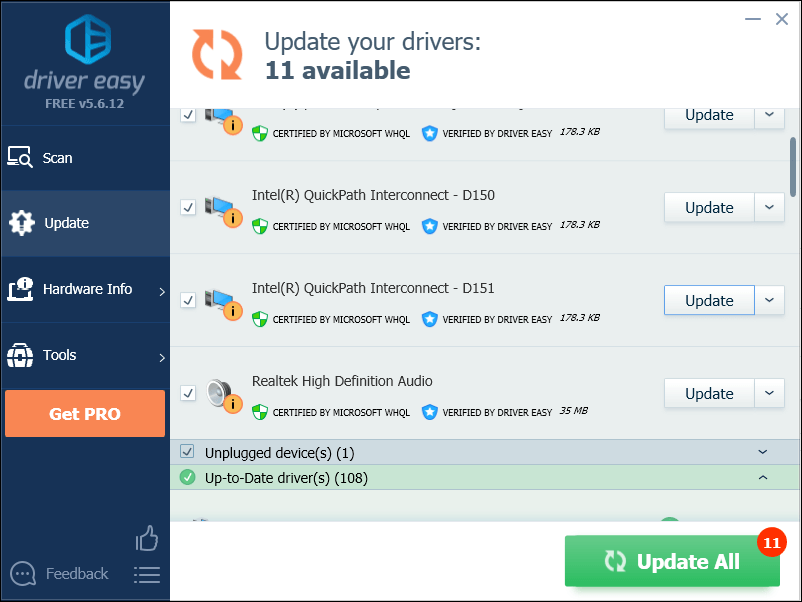
אם אתה זקוק לעזרה, אנא צור קשר צוות התמיכה של דרייבר איזי בְּ- support@drivereasy.com .
אני מקווה שמאמר זה עזר לפתור את הבעיה שלך. אם יש לך שאלות או הצעות, אל תהסס להשאיר תגובה למטה.
![כיצד לתקן מחשב נייד של HP הפועל איטי [מדריך 2021]](https://letmeknow.ch/img/technical-tips/74/how-fix-hp-laptop-running-slow.jpg)


![[נפתר] חווית GeForce לא מצליחה לאחזר הגדרות](https://letmeknow.ch/img/knowledge/03/geforce-experience-unable-retrieve-settings.jpg)


