
שחקני Apex Legends רבים חווים את בעיית הפיגור או הגמגום במשחק במחשבים. זה מתסכל. אבל אל תדאג. הפוסט הזה מראה לך כיצד לתקן את הפיגור של Apex Legends בְּקַלוּת.
למה Apex Legends מפגר?
משחקי המחשב שלך בדרך כלל מפגרים כאשר חומרת המחשב שלך לא עומדת בדרישות המערכת או מעליהן, במיוחד הכרטיס הגרפי, ה-RAM והמעבד שלך. סיבה נוספת לבעיית ה- Apex Legends שלך היא שההגדרות במשחק שלך ובמחשב שלך, למשל, אם ההגדרות במשחק גדולות מדי עבור המחשב שלך, יהיו לך בעיות הפיגור.
כיצד להפחית פיגורים ב- Apex Legends
להלן פתרונות תשחץ שתיקנו את בעיית הפיגור של Apex Legends.
- דרישות מערכת מינימום של Apex Legends
- דרישות מערכת מומלצות של Apex Legends
- אם אתה משתמש ב-Windows 10 Build 14393 ואילך:
- אם אתה משתמש ב-Windows 10 מאוחר יותר מ-Build 14393:
- משחקים
- כרטיסי מסך
תיקון 1: עמוד בדרישות המערכת המינימליות
אם המחשב שלך לא עומד בדרישות המערכת המינימליות עבור Apex Legends, אין לך ספק שיש לך בעיות בפיגור במשחק Apex Legends. אז הקפידו לעמוד בדרישות המערכת המינימליות.
| אתה | 64 סיביות ווינדוס 7 |
| מעבד | Intel Core i3-6300 3.8GHz / AMD FX-4350 4.2GHz מעבד ארבע ליבות |
| RAM | 6GB |
| GPU | NVIDIA GeForce GT 640 / Radeon HD 7730 |
| קָשֶׁה נהיגה | מינימום 22 GB של שטח פנוי |
| זיכרון RAM של GPU | 1GB |
| אתה | 64 סיביות ווינדוס 7 |
| מעבד | Intel i5 3570K או שווה ערך |
| RAM | 8GB |
| GPU | Nvidia GeForce GTX 970 / AMD Radeon R9 290 |
| זיכרון RAM של GPU | 8GB |
| דיסק קשיח | מינימום 22 GB של שטח פנוי |
תוכל לשחק Apex Legends בסדר גמור כשאתה עומד בדרישות המינימום, אבל זה עדיין יגרום לפיגורים במשחק שלך. מומלץ להחזיק את כל המפרט הטוב ביותר.
תיקון 2: התקן את התיקון האחרון
מכיוון שניתן לפתור בעיות טכניות רבות על ידי הפעלה מחדש, לעולם לא יזיק להפעיל מחדש את המחשב והמשחק. לעתים קרובות זה יספיק כדי לפתור את הבעיה שלך.
מפתחי משחקים תמיד ממשיכים לשחרר תיקונים כדי לשפר את המשחקים שלהם ולתקן בעיות כלשהן, אז עליך לבדוק אם יש עדכונים של המשחק שלך ב-Origin או מהאתר הרשמי. לאחר מכן התקן את התיקון האחרון כדי לשמור אותו מעודכן. זה יכול לתקן כמה בעיות כמו פיגור של Apex Legends.
תיקון 3: עדכן את מנהלי ההתקן שלך
מנהלי ההתקן החסרים או המיושנים במחשב שלך עלולים לגרום לבעיות בפיגור במשחק, במיוחד מנהל ההתקן של כרטיס המסך שלך עבור נפילות FPS, או מנהל ההתקן של כרטיס הרשת עבור האינטרנט בפיגור. כדי לשלול את זה כגורם לבעיה שלך, עליך לוודא שמנהלי ההתקן שלך מעודכנים, ולעדכן את אלה שאינם.
ישנן שתי דרכים לעדכן את הדרייברים שלך: באופן ידני ו באופן אוטומטי .
Driver Easy יזהה אוטומטית את המערכת שלך וימצא את הדרייברים הנכונים עבורה. אינך צריך לדעת באיזו מערכת בדיוק פועל המחשב שלך, אינך צריך להסתכן בהורדה והתקנה של מנהל ההתקן הלא נכון, ואינך צריך לדאוג לטעות בעת ההתקנה.
אתה יכול לעדכן את מנהלי ההתקן שלך באופן אוטומטי עם אחד מהאפשרויות חינם או ה ל גרסה של Driver Easy. אבל עם גרסת ה-Pro זה לוקח רק 2 קליקים (ואתה מקבל תמיכה מלאה ו-a אחריות להחזר כספי של 30 יום ):
אחד) הורד והתקן את Driver Easy.
2) הפעל את Driver Easy ולחץ על לסרוק עכשיו לַחְצָן. לאחר מכן, Driver Easy יסרוק את המחשב שלך ויזהה מנהלי התקנים בעייתיים.
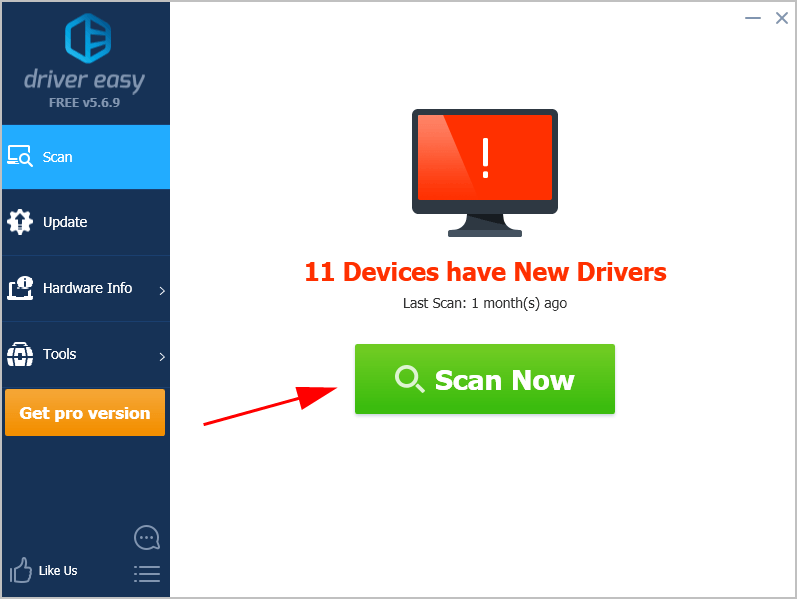
3) לחץ על עדכון לחצן ליד הכרטיס הגרפי וכרטיס הרשת שלך כדי להוריד אוטומטית את מנהלי ההתקן העדכניים ביותר (תוכל לעשות זאת עם ה- חינם גִרְסָה). לאחר מכן התקן את מנהלי ההתקן במחשב שלך.
או לחץ עדכן הכל להוריד ולהתקין באופן אוטומטי את הגרסה הנכונה של כל מנהלי ההתקן שחסרים או לא מעודכנים במערכת שלך (זה דורש את גרסת פרו - תתבקש לשדרג כשתלחץ עדכן הכל ).
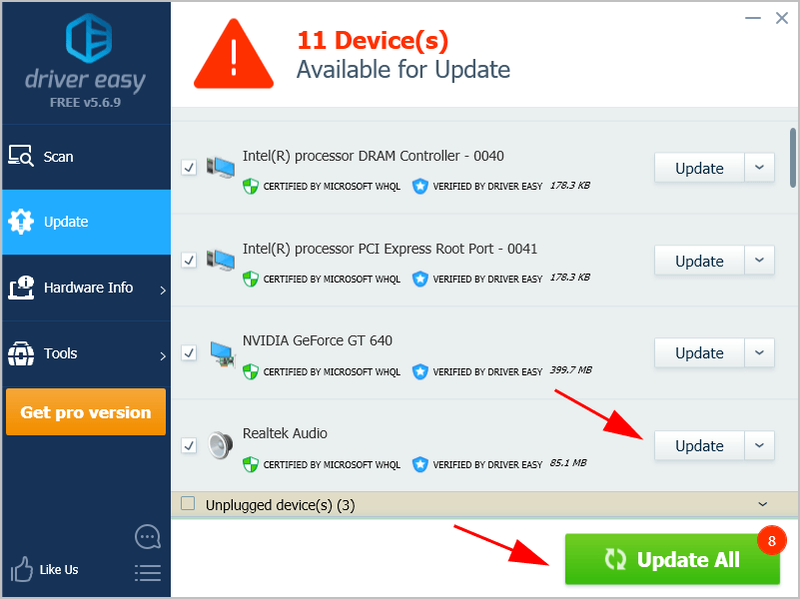
4) הפעל מחדש את המחשב כדי להיכנס לתוקף.
כעת הפעל את Apex Legends ובדוק אם זה מפחית את ההשהיות.
תיקון 4: הגדר את Apex Legends לביצועים גבוהים
עליך להגדיר את ההגדרות במחשב שלך, כך של Apex Legends יש את הביצועים הטובים ביותר.
הנה מה שעליך לעשות:
1) הקלד הגדרות גרפיקה בתיבת החיפוש בשולחן העבודה שלך ולאחר מכן לחץ על הגדרות גרפיקה .
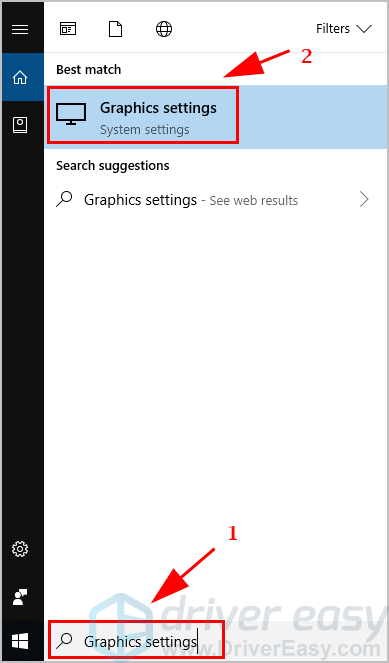
2) הקפד להגדיר אפליקציה קלאסית תַחַת בחר אפליקציה כדי להגדיר העדפה , ואז לחץ לְדַפדֵף .
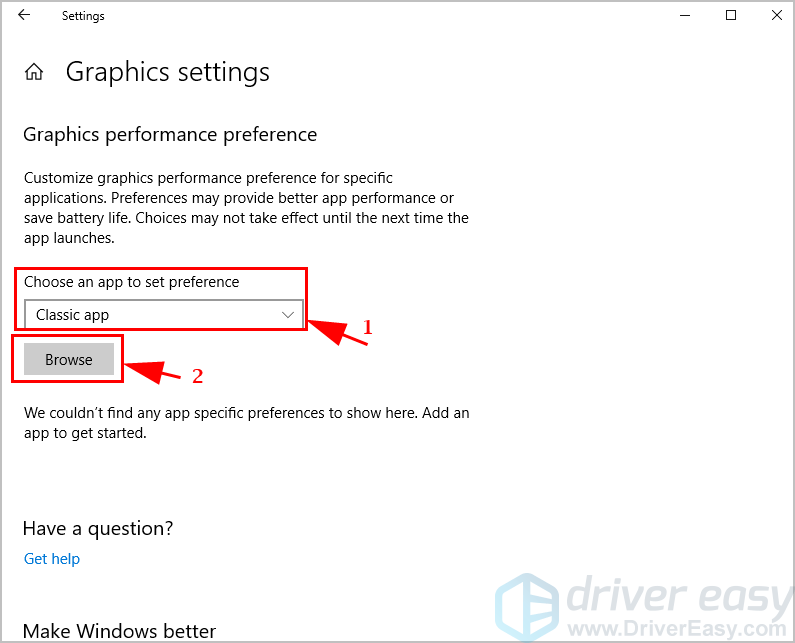
3) נווט אל מיקום הקובץ שבו נשמר אפליקציית Apex Legends. במקרה שלי אני הולך ל C:Program Files (x86)Origin Games .
4) בחר Apex Legends .exe .
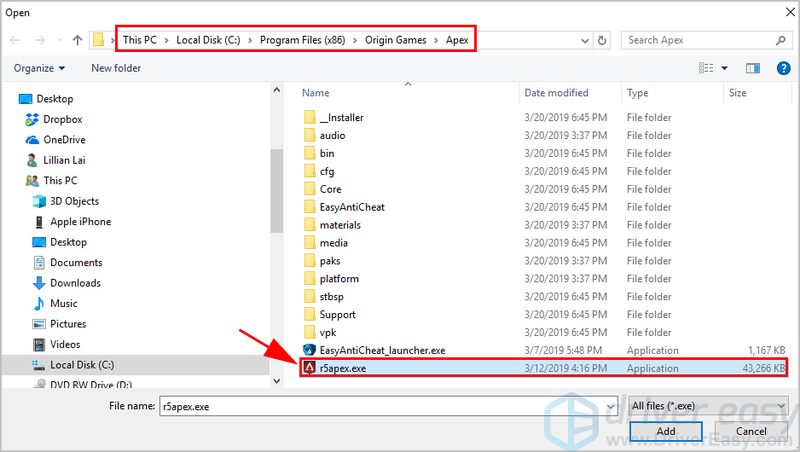
5) אפליקציית Apex Legends תופיע תחת הגדרות גרפיקה . לחץ עליו ולחץ אפשרויות .
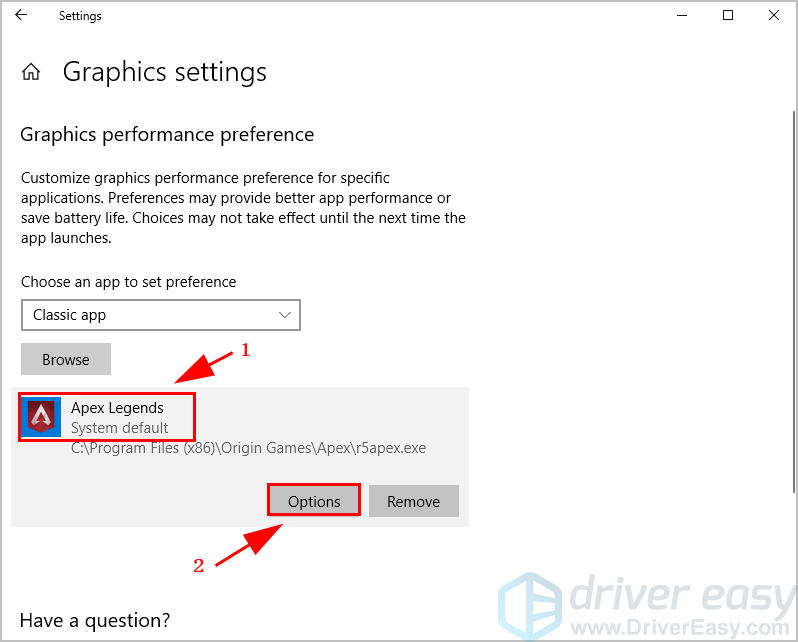
6) בחר ביצועים גבוהים ולחץ להציל .
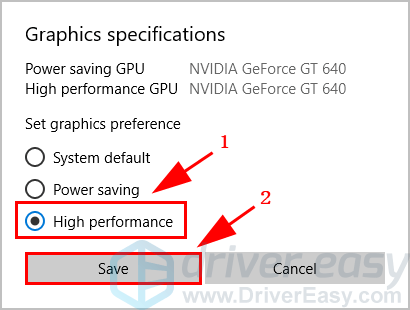
7) הפעל מחדש את המחשב ופתח את Apex Legends כדי לראות אם זה עובד טוב יותר.
תיקון 5: הגדר את הגדרות Apex Legends במשחק
ההגדרות במשחק ב- Apex Legends ממלאות תפקיד קריטי אם אתה יכול לשחק טוב יותר במשחק. אז אתה צריך לוודא שיש לך את ההגדרות המתאימות עבור Apex Legends.
1. הגדר את הגדרות FPS עבור Apex Legends
1) פתח את Origin ולחץ ספריית המשחקים שלי .
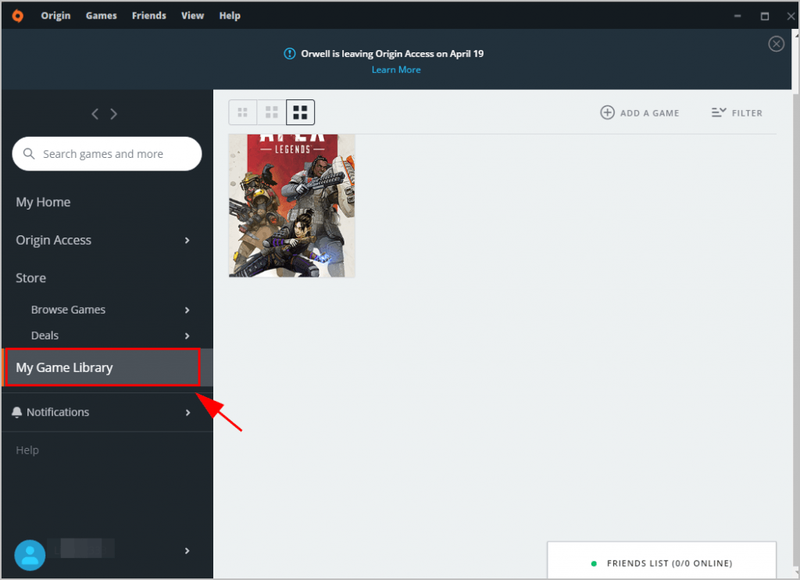
2) קליק ימני על Apex Legends , ולחץ מאפייני משחק .

3) בטל את הסימון בתיבה שליד אפשר Origin In Game עבור Apex Legends . לאחר מכן לחץ להציל .
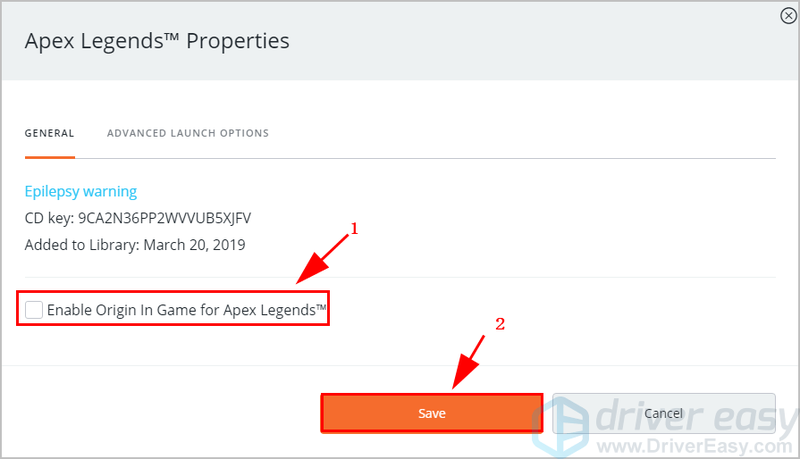
4) לחץ אפשרויות הפעלה מתקדמות .
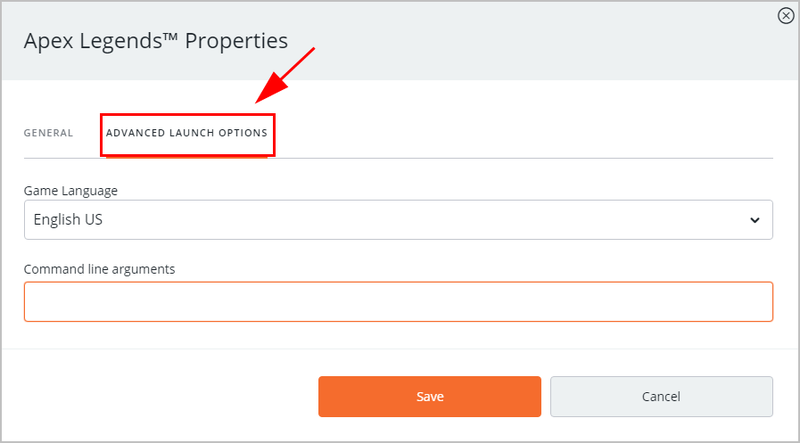
5) העתק והדבק את הפקודה הבאה בארגומנטים של שורת הפקודה ולחץ להציל .
|_+_|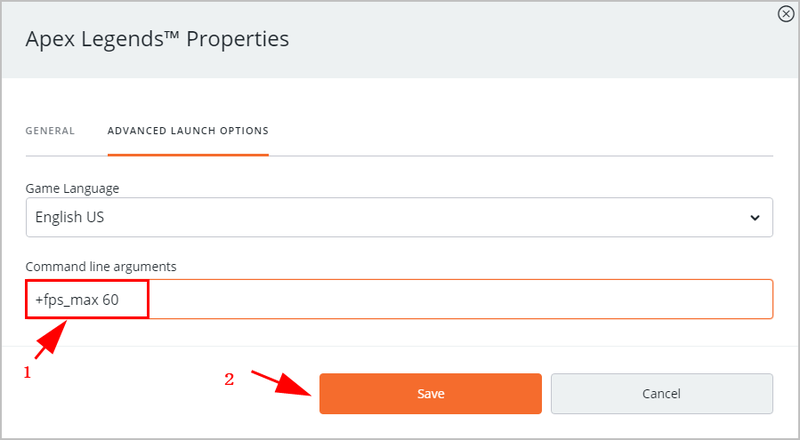
6) צא מ-Origin והפעל מחדש את Origin.
פתח את Apex Legends ובדוק אם זה פותר את בעיית הפיגור.
2. הגדר את הגדרות הווידאו של Apex Legends לנמוכה
בעיות הפיגור של Apex Legends, כולל נפילות FPS, יכולות להיגרם על ידי הגדרות המשחק השגויות. לדוגמה, אם הגדרות הגרפיקה במשחק גדולות מדי עבור חומרת המחשב שלך, עליך להתאים את הגדרות הגרפיקה לנמוכות.
1) פתח את Apex Legends הגדרות > וִידֵאוֹ .
2) הגדר V-Sync ל נָכֶה .
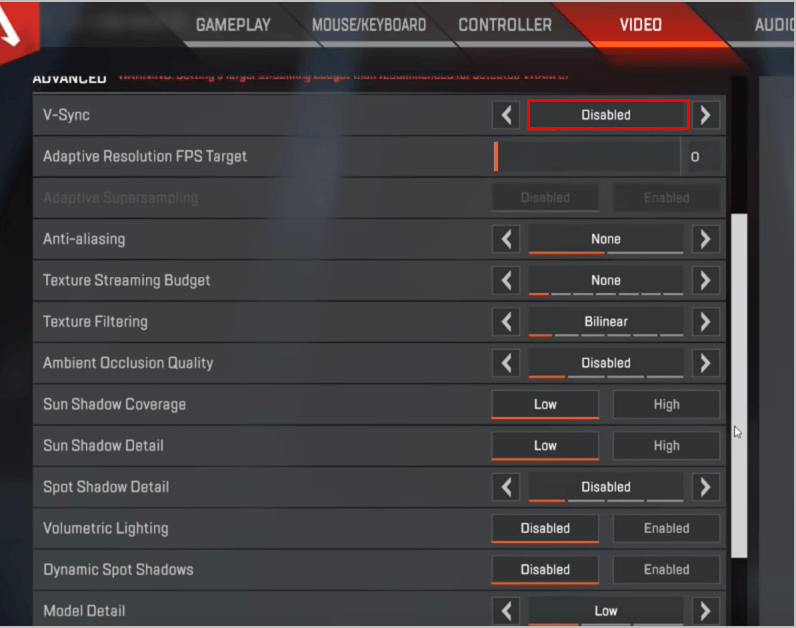
3) הגדר איכות הדגם ל נָמוּך .
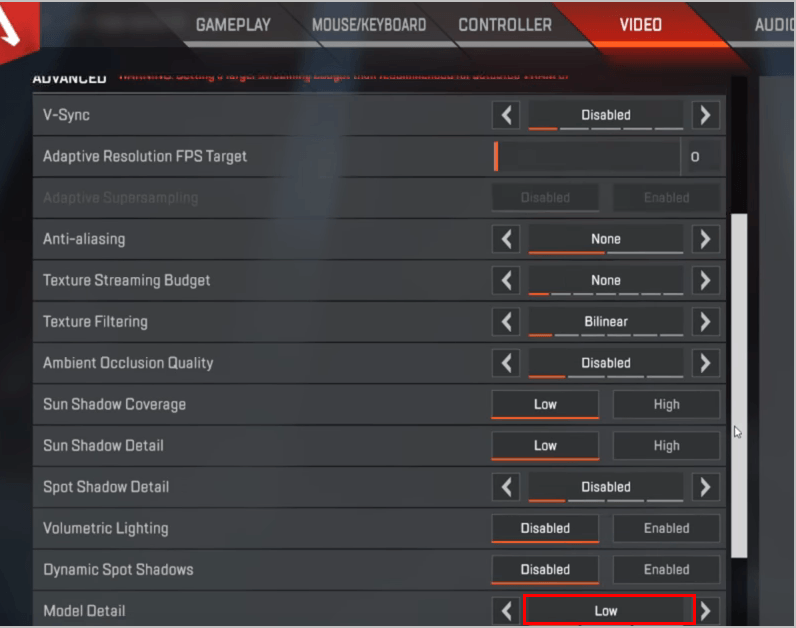
4) הגדר הגדרות וידאו מתקדמות אחרות ל נָמוּך ככל האפשר.
5) שחקו שוב את Apex Legends ותראו אם זה עובד טוב יותר.
תיקון 6: השבת אופטימיזציות במסך מלא
התכונה 'אופטימיזציות מסך מלא' מאפשרת למערכת ההפעלה במחשב שלך לייעל את הביצועים של משחקים כשהם פועלים במצב מסך מלא. אתה צריך לנסות להשבית את זה כדי לתקן את השהיה.
1) פתח את מיקום הקובץ שבו נשמר Apex Legends במחשב שלך. במקרה שלי זה C:Program Files (x86)Origin GamesApex.
2) קליק ימני על Apex Legends.exe ובחר נכסים .
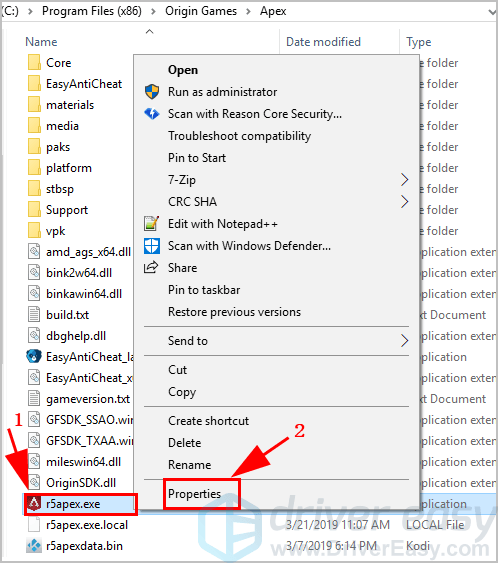
3) לחץ על תְאִימוּת הכרטיסייה ולאחר מכן סמן את התיבה שליד השבת אופטימיזציות במסך מלא . לאחר מכן לחץ להגיש מועמדות .
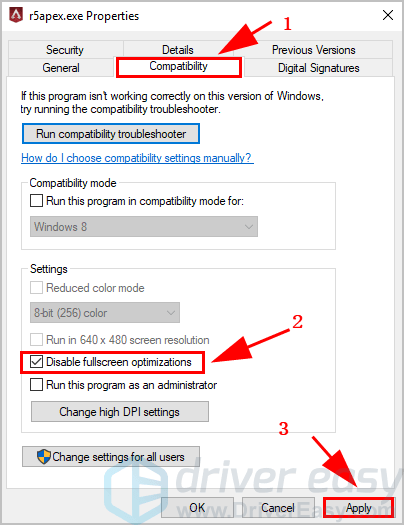
4) שמור את השינויים שלך והפעל מחדש את המחשב.
5) הפעל את Apex Legends ובדוק אם הוא מפסיק לפגר או לגמגם.
תיקון 7: השבת את משחק DVR במחשב שלך
Windows מפעיל אוטומטית DVR באפליקציית Xbox, אבל לפעמים זה לא תואם למשחקים שרצים במחשב שלך. אז אתה יכול להשבית DVR ב-Xbox כדי לתקן בעיות כמו נפילות FPS או פיגור במשחק.
1) חיפוש אקס בוקס מתיבת החיפוש בשולחן העבודה שלך ופתח אותו.
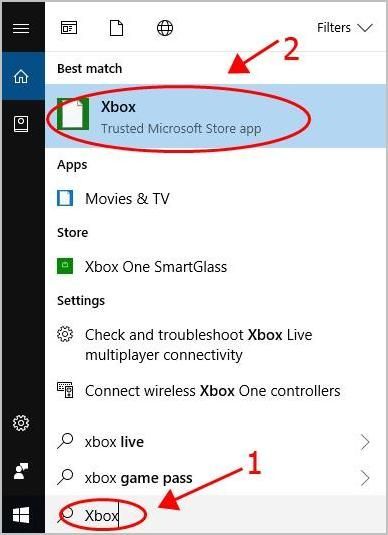
2) תצטרך להיכנס לחשבון Microsoft שלך אם זו הפעם הראשונה שאתה פותח אותו.
3) לחץ על גלגל שיניים כפתור בצד שמאל לפתיחה הגדרות .
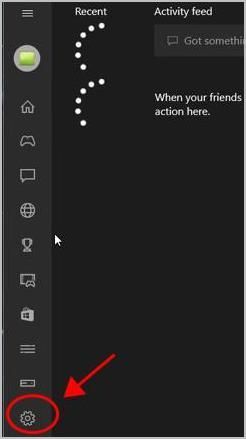
4) לחץ על משחק DVR לשונית, ולהפוך אותה כבוי .
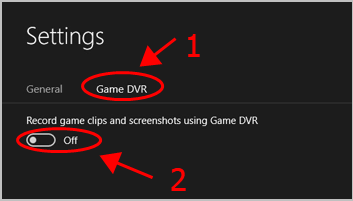
5) הפעל מחדש את המחשב ופתח את Apex Legends כדי לראות אם זה מפחית את הפיגור.
מידע: אם אינך משתמש ב-Xbox במחשב שלך, נסה להסיר את ההתקנה של אפליקציית Xbox כדי להפעיל את המשחק כראוי.1) במקלדת, הקש על מפתח לוגו של Windows ו אני כדי לפתוח את ההגדרות.
2) לחץ על משחקים סָעִיף.
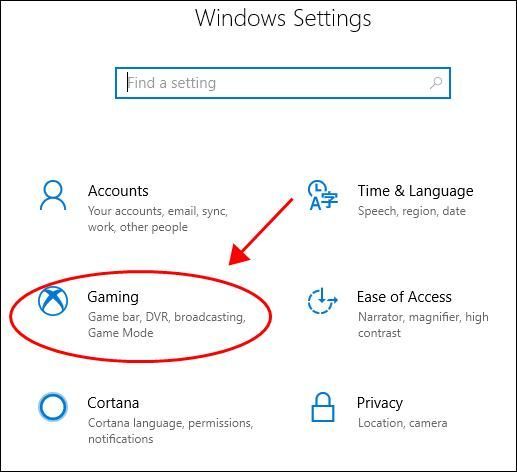
3) לחץ משחק DVR בצד שמאל, והקפידו כבה את ההקלטה ברקע בזמן שאני משחק במשחק.
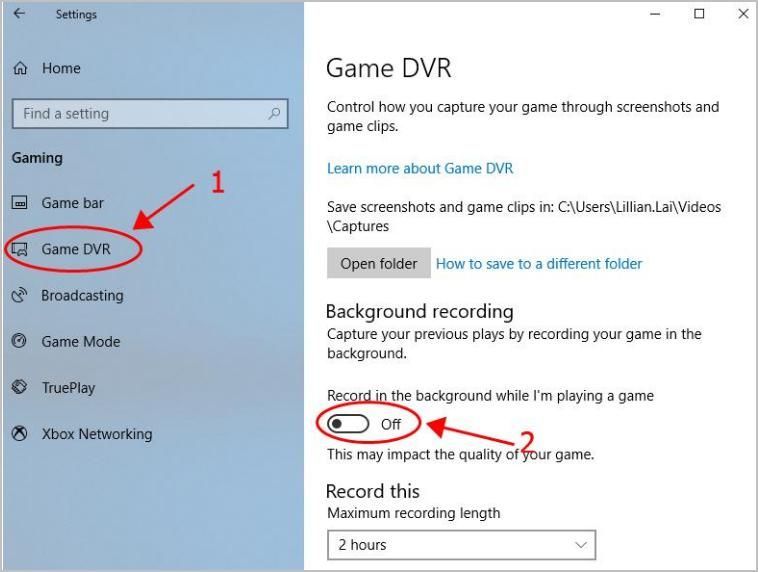
4) הפעל מחדש את המחשב והפעל את Apex Legends ובדוק אם זה עובד.
מידע: אם אינך משתמש ב-Xbox במחשב שלך, נסה להסיר את ההתקנה של אפליקציית Xbox כדי להפעיל את המשחק כראוי. לאחר מכן פתח את Apex Legends ובדוק אם זה עובד טוב יותר.אז הנה לך - 7 תיקונים קלים עבור Apex Legends בפיגור . אם יש לך שאלות או הצעות, אל תהסס להשאיר לנו תגובה למטה.


![[פתור] חייזרים: Fireteam Elite ממשיך לקרוס במחשב](https://letmeknow.ch/img/knowledge/14/aliens-fireteam-elite-keeps-crashing-pc.jpg)
![[נפתר] GTA 5 לא יוצא לדרך | מדריך 2022](https://letmeknow.ch/img/knowledge/20/gta-5-not-launching-2022-guide.jpg)
![[הורד] מנהל התקן Realtek Card Reader עבור Windows 10](https://letmeknow.ch/img/knowledge/89/realtek-card-reader-driver.png)

