'>
אם אתה צריך לדפדף קדימה ואחורה בין שני די עבודים על חלונות, אתה יכול להשיג זאת בקלות על ידי לחיצה הכל ו כרטיסייה מקשים יחד. לאחר מכן תתעצבנו מאוד ברגע שמקשי Alt ו- Tab יפסיקו לעבוד. אל תיבהל. אתה יכול לתקן בעיה זו בקלות באמצעות השיטות כאן.

נסה את השיטות הבאות:
- שנה את ערכי הרישום של AltTabSetting
- בדוק את המקלדת שלך
- בדוק את העדכון עבור מנהל ההתקן של כרטיס התצוגה שלך
שיטה 1: שנה AltTabSettings ערכי הרישום
כדי לקבל Alt Tab זמין, התיקון המהיר הראשון הוא לבדוק את ערכי הרישום שלו. יתכן שתצטרך לבצע את הפעולות הבאות:
1) במקלדת, לחץ ה מפתח הלוגו של Windows + ר (במקביל) כדי לפתוח את תיבת ההפעלה.
2) סוג רגדיט בתיבה ולחץ בסדר .
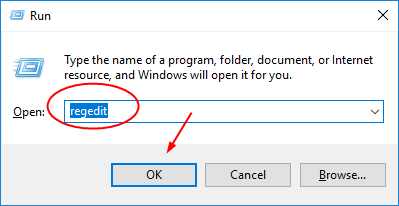
2) בחלון המוקפץ Edirtor של הרישום, מצא והרחיב את הקטלוגים הבאים אחרי כל אחד מהם:
מַחשֵׁב > HKEY_CURRENT_USER > תוֹכנָה > מיקרוסופט > חלונות > גרסה נוכחית > מגלה ארצות .

3) לחץ פעמיים על AltTabSettings בתוך ה מגלה ארצות סָעִיף.
המשך להגדיר את נתוני ערך להיות 1 ולחץ בסדר כדי לשמור את ההגדרה שלך.
הערה: לחץ כדי יצר AltTabSettings ערך אם אינך יכול למצוא אותו.

4) סגור את חלון עורך הרישום ונסה להשתמש במקשי הקיצור Alt Tab כדי לראות אם הוא עובד.
הערה: אם אינך יכול למצוא את ערך AltTabSettings, צור אותו אז.לחץ לחיצה ימנית על סייר כדי לבחור חָדָשׁ > ערך DWORD (32 סיביות) . ואז הגדר את שמו להיות AltTabSettings .
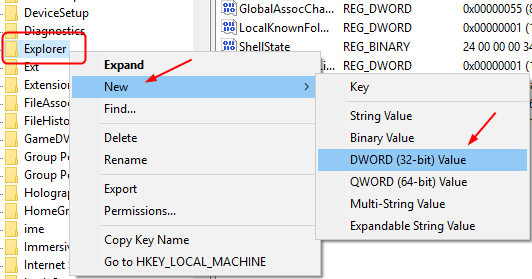
שיטה 2. בדוק את המקלדת שלך
אם למרבה המזל התיקון המהיר - שיטה 1 לא הביאה את עבודת Alt Tab שלך, בדוק אם יש בעיה במקלדת.
א) חבר מקלדת USB נוספת למחשב האישי שלך.
ב) נסה את Alt + Tab במקלדת המחוברת החדשה.
ג) אם Alt + Tab עובד, ייתכן שישנם פגומים במקלדת המקורית שלך, בצע את השלבים הבאים כדי להתקין אותה מחדש.
אם Alt + Tab עדיין לא מצליח לעבוד, עבור לשיטה 3 ואז.
התקן מחדש את מנהל ההתקן של המקלדת שלך:
1) במקלדת, לחץ ה מפתח הלוגו של Windows + ר (במקביל) כדי לפתוח את תיבת ההפעלה.
2) סוג devmgmt.msc ולחץ בסדר .
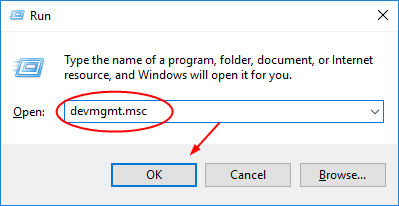
3) מצא והרחיב מקלדות . ואז לחץ לחיצה ימנית על מנהל ההתקן של המקלדת שלך כדי לבחור הסר התקנה של ההתקן .
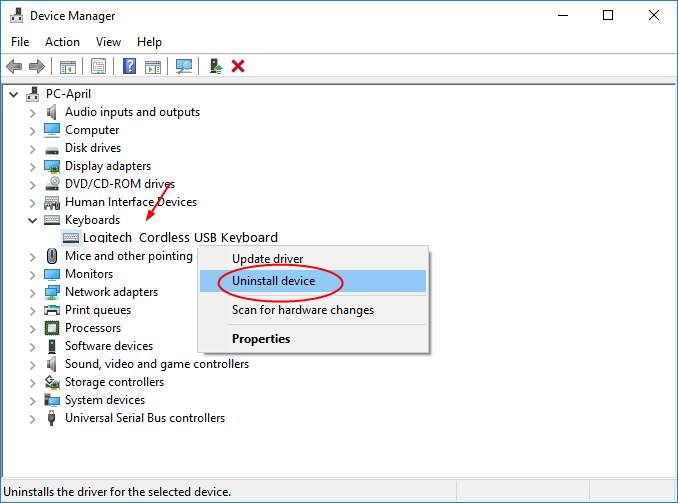
4) הפעל מחדש את המחשב כדי לאפשר ל- Windows להתקין מחדש את מנהל ההתקן של המקלדת עבורך.
חשוב: אם גילית ש- Windows לא התקין מחדש את מנהל ההתקן עבורך, הורד אחד אחרון מיצרן המקלדת או מיצרן המחשבים שלך. או אם אין לך זמן, סבלנות ומיומנות מחשב להוריד את מנהל ההתקן באופן ידני, תן נהג קל לעזור לך אז.1) הורד והתקן את Driver Easy.
2) הפעל את Driver Easy ולחץ לסרוק עכשיו לַחְצָן. לאחר מכן Driver Easy יסרוק את המחשב שלך ויאתר כל מנהלי התקנים בעייתיים תוך פחות מדקה אחת! מנהל ההתקן של המקלדת שלך אינו יוצא מן הכלל.
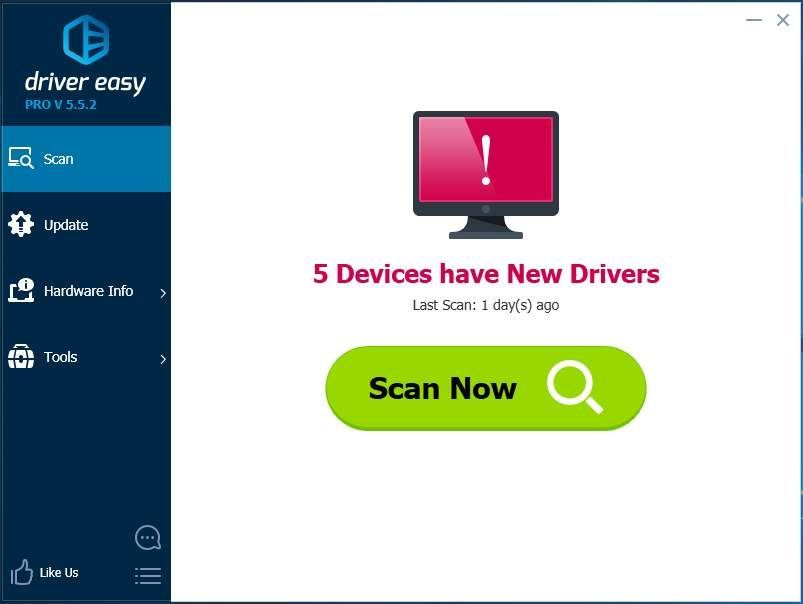
3) עם גרסה חינמית: לחץ על עדכון כפתור ליד מנהל התקן המקלדת המסומן כדי להוריד ולהתקין באופן אוטומטי את הגרסה הנכונה של מנהל התקן זה.
עם גרסת Pro: לחץ עדכן הכל להורדה והתקנה אוטומטית של הגרסה הנכונה של את כל מנהלי ההתקנים החסרים או שאינם מעודכנים במערכת שלך.
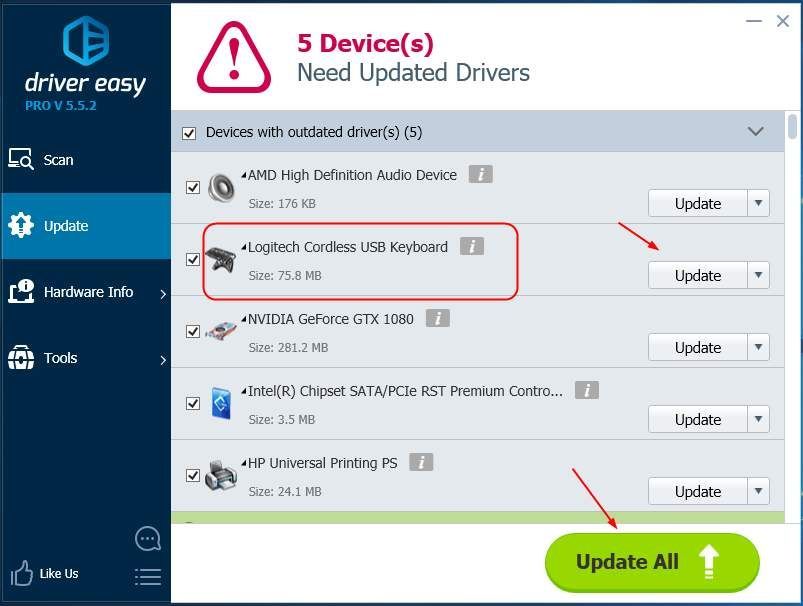
שיטה 3. בדוק את העדכון עבור מנהל ההתקן של כרטיס התצוגה שלך
מנהל ההתקן של כרטיס התצוגה המיושן עלול לגרום גם לא להשתמש בטאב Alt שלך. באפשרותך לבדוק את עדכונו מיצרן כרטיס התצוגה שלך או מיצרן המחשב שלך. אם יש עדכון זמין, הורד והתקן אותו במחשב שלך.
כדי ליצור את זה מראש, זה זקוק לזמן, סבלנות ומיומנות מחשב. אם אתה רוצה להפוך את זה למהיר וקל, תן ל- Driver Easy לעזור לך.
למעשה, אם אתה משתמש נהג קל בשיטה 2, תגלה שמנהל התקן של כרטיס תצוגה מופיע גם בקטלוג התקנים עם מנהלי התקנים מיושנים אם יש עדכון זמין עבורו. זה יעודכן במקביל אם תנסה לעדכן הכל בגרסת Pro.
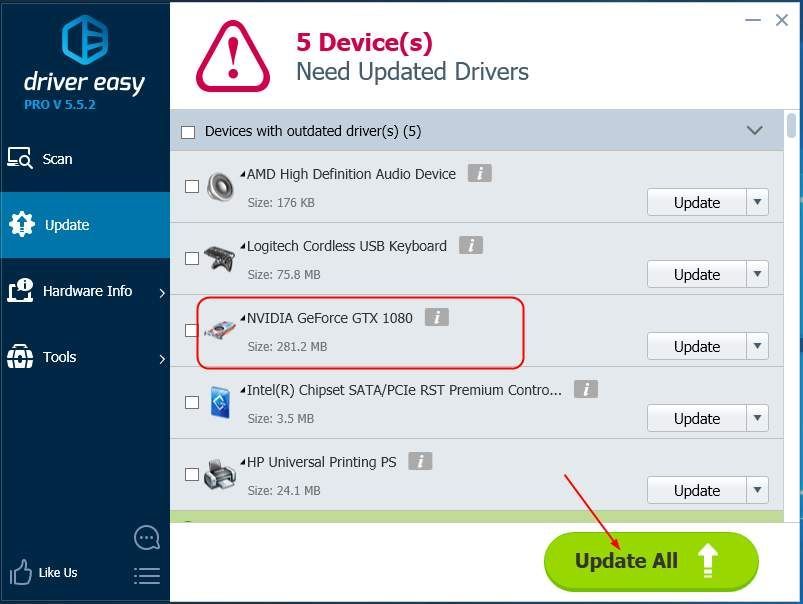
לִרְאוֹת? הפונקציה Update All של גרסת Driver Easy Pro יכולה באמת להציל את היום עם בעיות הנהג מכיוון שהיא יכולה לפתור את כל בעיות הנהג שלך בפעם אחת! אתה מקבל תמיכה מלאה ו אחריות להחזר כספי למשך 30 יום של גרסת ה- Pro. מדוע לא לתת לעצמך הזדמנות בכלי כה מקסים?
![[נפתר] Red Dead Redemption 2 תקוע במסך הטעינה](https://letmeknow.ch/img/knowledge/78/red-dead-redemption-2-stuck-loading-screen.png)
![[נפתר] סאגת מלחמה כוללת: התרסקות טרויה במחשב האישי](https://letmeknow.ch/img/program-issues/08/total-war-saga.png)



![[נפתר] DS4 Windows לא עובד / התקנת מנהל ההתקן נכשלה](https://letmeknow.ch/img/knowledge/65/ds4-windows-not-working-driver-install-failed.jpg)
