רעם מלחמה ממשיך לקרוס בעת ההפעלה, או שהוא כל הזמן נסגר לשולחן העבודה בזמן שאתה באמצע המשחק?
זה מאוד מתסכל, ואתה בהחלט לא לבד. שחקנים רבים מדווחים על כך, אבל החדשות הטובות הן שאתה יכול לתקן את זה. הנה 8 תיקונים שכדאי לנסות.
תיקונים לניסיון:
אולי לא תצטרך לנסות את כולם; פשוט פעל במורד הרשימה עד שתמצא את האחד שמתאים לך.
- משחקים
- קִיטוֹר
- חלונות 10
- ווינדוס 7
- חלונות 8
תיקון 1: עמוד בדרישות המערכת המינימליות
לרוץ רעם מלחמה במחשב שלך, ודא שהמחשב שלך עומד בדרישות המערכת המינימליות; אחרת, תצטרך לשחק את המשחק במחשב אחר.
הדרישות המינימליות למשחק רעם מלחמה :
אתה: Windows 7/Vista/8/10
מעבד: 2.2GHz
זיכרון: 4 GB זיכרון RAM
גרָפִיקָה: Intel HD Graphics 4000 / AMD Radeon 46XX / NVIDIA GeForce GT 520
DirectX: גרסה 10
אִחסוּן: 9 GB מקום פנוי
הנה איך להציג את מידע החומרה שלך:
אחד) במקלדת, הקש על לוגו של Windows מפתח ו ר בו-זמנית כדי להפעיל את תיבת הדו-שיח הפעלה.
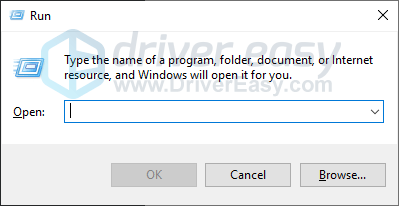
שתיים) סוּג dxdiag ולחץ בסדר .
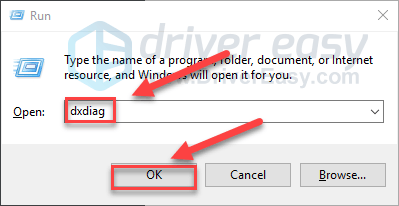
3) בדוק את מערכת הפעלה, מעבד, זיכרון ו גרסת DirectX .
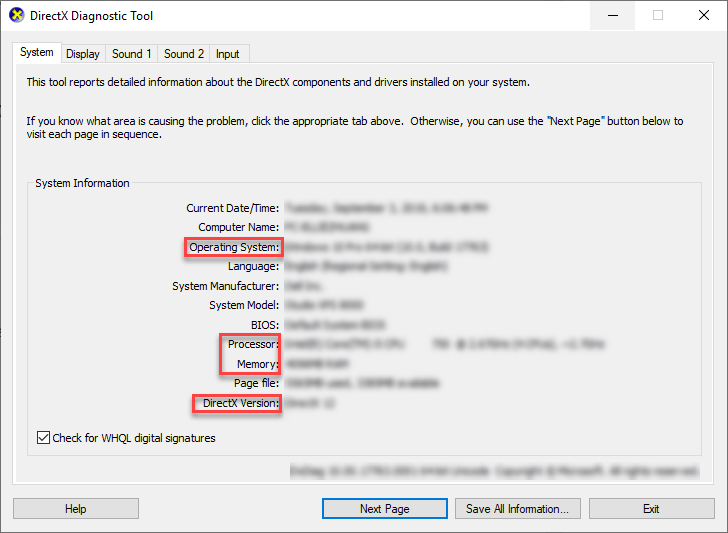
4) לחץ על לְהַצִיג הכרטיסייה, ולאחר מכן בדוק את המידע של הכרטיס הגרפי שלך.
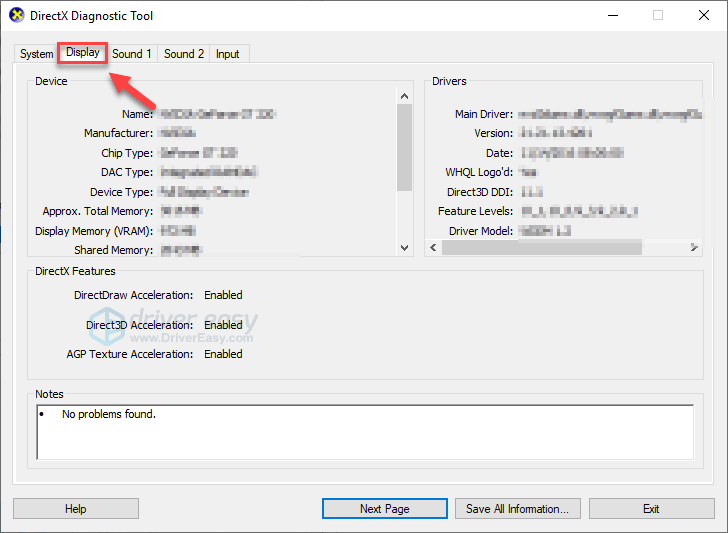
אם המחשב שלך עומד בדרישות המינימום, המשך לקרוא ובדוק את התיקון שלהלן.
תיקון 2: הפעל מחדש את המחשב
חלק מהתוכניות הפועלות במחשב שלך עלולות להתנגש עם רעם מלחמה , מה שגורם לו לקרוס ללא הרף. כדי לראות אם זו הבעיה עבורך, נסה להפעיל מחדש את המחשב כדי לסיים תוכניות לא רצויות לחלוטין, ולאחר מכן הפעל מחדש את המשחק שלך כדי לבדוק את הבעיה שלך.
אם רעם מלחמה עדיין קורס את המחשב שלך, ואז המשך לתיקון הבא.
תיקון 3: הפעל את המשחק שלך כמנהל
רעם מלחמה או Steam לפעמים לא יכול לגשת לקבצי משחק מסוימים במחשב שלך במצב משתמש רגיל, מה שעלול לגרום לבעיית הקריסה. כדי לראות אם זו הבעיה עבורך, נסה להפעיל את Steam כמנהל מערכת ולאחר מכן הפעל את המשחק שלך מ-Steam. בצע את ההוראות שלהלן:
אחד) צא מ-Steam.
שתיים) לחץ לחיצה ימנית על סמל Steam בשולחן העבודה ובחר נכסים .
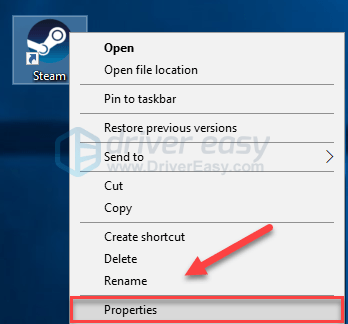
3) לחץ על לשונית תאימות וסמן את התיבה שליד הפעל תוכנית זו כמנהל מערכת . לאחר מכן, לחץ בסדר .
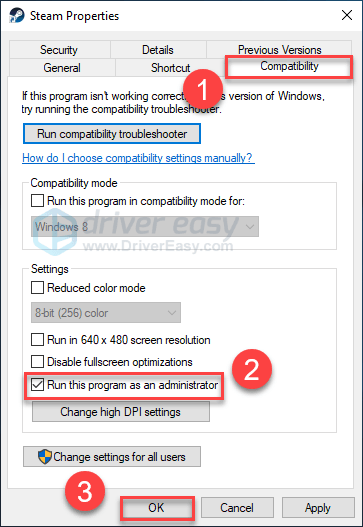
4) הפעל מחדש את Steam ו רעם מלחמה כדי לבדוק את הבעיה שלך.
אתה מקווה שתוכל להפעיל את המשחק בלי לקרוס עכשיו. אם הבעיה עדיין קיימת, המשך עם התיקון שלהלן.
תיקון 4: התקן את תיקון המשחק האחרון
המפתחים של רעם מלחמה שחרר תיקוני משחק רגילים כדי לתקן באגים. ייתכן שתיקון אחרון עצר את המשחק שלך מלפעול כהלכה, ושנדרש תיקון חדש כדי לתקן אותו.
כדי לבדוק אם יש עדכון כלשהו, עבור אל אתר War Thunder וחפש את התיקון האחרון . אם תיקון זמין, התקן אותו, ולאחר מכן הרץ את המשחק שלך שוב כדי לבדוק אם בעיית הקריסה נפתרה. אם זה לא קרה, או שלא היה תיקון משחק חדש זמין, המשך לתיקון הבא.
תיקון 5: ודא את תקינות קבצי המשחק
רעם מלחמה עלול לקרוס כאשר קובץ משחק מסוים פגום או חסר. כדי לתקן את זה, נסה לאמת את תקינות קבצי המשחק שלך בלקוח Steam. הנה איך:
אחד) הפעל את Steam.
שתיים) נְקִישָׁה סִפְרִיָה .

3) מקש ימני רעם מלחמה ובחר נכסים.
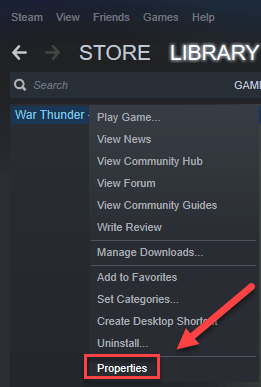
4) לחץ על תיקים מקומיים הכרטיסייה ולאחר מכן לחץ ודא את שלמות קובצי המשחק .
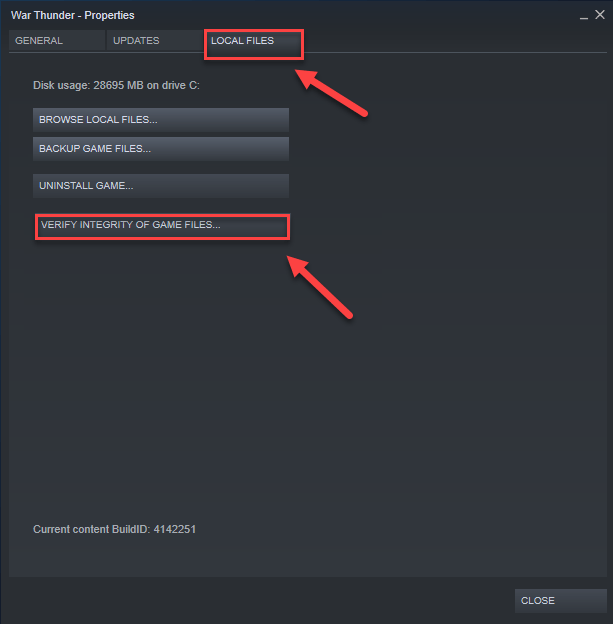
המתן עד שהסריקות יסתיימו, ואז הפעל מחדש את המשחק שלך כדי לראות אם הבעיה שלך נפתרה. אם לא, נסה את התיקון הבא.
תיקון 6: עדכן את מנהל ההתקן הגרפי שלך
רעם מלחמה בעיות קריסה עלולות להתרחש אם אתה משתמש במנהל התקן גרפי פגום, או שהוא מיושן. חיוני שיהיה לך את מנהל ההתקן הגרפי העדכני ביותר בכל עת.
ישנן שתי דרכים שבהן תוכל להשיג את מנהל ההתקן הגרפי הנכון העדכני ביותר:
אפשרות 1 - ידנית - תזדקק לכמה כישורי מחשב וסבלנות כדי לעדכן את הדרייברים שלך בדרך זו, מכיוון שאתה צריך למצוא את הדרייבר המתאים בדיוק באינטרנט, להוריד אותו ולהתקין אותו שלב אחר שלב.
אוֹ
אפשרות 2 - אוטומטית (מומלץ) - זוהי האפשרות המהירה והקלה ביותר. הכל נעשה בכמה לחיצות עכבר בלבד - קל גם אם אתה חדש במחשב.
אפשרות 1 - הורד והתקן את מנהל ההתקן באופן ידני
היצרן של כרטיס המסך שלך ממשיך לעדכן דרייברים. כדי לקבל את מנהל ההתקן הגרפי העדכני ביותר, עליך לעבור לאתר היצרן, למצוא את מנהלי ההתקנים התואמים את הטעם הספציפי שלך של גרסת Windows (לדוגמה, Windows 32 bit) ולהוריד את מנהל ההתקן באופן ידני.
לאחר שהורדת את מנהלי ההתקן הנכונים עבור המערכת שלך, לחץ פעמיים על הקובץ שהורדת ובצע את ההוראות שעל המסך כדי להתקין את מנהל ההתקן.
אפשרות 2 - עדכן אוטומטית את מנהל ההתקן הגרפי שלך
אם אין לך זמן, סבלנות או כישורי מחשב לעדכן את מנהל ההתקן הגרפי באופן ידני, תוכל לעשות זאת באופן אוטומטי עם דרייבר קל .
Driver Easy יזהה אוטומטית את המערכת שלך וימצא את הדרייברים הנכונים עבורה. אינך צריך לדעת באיזו מערכת בדיוק פועל המחשב שלך, אינך צריך להסתכן בהורדה והתקנה של מנהל ההתקן הלא נכון, ואינך צריך לדאוג לטעות בעת ההתקנה.
אתה יכול לעדכן את מנהלי ההתקן שלך באופן אוטומטי עם גירסת ה-FREE או ה-Pro של Driver Easy. אבל עם גרסת ה-Pro זה לוקח רק 2 קליקים:
1) הורד והתקן את Driver Easy.
שתיים) הפעל את Driver Easy ולחץ על לסרוק עכשיו לַחְצָן. לאחר מכן, Driver Easy יסרוק את המחשב שלך ויזהה מנהלי התקנים בעייתיים.
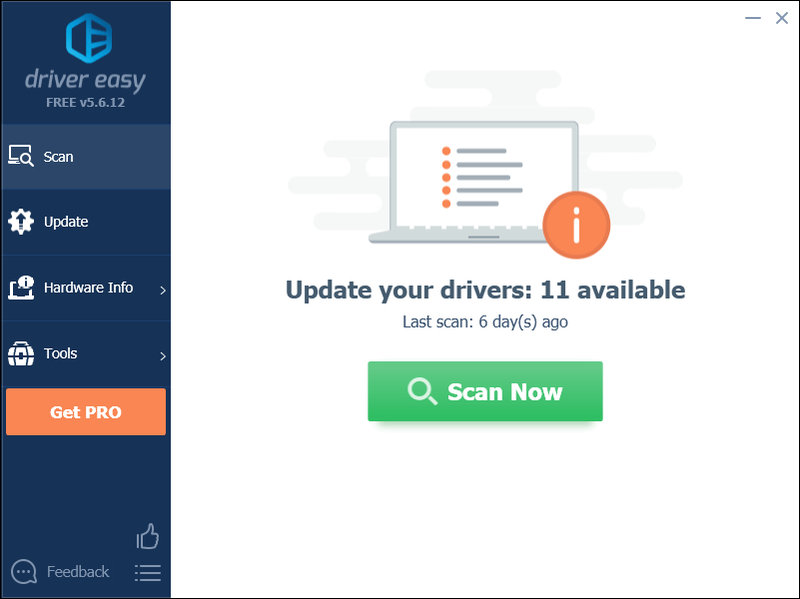
3) לחץ על כפתור עדכון ליד מנהל ההתקן הגרפי כדי להוריד אוטומטית את הגרסה הנכונה של מנהל ההתקן, לאחר מכן תוכל להתקין אותו באופן ידני (תוכל לעשות זאת עם הגרסה החינמית).
או לחץ עדכן הכל כדי להוריד ולהתקין באופן אוטומטי את הגרסה הנכונה של את כל מנהלי ההתקן שחסרים או לא מעודכנים במערכת שלך. (זה דורש את גרסת פרו שמגיע עם תמיכה מלאה והבטחה להחזר כספי של 30 יום. תתבקש לשדרג כאשר תלחץ על עדכן הכל.)
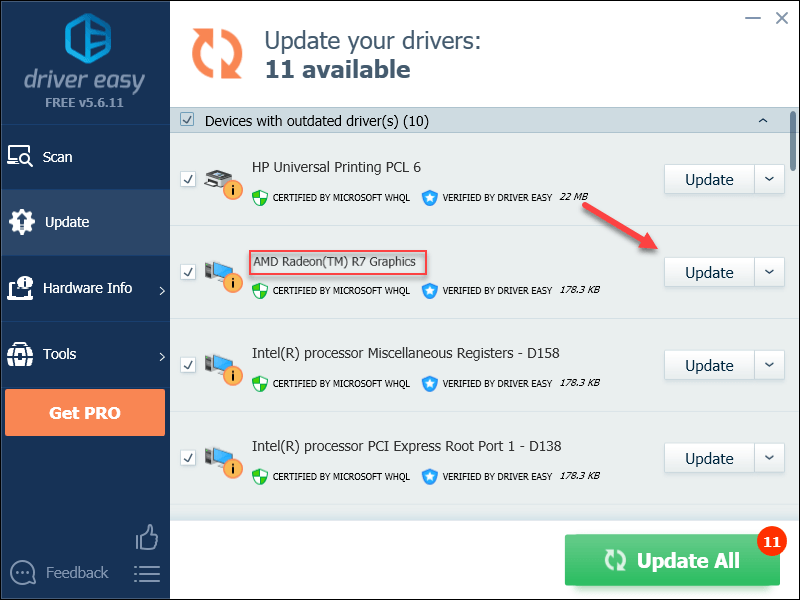
אתה יכול לעשות את זה בחינם אם תרצה, אבל זה חלקו ידני.
גרסת ה-Pro של Driver Easy מגיע עם תמיכה טכנית מלאה.אם אתה צריך עזרה, אנא צור קשר צוות התמיכה של Driver Easy בְּ- support@drivereasy.com .
4) הפעל מחדש את המחשב והמשחק לאחר השלמת העדכון.
אם הבעיה נמשכת, נסה את התיקון הבא למטה.
תיקון 7: שנה את הגדרות החשמל של המחשב האישי שלך
תוכנית החשמל בכל המחשבים מוגדרת למאוזנת כברירת מחדל כדי לחסוך יותר אנרגיה, כך שהמחשב שלך לפעמים יאט כדי לחסוך באנרגיה, מה שעלול לגרום ל-War Thunder לקרוס. עקוב אחר ההוראות שלהלן כדי לראות כיצד לתקן את זה:
אחד) במקלדת, הקש על לוגו של Windows מפתח וסוג לִשְׁלוֹט . לאחר מכן, לחץ לוח בקרה .
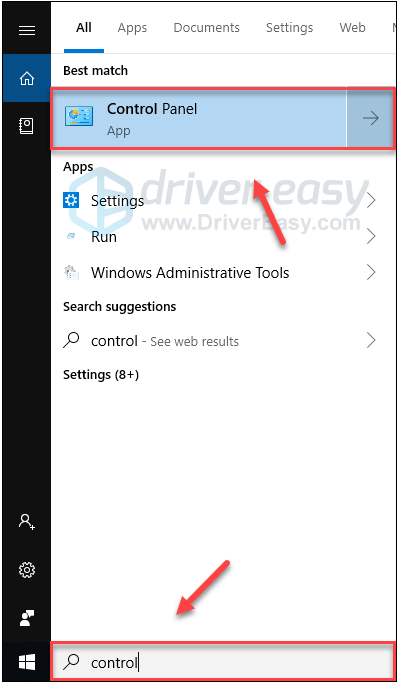
שתיים) תַחַת הצג לפי, נְקִישָׁה אייקונים גדולים .
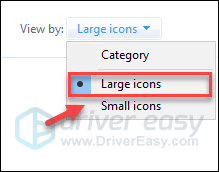
3) בחר אפשרויות צריכת חשמל.
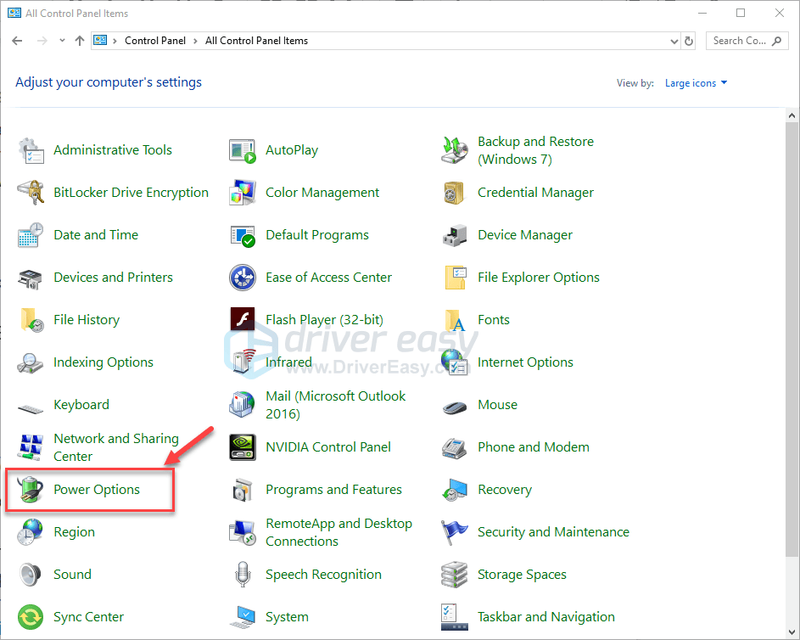
4) בחר ביצועים גבוהים .
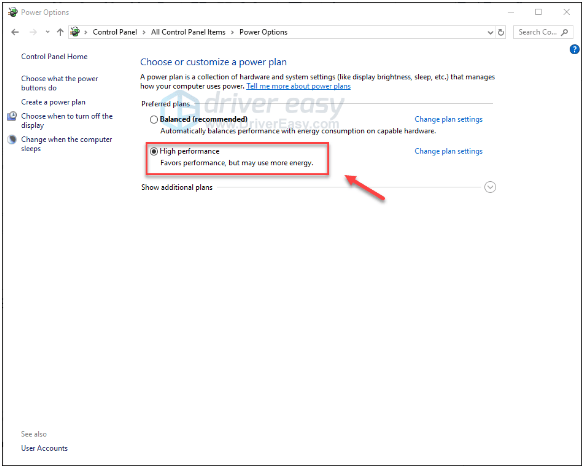
הפעל מחדש את המחשב והמשחק שלך כדי לראות אם זה עבד בשבילך. אם הבעיה שלך נמשכת, נסה את התיקון שלהלן.
תיקון 8: התקן מחדש את המשחק שלך
אם אף אחד מהתיקונים שלמעלה לא עבד עבורך, סביר להניח שהתקנה מחדש של המשחק שלך היא הפתרון לבעיה שלך. הנה איך לעשות את זה:
אחד) הפעל את Steam.
שתיים) נְקִישָׁה סִפְרִיָה .

3) מקש ימני רעם מלחמה ובחר הסר את ההתקנה.
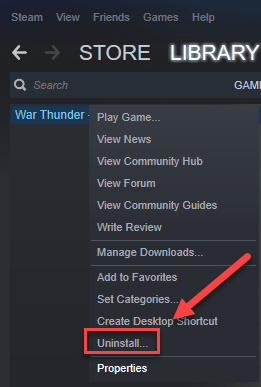
4) נְקִישָׁה לִמְחוֹק .
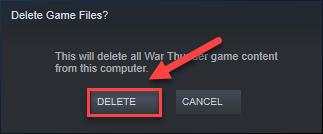
5) לחץ לחיצה ימנית על סמל Steam בשורת המשימות ובחר יְצִיאָה כדי לצאת מ-Steam.
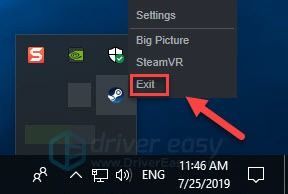
6) במקלדת, הקש על לוגו של Windows מפתח ו ו במקביל לפתוח את סייר הקבצים.
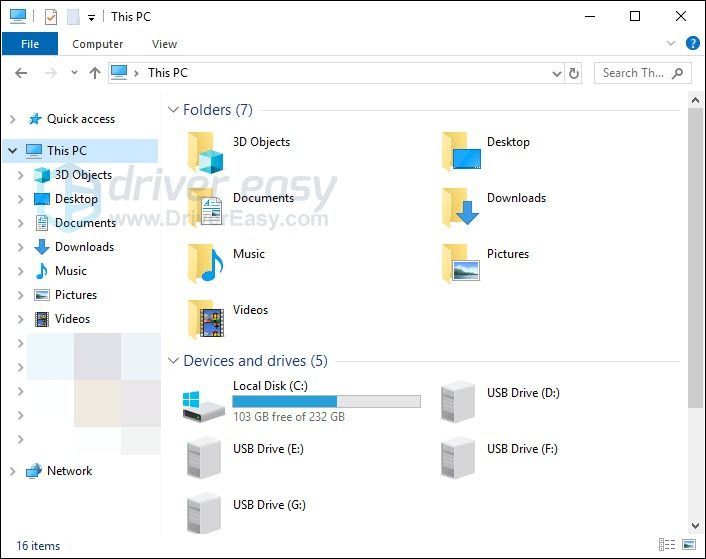
7) לְהַדבִּיק C:Program Files (x86)Steamsteamappscommon בשורת הכתובת.
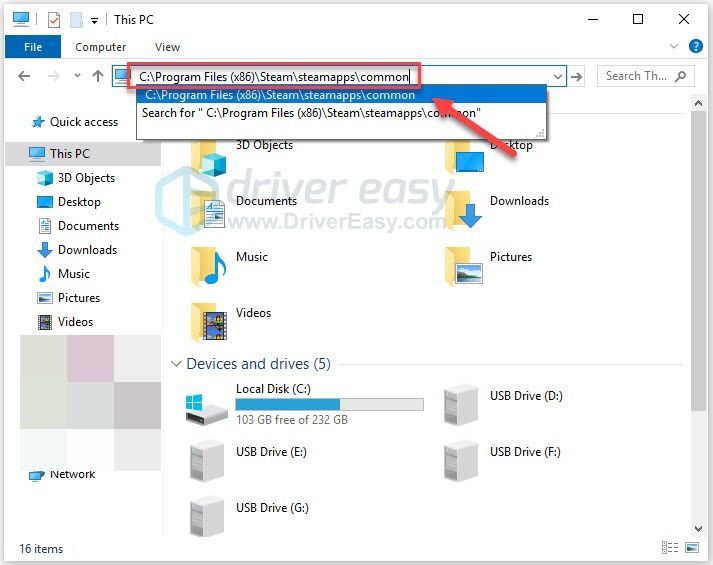
8) הדגש את ה תיקיית War Thunder , ולאחר מכן הקש על שֶׁל מקש במקלדת כדי למחוק את התיקיה.
9) הפעל את Steam כדי להוריד ולהתקין מחדש רעם מלחמה .
10) הפעל מחדש את המשחק כדי לראות אם הוא פועל כהלכה כעת.
אני מקווה שמאמר זה עזר בפתרון הבעיה שלך! אם יש לך שאלות או הצעות, אל תהסס להשאיר תגובה למטה.
![[5 פתרונות] המקלדת כבר לא עובדת ב-Windows 10](https://letmeknow.ch/img/other/23/clavier-ne-fonctionne-plus-sur-windows-10.jpg)


![[נפתר] Modern Warfare 2 לא יוצא לדרך](https://letmeknow.ch/img/knowledge-base/B5/solved-modern-warfare-2-not-launching-1.jpg)
![[SOLVED]מנהל ההתקן שלך אינו תואם ב-Wow](https://letmeknow.ch/img/knowledge/10/your-device-driver-is-not-compatible-wow.png)

