Resident Evil Village הוא משחק אימה הישרדות נהדר בזיכיון Resident Evil המפורסם. אבל הסמן הפך לעצבן בזמן המשחק עם וילג'. הפוסט הזה נותן לך כמה תיקונים אפשריים, נסה את זה.
נסה את התיקונים הבאים:
אתה לא צריך לנסות את כולם; פשוט פעל במורד הרשימה עד שתמצא את האחד שמתאים לך.
תיקון 1: הורד קובץ עיצוב סמן בלתי נראה
כדי לפתור את סמן העכבר המופיע בבעיית הפסים השחורים במשחק, הורדת קובץ ערכת נושא של סמן בלתי נראה יעשה את העבודה.
זו אולי הדרך הקלה ביותר לעשות את זה, אבל אתה צריך לשחזר את זה כשתסיים לשחק.
- הורד קובץ סמן העכבר הריק.
- הקש על מקש לוגו חלון + I יחד ולחץ התקנים .
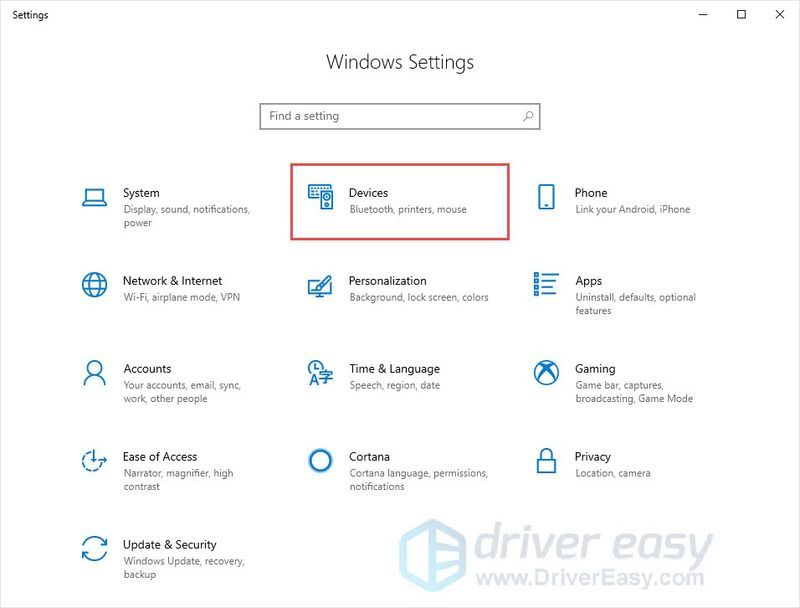
- נְקִישָׁה עכבר בחלונית השמאלית ולאחר מכן לחץ אפשרויות עכבר נוספות .
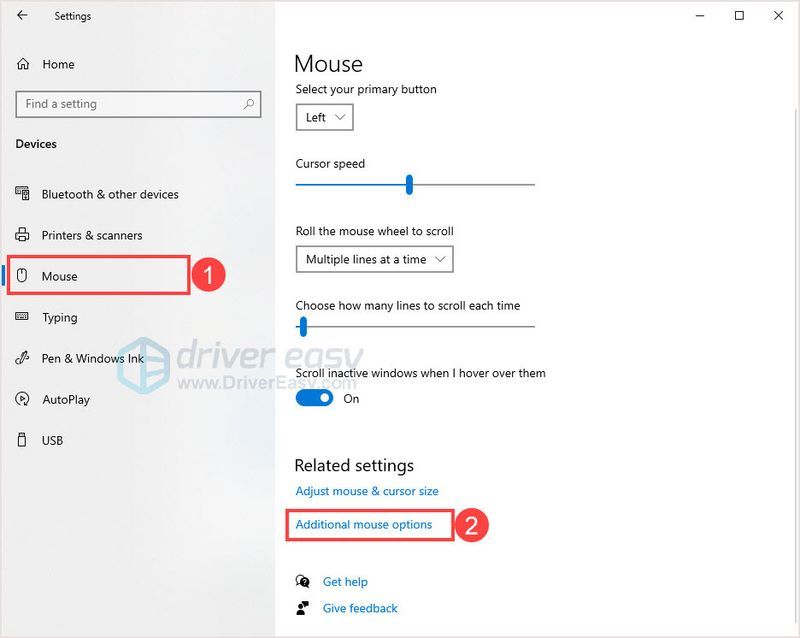
- עבור אל מצביעים לשונית, לחץ לְדַפדֵף… כדי להוסיף את קובץ סמן העכבר הריק.
- נְקִישָׁה להגיש מועמדות . סמן העכבר שלך ייעלם.
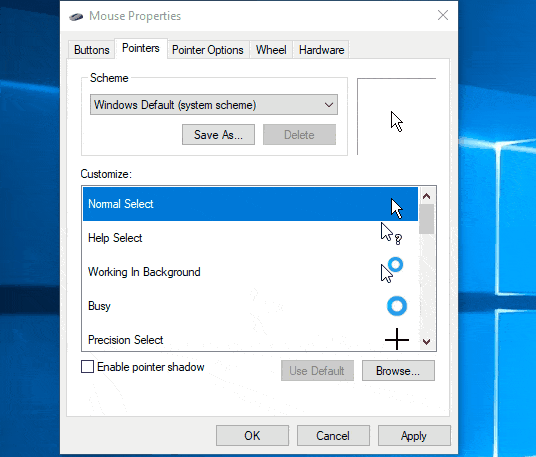
- אם אתה רוצה את הסמן בחזרה, לחץ השתמש בברית המחדל בחלון מאפייני העכבר ולאחר מכן לחץ על להגיש מועמדות .
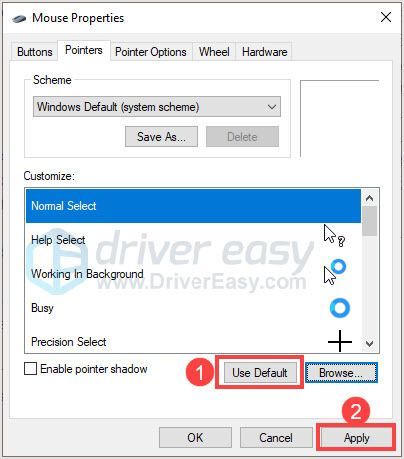
תיקון 2: שנה רזולוציה
שחקנים רבים גילו מהי הפתרון הטוב ביותר לפתרון בעיית הסמן הזו 16:9 . כלומר אם יש לך 1680: 1050, בחר במקום זאת 1600 x 900. אם אתה מפעיל את המשחק עם צג 16:10, הפס השחור יופיע בתחתית המסך שלך ועכבר שולחן העבודה הופך גלוי. המשחק לא יהיה ניתן לשחק בגלל בעיות רגישות וכיוון.
- להפעיל את המשחק.
- לך ל אפשרויות > תצוגה .
- בחר רזולוציית מסך שמתאים למחשב האישי שלך, זכור שה-16:9 עובד טוב יותר.
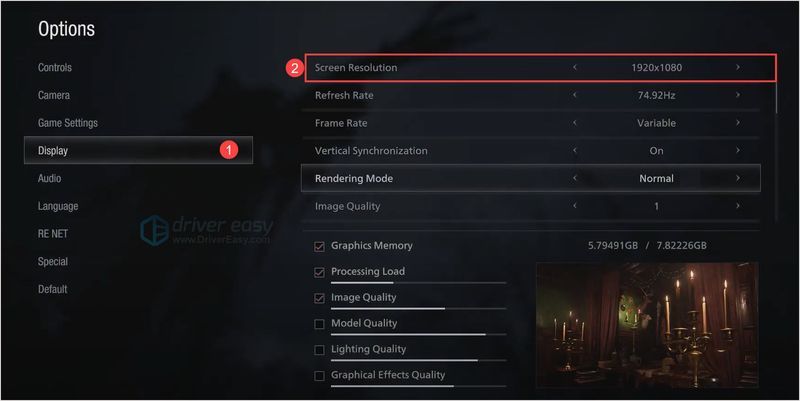
- ודא שאתה במסך מלא, לא חלון ללא שוליים.
הערה : תיקון זה עלול לגרום לתמונה לאבד הרבה מאיכות.
תיקון 3: שנה את הגדרות העכבר
שינוי הגדרות העכבר במשחק עשוי לעזור. שחקנים הוכיחו שהרגישות המקסימלית אינה 10 ואתה יכול להגדיר את המספר מעבר ל-10.
מקסימום שלך רגישות עכבר , רגישות מצלמות תנועה עם עכבר ו DPI של עכבר במשחק.
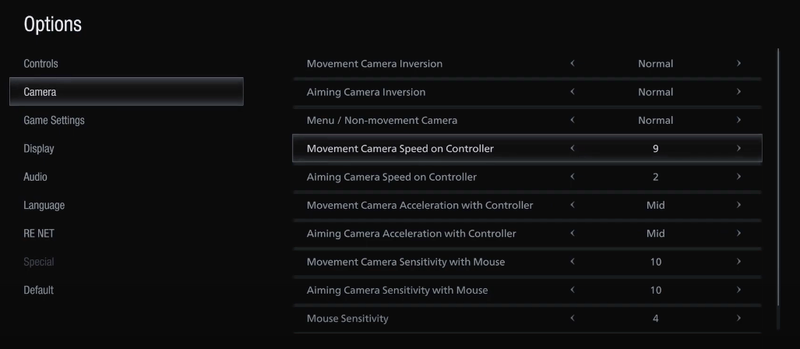
אם התיקון הזה לא מביא מזל, עבור לאחד הבא.
תיקון 4: עדכן את מנהל ההתקן
שמירה על עדכון מנהלי ההתקן שלך חשובה למחשב שלך. אם מנהל ההתקן במחשב שלך מיושן או פגום, אתה עלול להיתקל בקריסות או בעיות אחרות שלא יאפשרו לך ליהנות מהמשחק. כדי למנוע סיכונים פוטנציאליים, עליך לעדכן את מנהל ההתקן שלך באופן קבוע.
ישנן שתי דרכים לעדכן את מנהלי ההתקן שלך:
עדכון מנהל התקן ידני - אתה יכול לעדכן את מנהלי ההתקנים שלך באופן ידני על ידי מעבר לאתר היצרן עבור הכרטיס הגרפי שלך, וחיפוש אחר מנהל ההתקן הנכון ביותר. הקפד לבחור רק מנהלי התקנים התואמים לגרסת Windows שלך. לחלופין, אתה יכול להשתמש ב-Windows Update, אבל Windows לא נותן לך את מנהלי ההתקן העדכניים ביותר.
ל עדכון מנהלי התקנים אוטומטי - אם אין לך זמן, סבלנות או כישורי מחשב לעדכן את מנהלי ההתקן של הווידאו והצג שלך באופן ידני, אתה יכול, במקום זאת, לעשות זאת באופן אוטומטי עם דרייבר קל .
Driver Easy יזהה אוטומטית את המערכת שלך וימצא את מנהלי ההתקנים הנכונים למכשיר המדויק שלך, ולגרסת Windows שלך, והוא יוריד ויתקין אותם בצורה נכונה:
Driver Easy יזהה אוטומטית את המערכת שלך וימצא את הדרייבר המתאים עבורה. אינך צריך לדעת באיזו מערכת בדיוק פועל המחשב שלך, אינך צריך להסתכן בהורדה והתקנה של מנהל ההתקן הלא נכון, ואינך צריך לדאוג לטעות בעת ההתקנה.
אתה יכול לעדכן את מנהלי ההתקנים שלך באופן אוטומטי עם גירסת ה-FREE או ה-Pro של Driver Easy. אבל עם גרסת ה-Pro זה לוקח רק 2 קליקים:
- הפעל את Driver Easy ולחץ על לסרוק עכשיו לַחְצָן. לאחר מכן Driver Easy יסרוק את המחשב שלך ויזהה מנהלי התקנים בעייתיים.
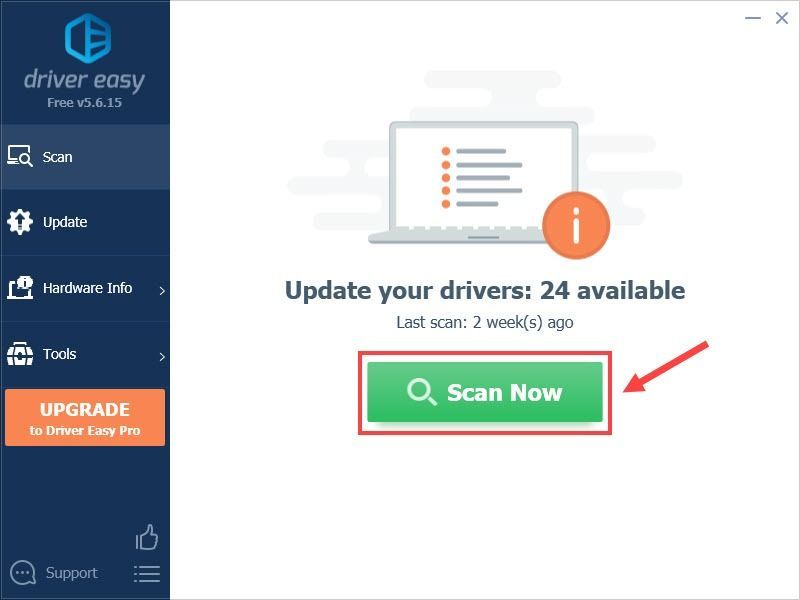
- לחץ על עדכון לחצן ליד מנהל ההתקן כדי להוריד אוטומטית את הגרסה הנכונה של מנהל ההתקן, ואז תוכל להתקין אותו באופן ידני (תוכל לעשות זאת עם הגרסה החינמית).
או לחץ עדכן הכל כדי להוריד ולהתקין באופן אוטומטי את הגרסה הנכונה של את כל מנהלי ההתקן שחסרים או לא מעודכנים במערכת שלך. (זה דורש את גרסת פרו שמגיע עם תמיכה מלאה והבטחה להחזר כספי של 30 יום. תתבקש לשדרג כאשר תלחץ על עדכן הכל.)
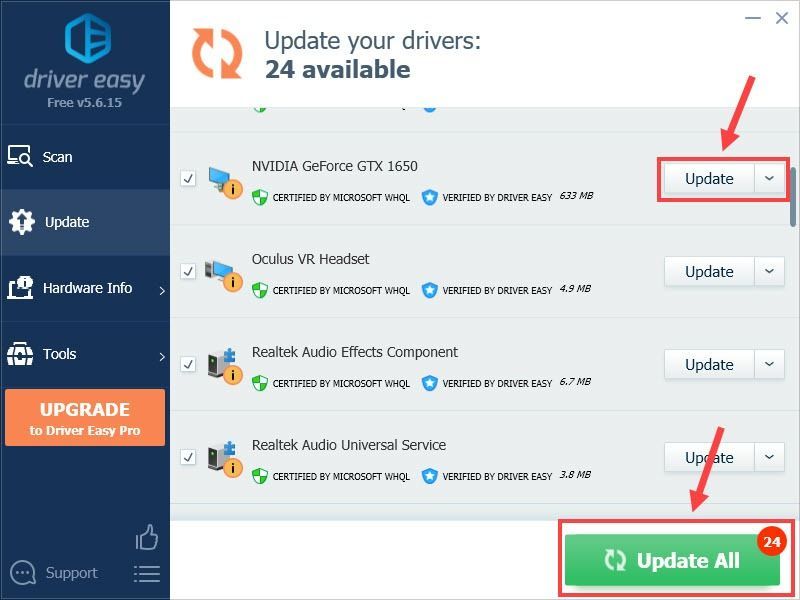 גרסת ה-Pro של Driver Easy מגיע עם תמיכה טכנית מלאה.
גרסת ה-Pro של Driver Easy מגיע עם תמיכה טכנית מלאה.
אם אתה צריך עזרה, אנא צור קשר צוות התמיכה של Driver Easy בְּ- support@drivereasy.com .
זהו, מקווה שהפוסט הזה יעזור. אם יש לך רעיונות, אתה מוזמן לכתוב תגובה למטה.
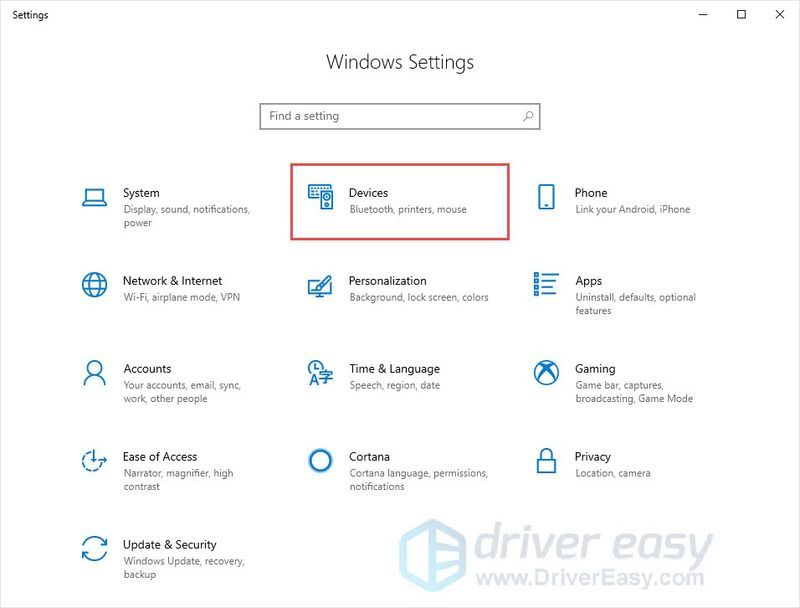
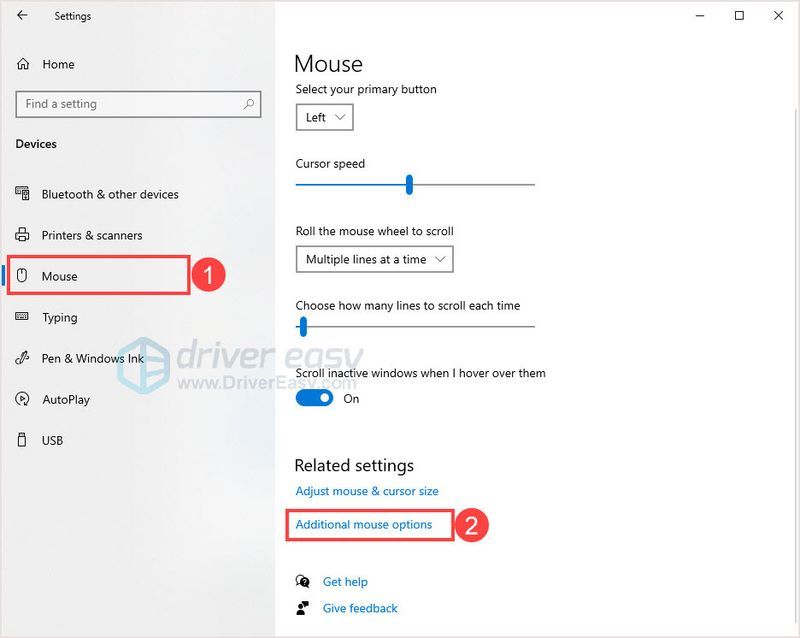
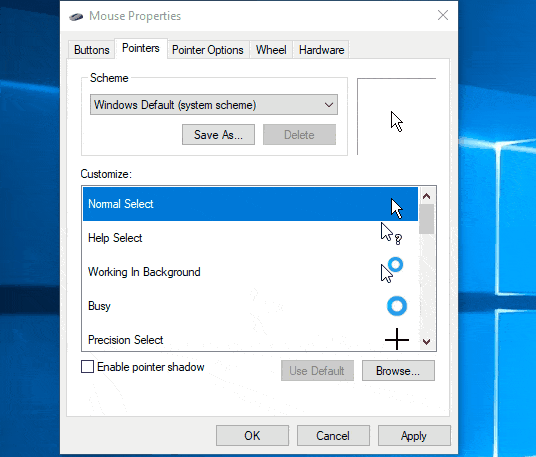
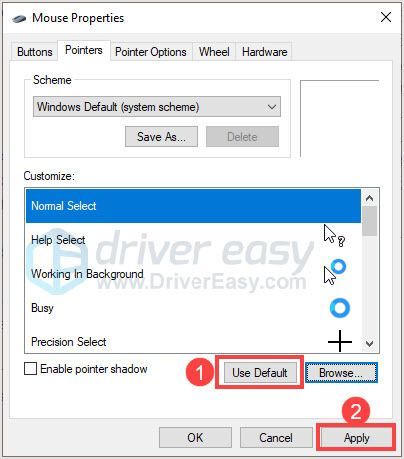
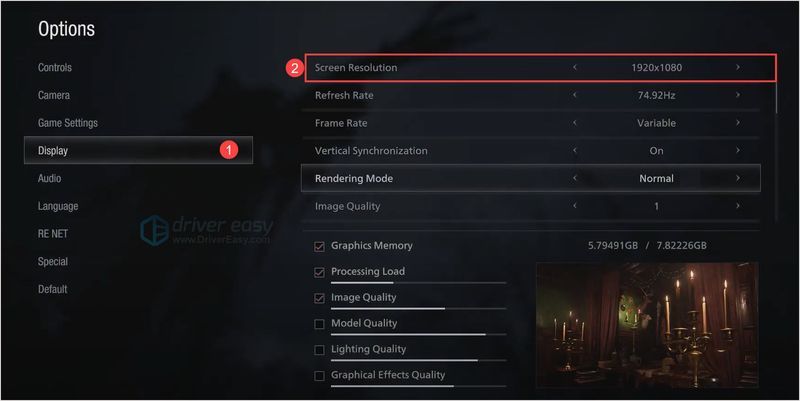
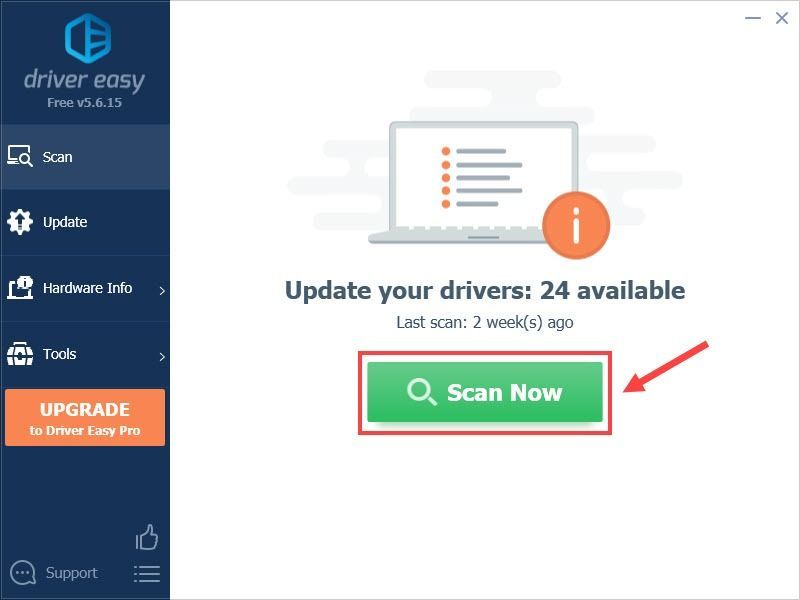
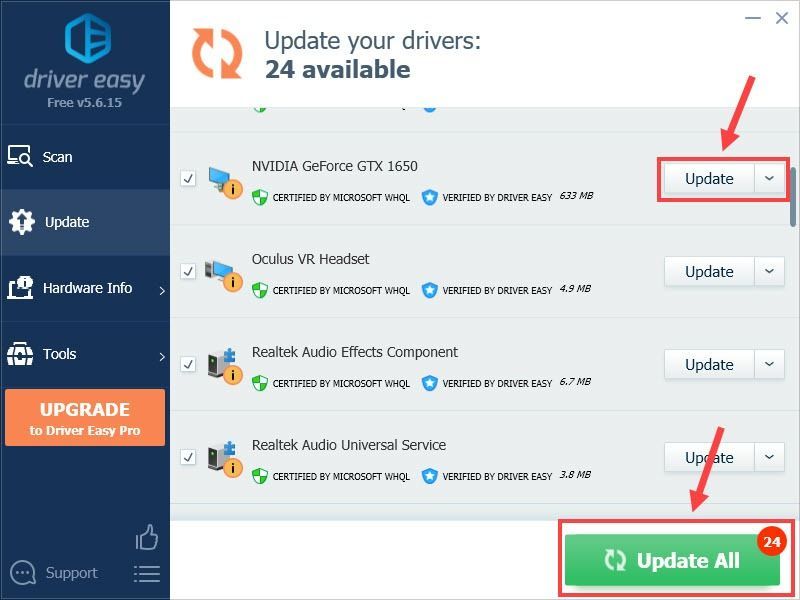






![[נפתר] עט השטח לא כותב/עובד](https://letmeknow.ch/img/other/68/surface-pen-schreibt-funktioniert-nicht.jpg)