'>

אם אתה רואה את מארח מנהל ההדפסה עבור שגיאת יישום , לא להיבהל. זו שגיאה נפוצה והיא יכולה לקרוא:
- מארח מנהל ההדפסה ליישומי 32 סיביות הפסיק לעבוד
- מארח מנהל ההדפסה ליישומים הפסיק לעבוד
אל תדאג. אנו נעזור לך להסיר את השגיאה ולהפעיל את שירות המדפסות שוב.
נסה את התיקונים האלה
להלן פתרונות תשחץ. אתה לא צריך לעשות כל אחד ואחת. פשוט נסה כל אחד בתורו עד שהכל יעבוד שוב.
הערה: כל צילומי המסך למטה מגיעים מ- Windows 10, אך התיקונים פועלים גם ב- Windows 7 ו- Windows 8.
תיקון 1. התקן מחדש את המדפסת שלך
אתה יכול לתקן את מארח מנהל ההדפסה ליישומי 323 ביט הפסיק לעבוד שגיאה בהתקנה מחדש של המדפסת במחשב שלך, וזה עוזר לך להתחבר מחדש לשירות המדפסת. לשם כך, בצע את השלבים הבאים:
שלב 1: הסר את התקנת המדפסת שלך
תחילה עליך להסיר את ההתקנה של המדפסת מהמחשב שלך.
1) פתח לוח בקרה , ולחץ התקנים ומדפסות (אתה צריך להציג על ידי סמלים קטנים כדי למצוא התקנים ומדפסות).

2) ב מדפסות סעיף, לחץ לחיצה ימנית על שלך מדפסת , ובחר הסר מכשיר .
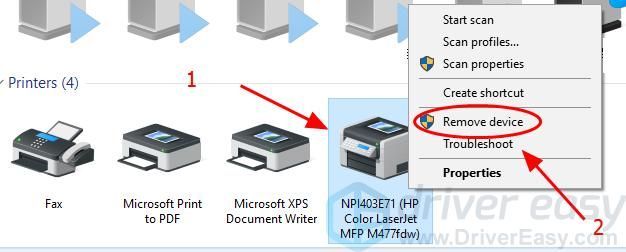
3) לְאַשֵׁר למחיקת המדפסת.
4) הפעל מחדש את המחשב.
שלב 2: התקן מחדש את המדפסת
כעת עליך להתקין מחדש את המדפסת למחשב שלך.
1) פתח לוח בקרה , ולחץ התקנים ומדפסות (אתה צריך להציג על ידי סמלים קטנים כדי למצוא התקנים ומדפסות).

2) לחץ הוסף מדפסת בשורת התפריטים.
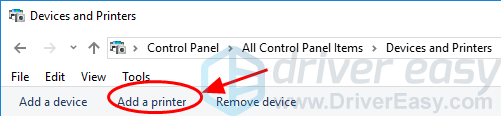
3) המתן ש- Windows שלך יחפש במדפסת שלך.
4) לאחר החיפוש בחר במדפסת שלך ולחץ הַבָּא להתקין.
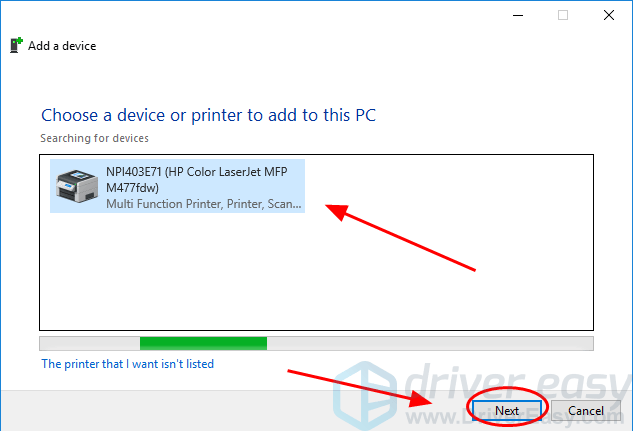
5) המחשב שלך יתחבר אוטומטית למדפסת שלך ויתקין אותה במחשב שלך.
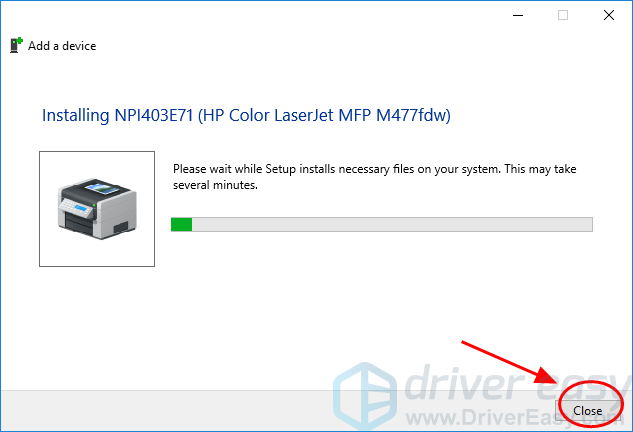
6) נסה להדפיס בדיקה כדי לראות אם השגיאה שלך נעלמת.
זה אמור לפתור את הבעיה. אם לא, יש לנו משהו אחר שתוכלו לנסות.
תיקון 2. התקן מחדש את מנהל המדפסת שלך
תוכל גם להסיר את ההתקנה של מנהל ההתקן של המדפסת ולהתקין אותו מחדש כדי לתקן את השגיאה. לשם כך, פעל לפי ההוראות שלהלן:
1) במקלדת, לחץ על מפתח הלוגו של Windows  ו ר במקביל להפעיל את תיבת ההפעלה.
ו ר במקביל להפעיל את תיבת ההפעלה.
2) סוג devmgmt.msc ולחץ בסדר .
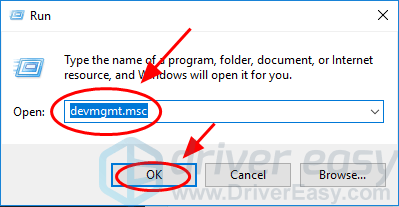
3) לחץ לחיצה כפולה מדפסות כדי להרחיב אותו ולחץ לחיצה ימנית על המדפסת שלך (היא עשויה להופיע כ- מכשיר לא ידוע ) ובחר הסר התקנה של ההתקן .
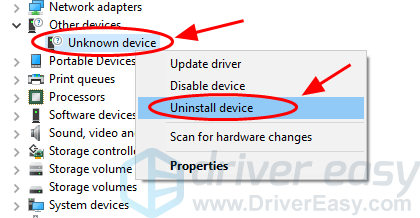
4) סמן את התיבה שליד מחק את תוכנת מנהל ההתקן עבור התקן זה אם תתבקש ולחץ הסר התקנה .
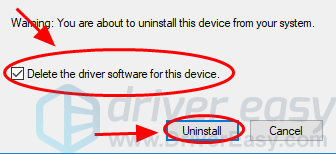
5) לאחר הסרת ההתקנה, הפעל מחדש את המחשב ו- Windows יתקין מחדש את מנהל המדפסת עבורך.
נסה את המדפסת שלך שוב ויש להסיר את השגיאה כעת. אם השגיאה עדיין נמשכת, אתה יכול לנסות שיטה 3 כדי לעדכן את מנהל המדפסת שלך.
תיקון 3. עדכן את מנהל המדפסת שלך
מנהל ההתקן המדפסת החסר או המיושן עלול לגרום למארח מנהל ההדפסה ליישומי 32 סיביות להפסיק לעבוד, לכן עליכם לוודא שמנהל המדפסת שלכם מעודכן.
ישנן שתי דרכים לעדכן מנהלי התקנים: באופן ידני ו באופן אוטומטי .
באופן ידני - תוכל לעדכן ידנית את מנהל ההתקן של המדפסת: היכנס לאתר של יצרן המדפסות שלך, מצא את מנהל ההתקן העדכני והנכון להתקין במחשב שלך. זה דורש זמן ומיומנויות מחשב.
באופן אוטומטי - אם אין לך זמן או סבלנות, תוכל לעשות זאת באופן אוטומטי עם נהג קל .
Driver Easy יזהה אוטומטית את המערכת שלך וימצא את מנהלי ההתקנים הנכונים עבורה. אינך צריך לדעת בדיוק איזו מערכת פועל המחשב שלך, אינך צריך להסתכן בהורדה והתקנה של מנהל ההתקן הלא נכון, ואינך צריך לדאוג לטעות בעת ההתקנה.
באפשרותך לעדכן את מנהלי ההתקן שלך באופן אוטומטי באמצעות חינם או גרסת ה- Pro של Driver Easy. אבל עם גרסת ה- Pro זה לוקח רק 2 לחיצות (ויהיה לך אחריות להחזר כספי למשך 30 יום ):
1) הורד והתקן את Driver Easy.
2) הפעל את Driver Easy ולחץ לסרוק עכשיו . לאחר מכן Driver Easy יסרוק את המחשב שלך ויזהה כל מנהלי התקנים בעייתיים.
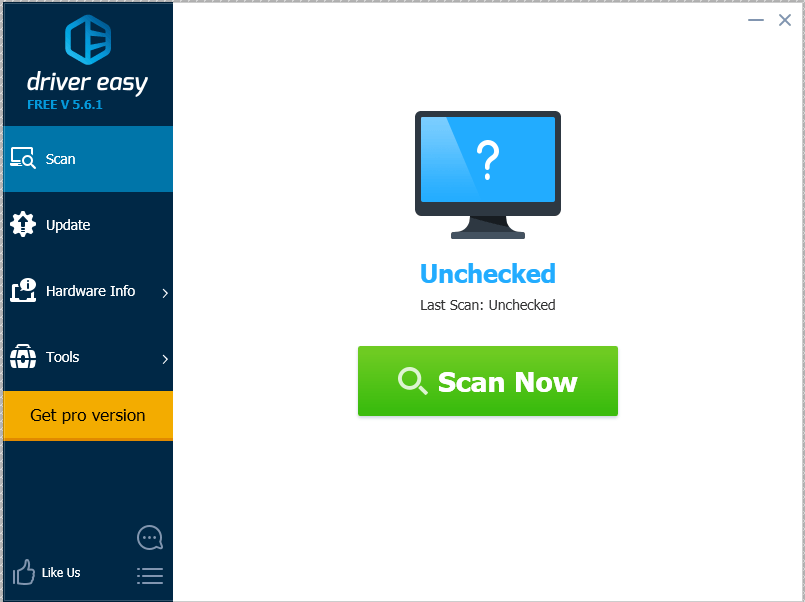
3) לחץ על עדכון כפתור ליד התקן המדפסת המסומן כדי להוריד אוטומטית את מנהל ההתקן העדכני ביותר (אתה יכול לעשות זאת באמצעות חינם ולאחר מכן התקן אותו במחשב שלך.
או לחץ עדכון את כל כדי להוריד ולהתקין באופן אוטומטי את כל מנהלי ההתקן הנכונים האחרונים שחסרים או מיושנים במערכת שלך (זה דורש גרסת Pro . תתבקש לשדרג כשתלחץ עדכן הכל ).
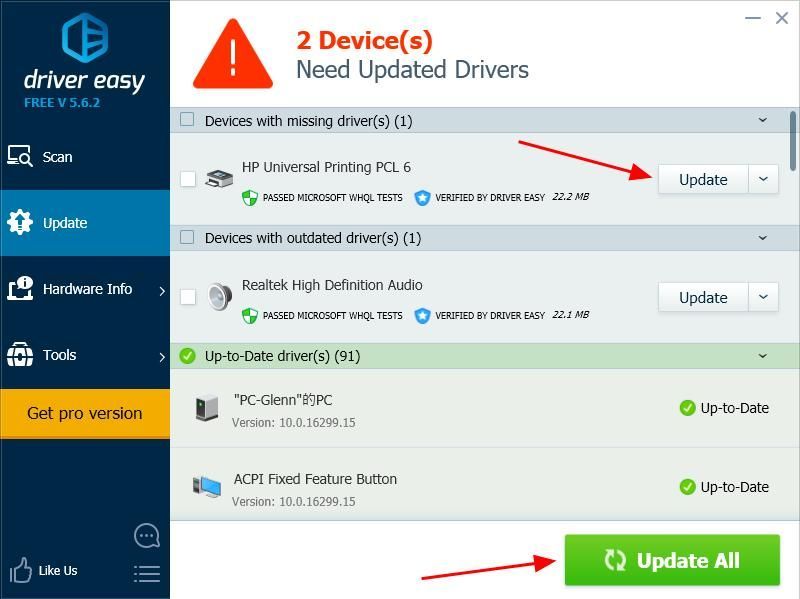
4) הפעל מחדש את המחשב ונסה את המדפסת שלך לבדוק אם השגיאה נעלמת.
הנה לך - שלוש השיטות לתקן את מארח מנהל ההדפסה ליישומי 32 סיביות הפסיק לעבוד שְׁגִיאָה. אם יש לך שאלות, אל תהסס להשאיר תגובה למטה.



![[תיקון 2022] קוד שגיאה של Apex Legends 23](https://letmeknow.ch/img/knowledge/36/apex-legends-error-code-23.png)


