'>

אם אתה נתקל ב מיקרופון LucidSound LS30 לא עובד בעיה, אל תיבהל - משתמשים רבים דיווחו על אותו דבר. למרבה המזל, זה די קל לתקן ...
4 תיקונים עבור LucidSound LS30 מיקרופון לא עובד ב- Windows
יתכן שלא תצטרך לנסות את כולם. פשוט עשה את דרכך ברשימה עד שתמצא את אחד שמתאים לך.
תיקון 1: פתרון בעיות חומרה
לפני שנבצע שינויים, ייתכן שנצטרך לפתור בעיות חומרה. לשם כך:
1) הקפד לבדוק את LusidSound LS30 אוזניות עבור כבלים רופפים או שקע שגוי.
2) נסה לחבר את ה- LusidSound LS30 ליציאה אחרת ובדוק אם זה פותר את הבעיה.
בדוק אם המיקרופון עדיין אינו פועל. אם כן, נהדר. אבל אם זה לא עובד, עברו הלאה תקן 2 , למטה.
תיקון 2: ודא שעוצמת הקול נשמעת
לפעמים המיקרופון שלך LusidSound LS30 לא יעבוד פשוט כי עוצמת הקול אילמת או מוגדרת נמוכה מדי.
כדי לוודא שעוצמת הקול נשמעת:
1) בפינה השמאלית התחתונה של מסך המחשב, לחץ סמל הצליל ולעבור מחוון עוצמת הקול עד למחצית הדרך לפחות.
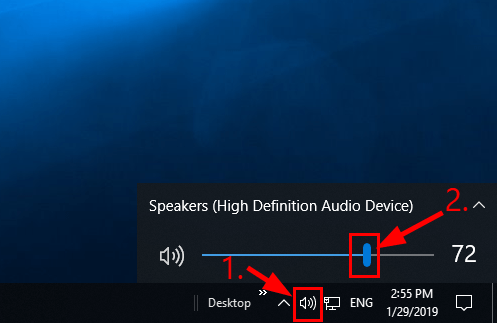 אם יש בקרת עוצמת קול באפליקציה שאתה מנגן, הקפד להחליק את סרגל עוצמת הקול גם לרמה נשמעת.
אם יש בקרת עוצמת קול באפליקציה שאתה מנגן, הקפד להחליק את סרגל עוצמת הקול גם לרמה נשמעת. 2) בדוק אם אוזניית LS30 שלך פועלת כראוי. אם לא, עברו ל תקן 3 , למטה.
תיקון 3: התאם את הגדרות השמע שלך
באופן אידיאלי כאשר מכניסים מכשיר שמע חדש, Windows תגדיר אותו באופן אוטומטי כהתקן ברירת המחדל להפעלת שמע. אבל זה לא תמיד המקרה ולפעמים נצטרך להגדיר מכשירי ברירת מחדל באופן ידני ולהגדיר את רמות הקול שלו.
לשם כך:
1) לחץ לחיצה ימנית על סמל הצליל בפינה השמאלית התחתונה של מסך המחשב ואז לחץ נשמע .
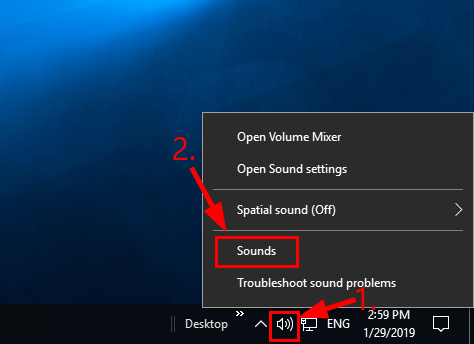
2) לחץ על הקלטה ולאחר מכן לחץ על מכשיר המיקרופון שלך ולחץ הגדר ברירת מחדל .
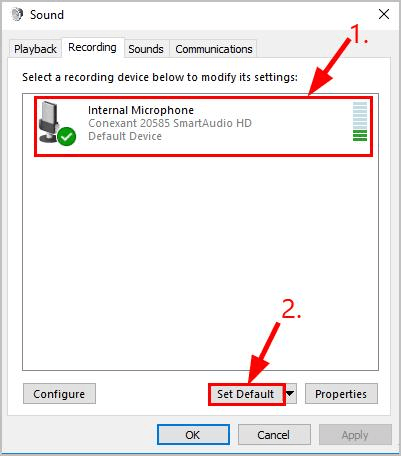
אם אין מכשירי מיקרופון מופיעים ברשימת המכשירים ואז לחץ לחיצה ימנית על החלל הריק ולסמן הצג מכשירים מושבתים . ואז לחץ לחיצה ימנית על את מכשיר המיקרופון ברגע שהוא מופיע ולחץ לְאַפשֵׁר לפני שאתה עושה צעד 2) .
3) לחץ על מכשיר המיקרופון שלך ולחץ נכסים .
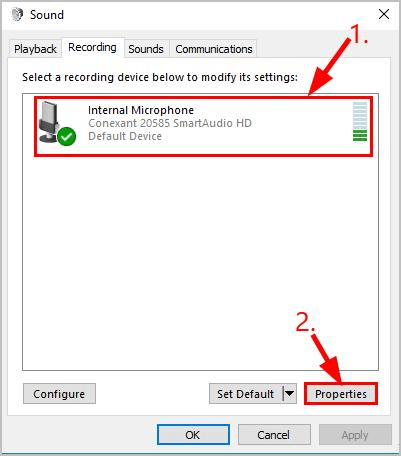
4) לחץ על רמות ולאחר מכן גרור מחוון המיקרופון כל הדרך ל החלק העליון שלה ולחץ בסדר .
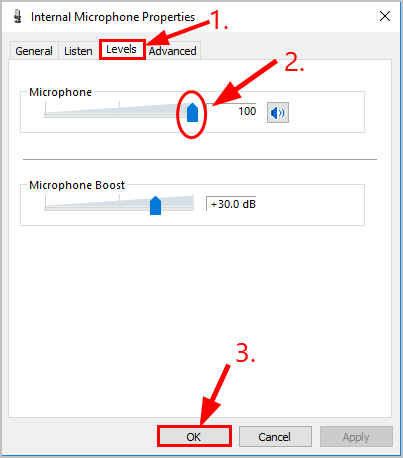
5) לחץ בסדר כדי להחיל את השינויים בחלונות.
6) כעת כשהמיקרופון מוגדר כהתקן ברירת המחדל ועוצמת הקול מוגברת, נסה להשמיע אודיו באוזניות LS30 שלך ובדוק אם זה עובד. אם כן, אז מיקרופון LucidSound LS30 לא עובד הבעיה נפתרה. אם לא, אל תדאג. יש עוד תיקון אחד שתוכל לנסות.
תיקון 4: עדכן את מנהל התקן השמע שלך
בעיה זו עלולה להתרחש אם אתה משתמש במנהל השמע הלא נכון או שהוא לא מעודכן. אז עליך לעדכן את מנהל התקן השמע שלך כדי לראות אם הוא פותר את הבעיה שלך. אם אין לך זמן, סבלנות או כישורים לעדכן את מנהל ההתקן באופן ידני, תוכל לעשות זאת באופן אוטומטי עם נהג קל .
Driver Easy יזהה אוטומטית את המערכת שלך וימצא את מנהלי ההתקנים הנכונים עבורה. אינך צריך לדעת בדיוק איזו מערכת פועלת המחשב שלך, אינך צריך להיות מוטרד מהנהג הלא נכון שאתה מוריד, ואינך צריך לדאוג לטעות בעת ההתקנה. דרייבר קל מטפל בכל זה.
באפשרותך לעדכן את מנהלי ההתקן שלך באופן אוטומטי באמצעות חינם או ה גרסת Pro של נהג קל. אבל עם גרסת ה- Pro זה לוקח רק שני צעדים (ואתה מקבל תמיכה מלאה והבטחה להחזר כספי למשך 30 יום):
1) הורד והתקן את Driver Easy.
2) הפעל את Driver Easy ולחץ על לסרוק עכשיו לַחְצָן. לאחר מכן Driver Easy יסרוק את המחשב שלך ויזהה כל מנהלי התקנים בעייתיים.
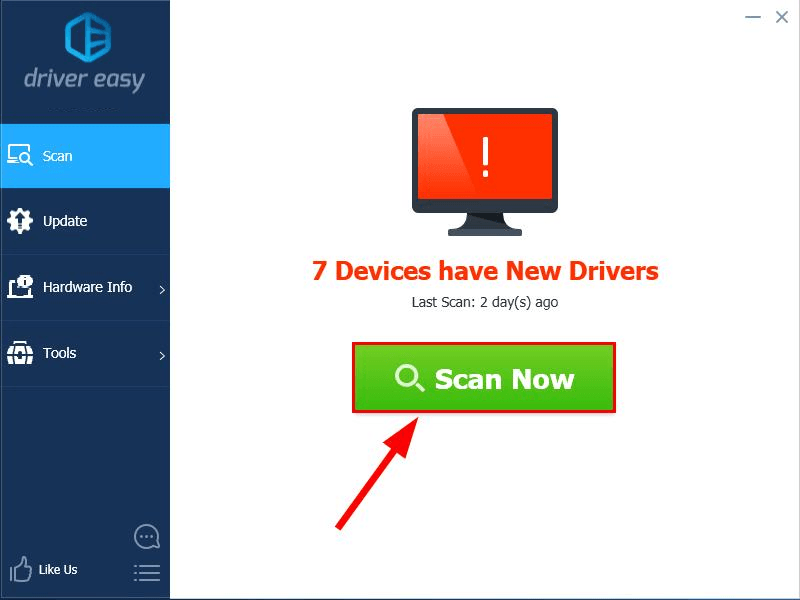
3) לחץ עדכן הכל כדי להוריד ולהתקין באופן אוטומטי את הגרסה הנכונה של כל מנהלי ההתקנים החסרים או שאינם מעודכנים במערכת שלך (זה דורש גרסת Pro תתבקש לשדרג כשתלחץ עדכן הכל ).
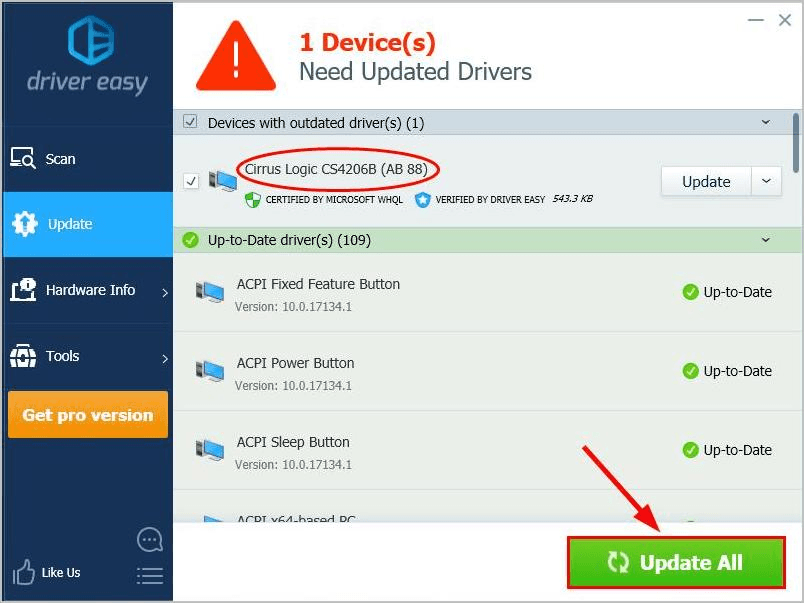
4) לאחר שעדכן את מנהל ההתקן עבור אוזניות LucidSound LS30 שלך, אתחול המחשב שלך ובדוק אם LucidSound LS30 המיקרופון לא עובד הבעיה נפתרה.
אם כל השאר נכשל, אז תשע פעמים מתוך עשר הבעיה היא שלך
אוזניות LucidSound LS30 עצמה. כדאי לפנות לספק היצרן של המכשיר לצורך פתרון בעיות נוספות.
כיצד התיקונים שלמעלה עזרו לך בפתרון הבעיות שלך? האם יש לך חוויות או רעיונות לחלוק איתנו? אל תהסס להוריד תגובה למטה ולהודיע לנו על מחשבותיך.

![[נפתר] Warzone תקוע בחיבור לשירותים מקוונים 2022](https://letmeknow.ch/img/knowledge/01/warzone-stuck-connecting-online-services-2022.png)

![[תוקן] Age of Empires IV לא מוריד/מתקין ב-Microsoft Store](https://letmeknow.ch/img/knowledge/43/age-empires-iv-not-downloading-installing-microsoft-store.png)
![[נפתר] בעיית Windows 10 לא תרדם](https://letmeknow.ch/img/knowledge/90/windows-10-won-t-sleep-issue.jpg)

