
אם אתה רואה מנהל ההתקן של ene.sys לא יכול לטעון על שגיאת התקן זו ב-Windows 11 שלך, במיוחד אם הודעת השגיאה הזו יוצאת לאחר עדכון Windows האחרון, אל תדאג, אתה לא לבד. למזלנו, זה בכלל לא בעיה קשה לפתור. כאן אספנו כמה תיקונים מוכחים שיעזרו לתקן את מנהל ההתקן של ene.sys לא יכול לטעון עבורך שגיאת התקן זו.
נסה את אלה שתוקנו עבור שגיאה של ene.sys מנהל התקן לא יכול לטעון
אינך צריך לנסות את כל התיקונים הבאים: פשוט פעל במורד הרשימה עד שתמצא את האחד שעושה את הטריק כדי לתקן את מנהל ההתקן של ene.sys לא יכול לטעון את שגיאת ההתקן הזו עבורך.
- כבה את הגדרת שלמות הזיכרון
- שנה את שם הקובץ ene.sys
- הסר את התיקון האחרון של עדכון Windows
- הפעל את פותר הבעיות של תאימות תוכניות
- עדכן את מנהל ההתקן עבור התקן ENE
1. כבה את הגדרת שלמות הזיכרון
ene.sys הוא קובץ מערכת הקשור ל-EneTechIo או EneIo, שפותח על ידי ENE Technology, המותקן בדרך כלל עם תוכנת דרייברים עבור מוצרי החומרה של ENE Technology. אם אין לך התקן חומרה מ-ENE ספציפית אבל עדיין יש לך את הודעת השגיאה לגבי ene.sys, אנא בדוק אם יש תוכנית השולטת בתאורת RGB במקלדת ו/או בעכבר שלך.
אם גם אתה לא זוכר תוכנת בקרת תאורה מסוג RGB כזו, אתה יכול לנסות לכבות את Momory Integrity כדי שהודעת השגיאה הזו תיעלם. כדי לעשות זאת:
- במקלדת, הקש על חלונות מפתח וסוג בידוד הליבה , ולאחר מכן בחר בידוד ליבה מהרשימה.
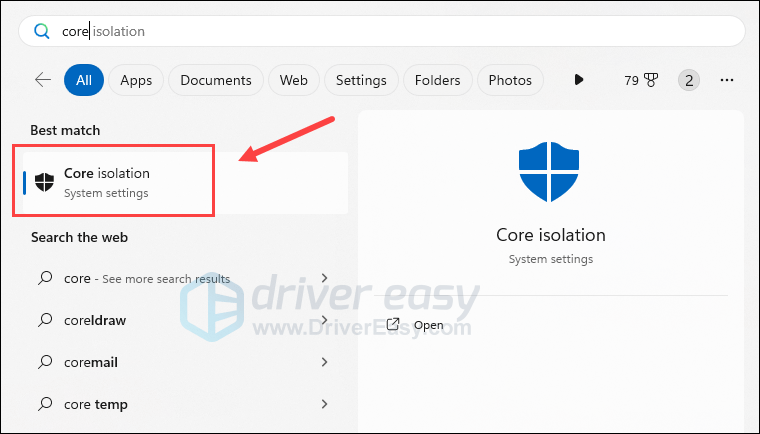
- כבה את האפשרות של שלמות זיכרון.
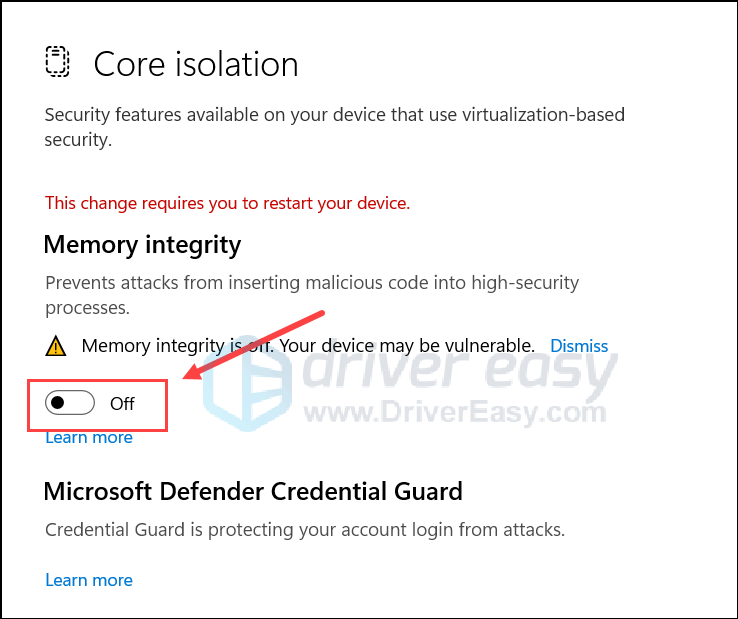
- הפעל מחדש את המחשב כדי שהשינוי ייכנס לתוקף.
ואז תראה אם ה מנהל ההתקן של ene.sys לא יכול לטעון שגיאה עדיין נשאר. אם הודעת השגיאה עדיין מופיעה, אנא חזור על האמור לעיל כדי להפעיל את האפשרות של שלמות זיכרון, ולאחר מכן המשך לשלב הבא.
כיבוי שלמות הזיכרון עשוי לגרום לפונקציית תאורת ה-RGB במקלדת ו/או בעכבר לא לפעול יותר. זה לגמרי תלוי בך אם זה מקובל או לא.2. שנה את שם הקובץ ene.sys
כאמור, ene.sys הוא קובץ שמגיע עם התקן חומרה של צד שלישי. ממה שאנחנו יודעים, זה לא קובץ או מנהל התקן זדוניים: Windows Defender יכול להיות קצת רגיש לגבי בעיה זו. אז כדי לתקן את שגיאת ה-ene.sys לא ניתן לטעון, אתה יכול לנסות לשנות את שם הקובץ הזה, כך ש-Windows Defender ידלג עליו בעת הפעלת סריקה נוספת. כדי לשנות את השם של ene.sys:
- אתחל את המחשב למצב בטוח לפי ההוראות כאן תחילה: כיצד להפעיל את Windows 10 במצב בטוח - 4 שיטות שונות (צילומי המסך הם מ-Windows 10, אבל ההוראות עובדות גם ב-Windows 11).
- במקלדת, הקש על חלונות מפתח ואת ו מקש בו-זמנית כדי לפתוח סייר קבצים .
- אז לך ל
C:\Windows\System32\drivers, ומצא את ene.sys להגיש שם. - שנה את שם הקובץ ene.sys למשהו כמו eneold.sys .
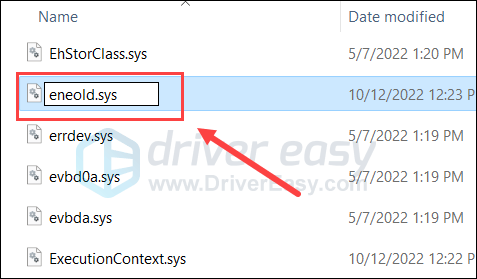
- כשתבקשו רשות, לחצו לְהַמשִׁיך .
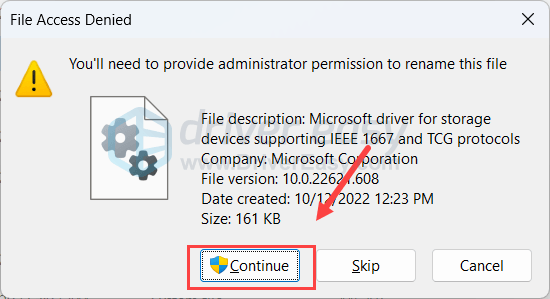
- כאשר זה נעשה, הפעל מחדש את המחשב למצב רגיל כפי שהורה בפוסט ששותף בשלב 1, ולאחר מכן בדוק אם מנהל ההתקן של ene.sys אינו יכול לטעון תוקנה.
אם ה מנהל ההתקן של ene.sys לא יכול לטעון שגיאה נשאר, נא להמשיך הלאה.
3. הסר את התיקון האחרון של עדכון Windows
משתמשים רבים דיווחו שמנהל ההתקן של ene.sys אינו יכול לטעון השגיאה קרתה לאחר עדכון Windows. אם זה גם המקרה שלך, אנא בצע את הפעולות הבאות כדי להסיר את העדכון האחרון כדי לראות אם זה עוזר. כדי לעשות זאת:
- במקלדת, הקש על חלונות מפתח ו ר מפתח בו זמנית. סוּג לוח בקרה ופגע להיכנס.
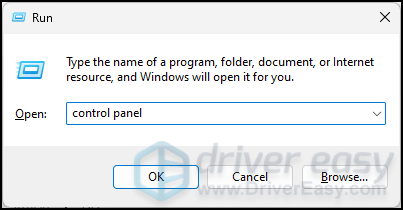
- הצג לפי קטגוריות, לאחר מכן בחר הסר התקנה של תוכנית תַחַת תוכניות .
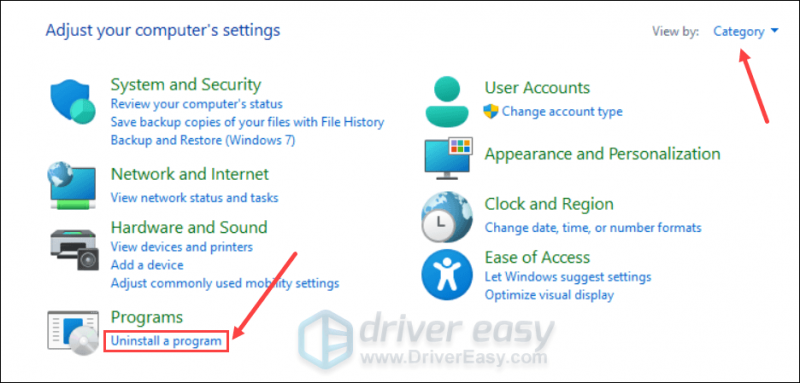
- נְקִישָׁה צפה בעדכונים שהותקנו בחלונית הימנית.
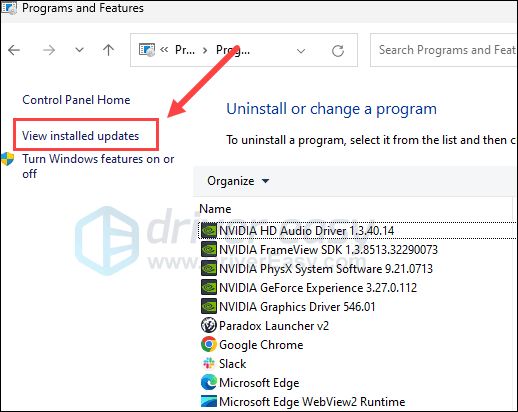
- לחץ על הסר את ההתקנה לחצן כדי להסיר את תיקון העדכון האחרון של Windows לפני מנהל ההתקן של ene.sys לא יכול לטעון שגיאה .
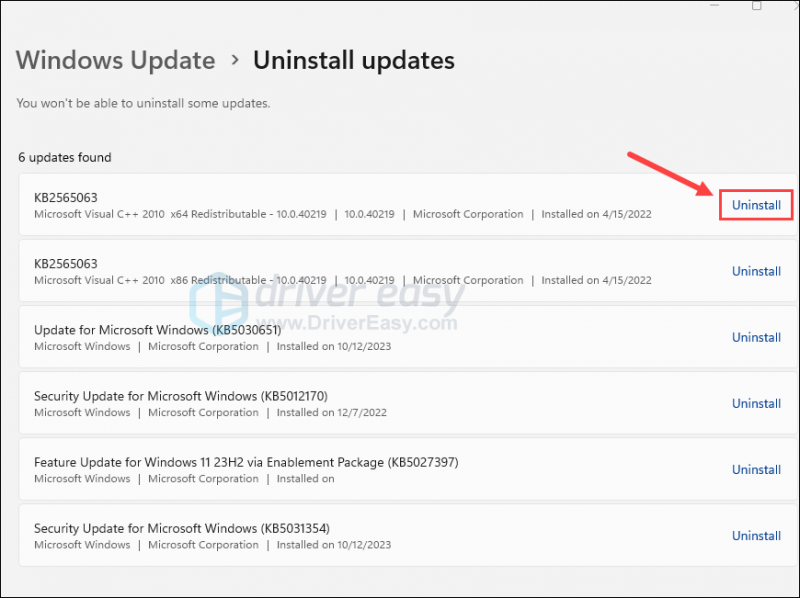
- הפעל מחדש את המחשב לאחר מכן.
בדוק אם מנהל ההתקן של ene.sys אינו יכול לטעון השגיאה עדיין נשארת לאחר הסרת ההתקנה של עדכון Windows האחרון. אם כן, נא להמשיך הלאה.
4. הפעל את פותר הבעיות של תאימות תוכניות
אם האמור לעיל עדיין לא עוזר לתקן את השגיאה של מנהל ההתקן של ene.sys לא ניתן לטעון, אתה יכול לנסות להפעיל את פותר הבעיות של תאימות התוכנית כדי לראות אם Windows יכול לתקן בעיה זו. פותר הבעיות של תאימות תוכניות עוזר לתוכניות ישנות יותר לפעול כהלכה במערכות הפעלה חדשות יותר כמו Windows 11. כדי להפעיל את פותר הבעיות הזה:
- במקלדת, הקש על חלונות מפתח ואת ר מפתח יחד. העתקה והדבקה ms-settings:פתרון בעיות ופגע להיכנס .
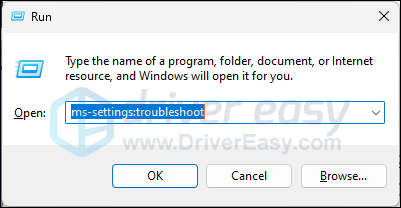
- בחר פותרי בעיות אחרים .
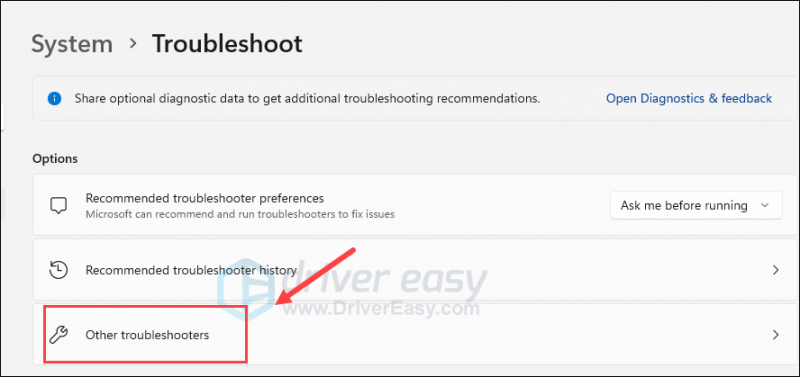
- למצוא פותר בעיות תאימות תוכניות , ולחץ על לָרוּץ כפתור ליד.
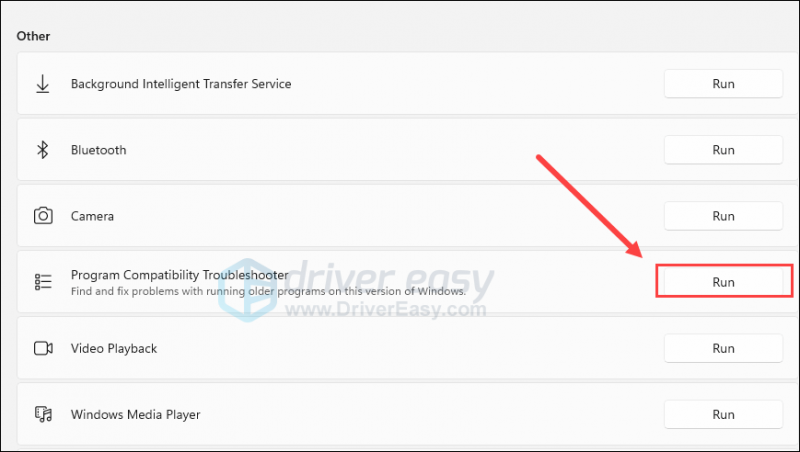
- תראה אם אתה יכול למצוא ene.sys -אפליקציה קשורה מהרשימה. אם לא, בחר לא רשום ולחץ הַבָּא .
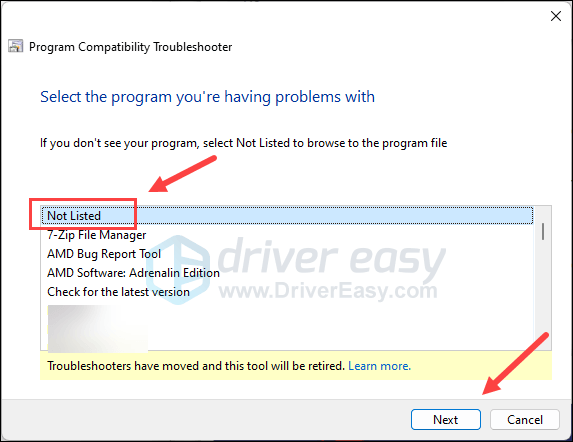
- לְדַפדֵף למיקום שבו נמצא קובץ ene.sys שלך, ולחץ הַבָּא .
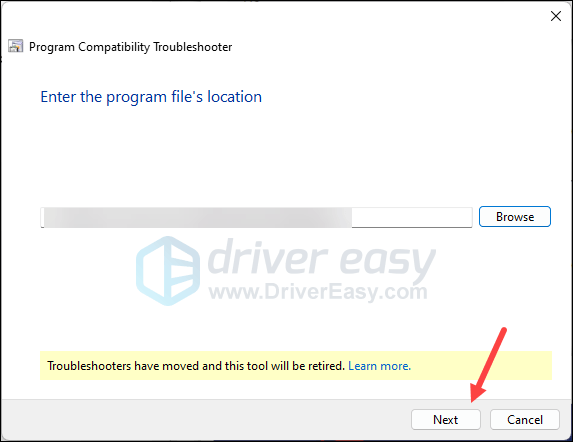
- סמן את התיבות שמתאימות לתיאור שלך ולחץ הַבָּא .
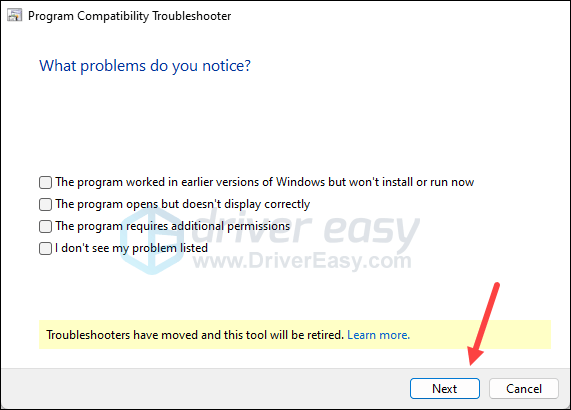
- לאחר מכן עקוב אחר ההוראות שעל המסך כדי להפעיל את פותר הסיורים.
לאחר מכן בדוק אם מנהל ההתקן של ene.sys אינו יכול לטעון במכשיר זה שגיאה תוקנה. אם לא, נא לעבור הלאה.
5. עדכן את מנהל ההתקן עבור התקן ENE
מנהל ההתקן של ene.sys לא יכול להיטען במכשיר זה שגיאה יכולה להיגרם גם על ידי מנהל התקן מיושן או שגוי, כך שאם השיטות שלעיל לא עוזרות לתקן את הבעיה, סביר להניח שיש לך מנהל התקן פגום או מיושן עבור התקני ene שאתה יש במחשב שלך. אז אתה צריך לעדכן את הדרייברים שלך כדי לראות אם זה עוזר.
אם אין לך זמן, סבלנות או כישורים לעדכן את מנהל ההתקן באופן ידני, תוכל לעשות זאת באופן אוטומטי עם דרייבר קל . Driver Easy יזהה אוטומטית את המערכת שלך וימצא את הדרייברים הנכונים עבורה. אינך צריך לדעת באיזו מערכת בדיוק פועל המחשב שלך, אינך צריך להיות מוטרד מהנהג הלא נכון שהיית מוריד, ואינך צריך לדאוג לטעות בעת ההתקנה. Driver Easy מטפל בהכל.
אתה יכול לעדכן את מנהלי ההתקן שלך באופן אוטומטי עם אחד מהאפשרויות חינם או ה גרסת פרו של Driver Easy. אבל עם גרסת ה-Pro זה לוקח רק 2 שלבים (ואתה מקבל תמיכה מלאה והבטחה להחזר הכסף של 30 יום):
- הורד והתקן את Driver Easy.
- הפעל את Driver Easy ולחץ על לסרוק עכשיו לַחְצָן. לאחר מכן, Driver Easy יסרוק את המחשב שלך ויזהה מנהלי התקנים בעייתיים.
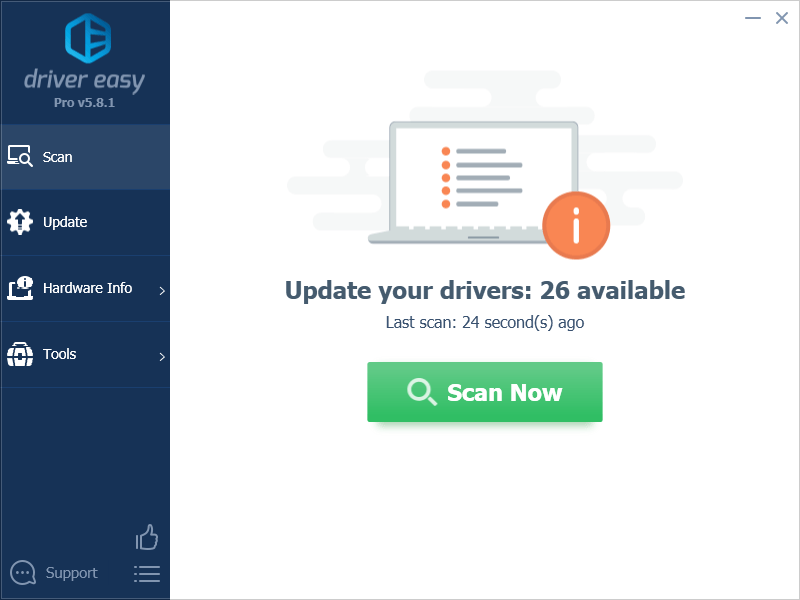
- נְקִישָׁה עדכן הכל כדי להוריד ולהתקין באופן אוטומטי את הגרסה הנכונה של את כל מנהלי ההתקן שחסרים או לא מעודכנים במערכת שלך. (זה דורש את גרסת פרו - תתבקש לשדרג כאשר תלחץ על עדכן הכל.)
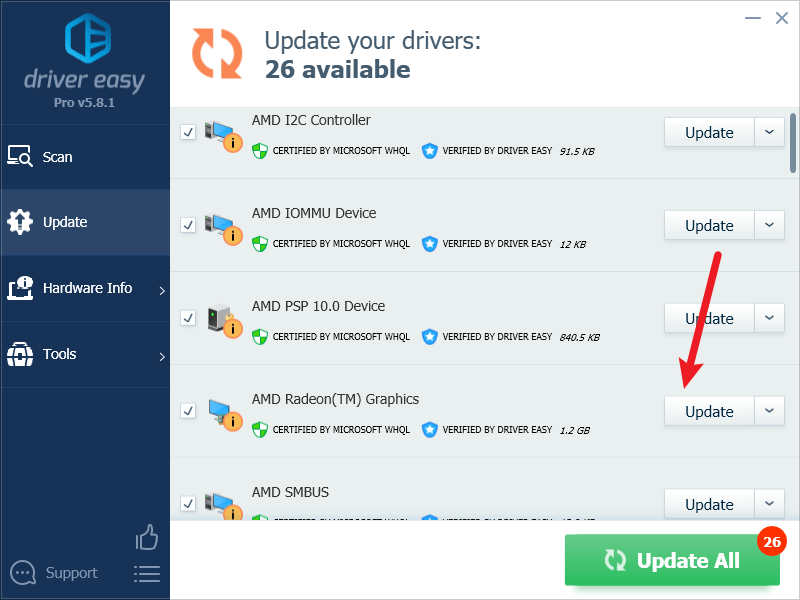
הערה : אתה יכול לעשות את זה בחינם אם תרצה, אבל זה חלקו ידני. - הפעל מחדש את המחשב כדי שהשינויים ייכנסו לתוקף.
מקווה שאחת מהשיטות לעיל עוזרת לתקן את מנהל ההתקן של ene.sys לא יכול להיטען על שגיאת התקן זו ב-Windows 11 עבורך. אם יש לך הצעות אחרות, אל תהסס להשאיר תגובה.
![[נפתר] כיצד לתקן אובדן מנות בפורטנייט - 2021 טיפים](https://letmeknow.ch/img/network-issues/12/how-fix-packet-loss-fortnite-2021-tips.jpg)


![[נפתר] Oculus Quest 2 לא מתחבר למחשב](https://letmeknow.ch/img/knowledge/01/oculus-quest-2-not-connecting-pc.jpg)

![[תוקן] מקלדת Bluetooth לא מתחברת למחשב](https://letmeknow.ch/img/knowledge-base/70/bluetooth-keyboard-not-connecting-pc.jpg)
![[תוקן] בעיית הורדה איטית של League of Legends](https://letmeknow.ch/img/knowledge/36/league-legends-slow-download-issue.jpg)