אם Armored Core VI: Fires of Rubicon שלך מסרב להפעיל פתאום, אל תדאג, אתה לא לבד: יש גיימרים שיש להם בעיה זו מיד לאחר מסך הטעינה של Easy Anti-Cheat, וחלק פשוט לא הצליחו להגיע כל דבר להשיק בכלל ב-Steam. להלן כמה תיקונים שעבדו עבור שחקנים רבים אחרים עם בעיה ב- Armored Core VI: Fires of Rubicon לא משיקה. עקוב אחריהם כדי לראות אם הם פותרים לך את אותה בעיה.
נסה את התיקונים האלה עבור Armored Core VI: Fires of Rubicon לא מפעיל בעיה
אינך צריך לנסות את כל השיטות הבאות: פשוט פעל במורד הרשימה עד שתמצא את האחת שעושה את הטריק כדי לתקן עבורך את בעיית השיגור עם Armored Core VI: Fires of Rubicon.
- בדוק את מפרט המערכת שלך
- עדכן את מנהל ההתקן של כרטיס המסך שלך
- בדוק את הגדרות חומת האש של Windows
- שנה את שרת ה-DNS שלך
- השבת תוכנות סותרות
- השבת שכבות-על
- תיקון קבצי מערכת פגומים או פגומים
1. בדוק את מפרט המערכת שלך
אם Armored Core VI: Fires of Rubicon שלך לא יכול להפעיל כלל, הדבר הראשון שאתה צריך לבדוק הוא האם המחשב שלך עומד בדרישות המערכת המינימליות עבור המשחק. אם המכשיר שלך מתחת לדרישות או רק עומד בדרישות, ייתכן שתצטרך לשדרג את החומרה שלך כדי ש- Armored Core VI: Fires of Rubicon תפעל.
להלן הדרישות לעיונך:
| מינימום (מערכת הפעלה 64 סיביות בלבד) | מומלץ (מערכת הפעלה 64 סיביות בלבד) | |
| אתה | חלונות 10 | Windows 10/11 |
| מעבד | Intel Core i7-4790K | Intel Core i5-8400 או AMD Ryzen 7 1800X | AMD Ryzen 5 2600 | Intel Core i7-7700 | Intel Core i5-10400 או AMD Ryzen 7 2700X | AMD Ryzen 5 3600 |
| זיכרון | זיכרון RAM של 12 ג'יגה-בייט | זיכרון RAM של 12 ג'יגה-בייט |
| גרָפִיקָה | NVIDIA GeForce GTX 1650, 4 GB או AMD Radeon RX 480, 4 GB | NVIDIA GeForce GTX 1060, 6GB או AMD Radeon RX 590, 8GB או Intel Arc A750, 8GB |
| DirectX | גרסה 12 | גרסה 12 |
| אִחסוּן | 60 GB מקום פנוי | 60 GB מקום פנוי |
| כרטיס קול | התקן שמע תואם Windows | התקן שמע תואם Windows |
אם אינך בטוח כיצד לבדוק את מפרט המחשב שלך, אתה יכול לעיין בפוסט הזה כאן למידע מפורט יותר: כיצד למצוא מפרט מחשב Windows 10 [בקלות]
כאשר אתה בטוח שהמכונה שלך עומדת בדרישות המערכת להפעלת המשחק, אך Armored Core VI: Fires of Rubicon עדיין מסרבת להשיק, אנא עברו הלאה לתיקונים למטה.
2. עדכן את מנהל ההתקן של כרטיס המסך שלך
מנהל ההתקן של כרטיס תצוגה מיושן או שגוי יכול להיות גם האשם לבעיית ה- Armored Core VI: Fires of Rubicon לא הפעלת, כך שאם Armored Core VI: Fires of Rubicon לא יופעל כשהמחשב שלך עומד במפרטי המערכת הנדרשים או מעל למפרט המערכת הנדרש, סביר להניח שיש לך מנהל התקן גרפי פגום או מיושן. אז אתה צריך לעדכן את הדרייברים שלך כדי לראות אם זה עוזר.
כדי לוודא שעדכון מנהל ההתקן נעשה כראוי, עליך להסיר תחילה את מנהל ההתקן הישן יותר. כדי לעשות זאת:
- במקלדת, הקש על חלונות מפתח ואת ר מקש בו-זמנית, ולאחר מכן הקלד devmgmt.msc ופגע להיכנס .
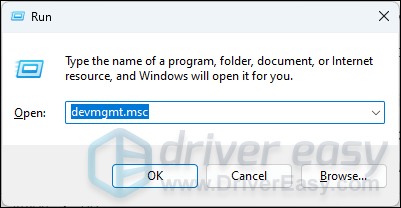
- לחץ פעמיים כדי להרחיב את מתאמי תצוגה קטגוריה, ולאחר מכן לחץ באמצעות לחצן העכבר הימני על כרטיס התצוגה שלך ובחר הסר את התקנת המכשיר .
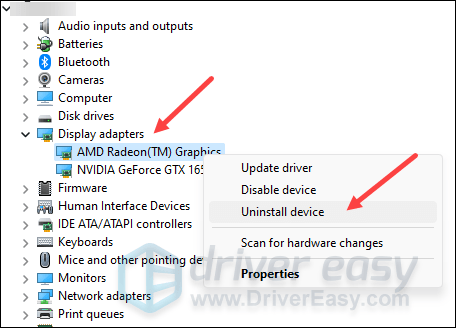
- סמן את התיבה עבור נסה להסיר את מנהל ההתקן עבור התקן זה ולחץ הסר את ההתקנה .
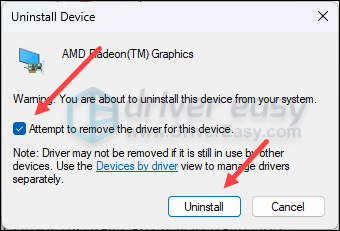
- חזור על אותו הדבר כדי להסיר את מנהל ההתקן עבור כרטיס התצוגה השני שלך, אם יש לך כזה.
- לאחר מכן הורד ועדכן את מנהל ההתקן של כרטיס המסך שלך.
ישנן בעיקר 2 דרכים בהן תוכל לעדכן את מנהל ההתקן הגרפי שלך: ידני או אוטומטי.
אפשרות 1: עדכן את מנהל ההתקן הגרפי שלך באופן ידני
אם אתה גיימר בעל ידע טכנולוגי, אתה יכול להקדיש זמן לעדכון מנהל התקן ה-GPU שלך באופן ידני.
לשם כך, בקר תחילה באתר האינטרנט של יצרן ה-GPU שלך:
לאחר מכן חפש את דגם ה-GPU שלך. שים לב שאתה צריך להוריד רק את מתקין מנהל ההתקן העדכני ביותר שתואם למערכת ההפעלה שלך. לאחר ההורדה, פתח את תוכנית ההתקנה ופעל לפי ההוראות שעל המסך כדי לעדכן.
אפשרות 2: עדכן את מנהל ההתקן הגרפי באופן אוטומטי (מומלץ)
אם אין לך זמן, סבלנות או כישורים לעדכן את מנהל ההתקן באופן ידני, תוכל לעשות זאת באופן אוטומטי עם דרייבר קל . Driver Easy יזהה אוטומטית את המערכת שלך וימצא את הדרייברים הנכונים עבורה. אינך צריך לדעת באיזו מערכת בדיוק פועל המחשב שלך, אינך צריך להיות מוטרד מהנהג הלא נכון שהיית מוריד, ואינך צריך לדאוג לטעות בעת ההתקנה. Driver Easy מטפל בהכל.
אתה יכול לעדכן את מנהלי ההתקן שלך באופן אוטומטי עם אחד מהאפשרויות חינם או ה גרסת פרו של Driver Easy. אבל עם גרסת ה-Pro זה לוקח רק 2 שלבים (ואתה מקבל תמיכה מלאה והבטחה להחזר הכסף של 30 יום):
- הורד והתקן את Driver Easy.
- הפעל את Driver Easy ולחץ על לסרוק עכשיו לַחְצָן. לאחר מכן, Driver Easy יסרוק את המחשב שלך ויזהה מנהלי התקנים בעייתיים.
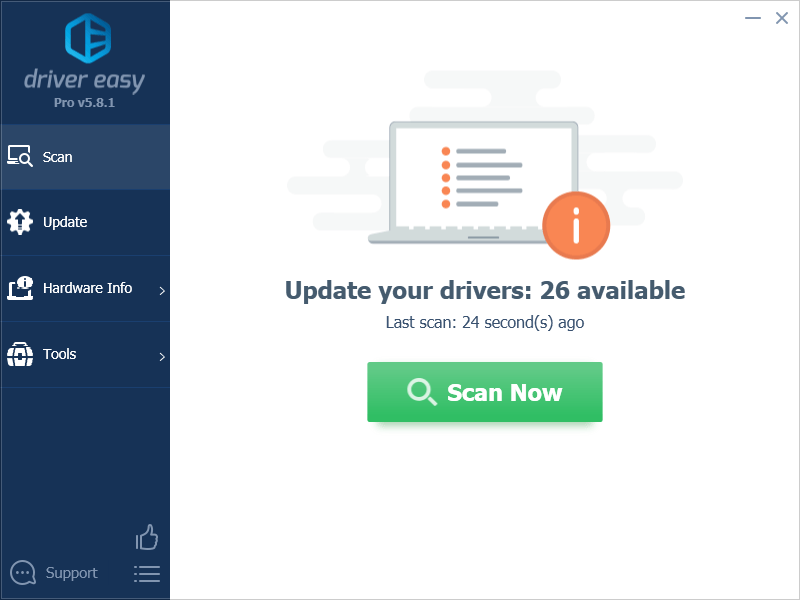
- נְקִישָׁה עדכן הכל כדי להוריד ולהתקין באופן אוטומטי את הגרסה הנכונה של את כל מנהלי ההתקן שחסרים או לא מעודכנים במערכת שלך. (זה דורש את גרסת פרו - תתבקש לשדרג כאשר תלחץ על עדכן הכל.)
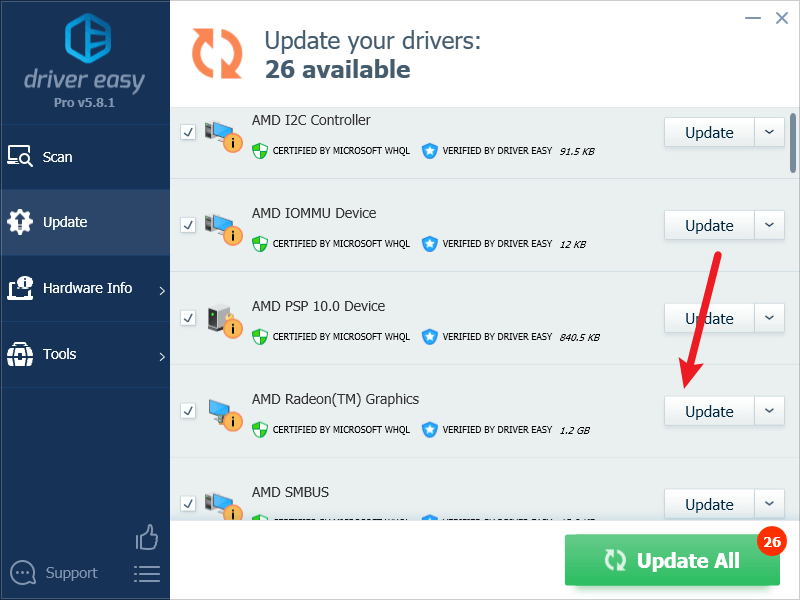
הערה : אתה יכול לעשות את זה בחינם אם תרצה, אבל זה חלקו ידני. - הפעל מחדש את המחשב כדי שהשינויים ייכנסו לתוקף.
נסה להפעיל שוב את Armored Core VI: Fires of Rubicon כדי לראות אם מנהל ההתקן העדכני ביותר של כרטיס המסך עוזר. אם התיקון הזה לא עובד בשבילך, נסה את התיקון הבא למטה.
3. בדוק את הגדרות חומת האש של Windows
הגדרות חומת אש מסוימות עשויות להפריע לחיבור בין המחשב שלך לשרתי Steam, ולכן בעיית ההשקה של כמה משחקים ב-Steam. כדי לראות אם זה המקרה שלך, אתה יכול להשבית זמנית את חומת האש שלך למטרות בדיקה. כדי לעשות זאת:
- במקלדת, הקש על מקש הלוגו של Windows ו ר באותו הזמן. לאחר מכן העתק והדבק control firewall.cpl ולחץ בסדר .
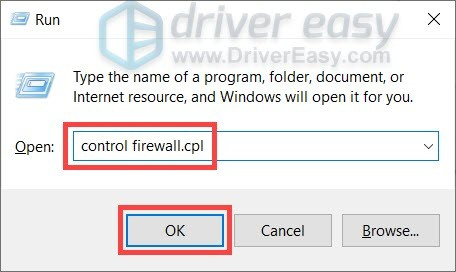
- מהתפריט השמאלי, בחר הפעל או כבה את חומת האש של Windows Defender .
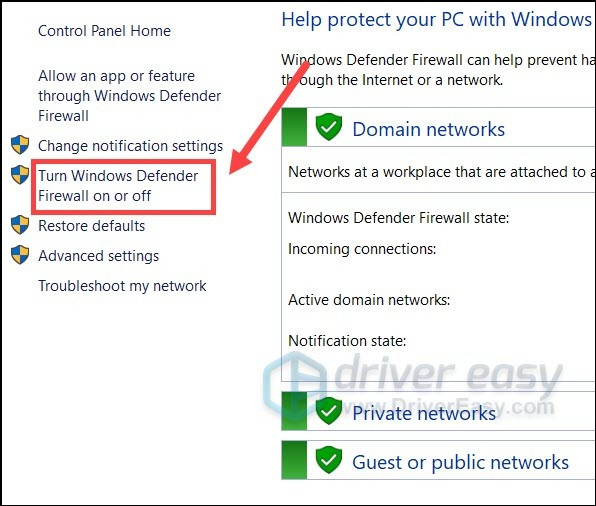
- בחר כבה את חומת האש של Windows Defender (לא מומלץ) עבור רשת דומיין, רשת פרטית ורשת ציבורית. לאחר מכן לחץ בסדר .
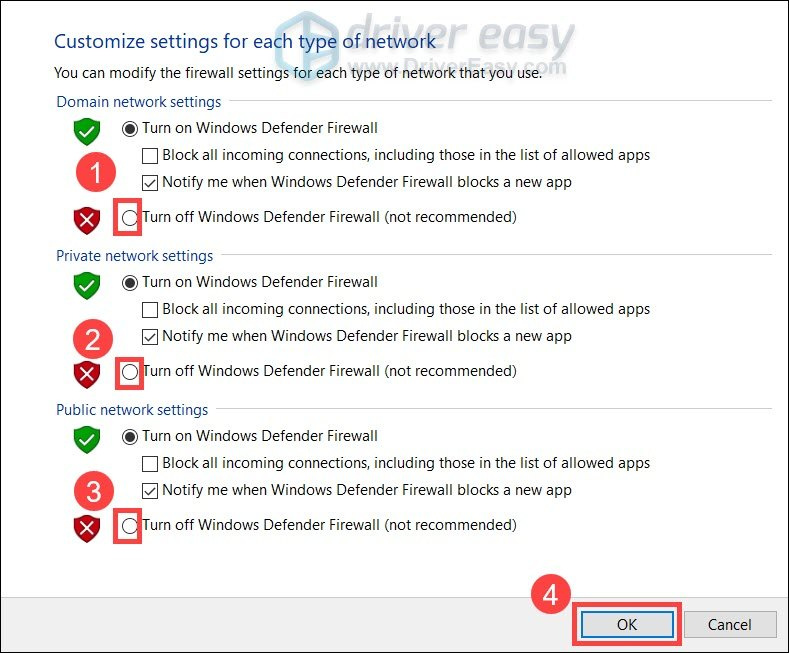
- הפעל שוב Steam ותראה אם אתה יכול להפעיל את Armored Core VI: Fires of Rubicon.
אם אתה יכול להפעיל את Armored Core VI: Fires of Rubicon לאחר השבתת חומת האש באופן זמני, להדליק אותו מחדש שוב, אז בבקשה עבור אל תיקון מס' 3.1 כדי לראות כיצד להוסיף Steam כחריג חומת אש כדי שתוכל להפעיל את המשחק.
אם Armored Core VI: Fires of Rubicon שלך עדיין מסרב להשיק, אנא המשך ל- תיקון מס' 4 כדי לראות כיצד לשנות את הגדרות הרשת האחרות שלך.
3.1 הוסף Steam לחריג חומת האש שלך
אם Armored Core VI: Fires of Rubicon יכולה להפעיל כאשר אתה משבית את חומת האש של Windows לעת עתה, אז חומת האש שלך אמורה למנוע מהמחשב שלך לדבר עם השרת של Steam, אז תצטרך להוסיף Steam כחריג. כדי לעשות זאת:
- במקלדת, הקש על לוגו של Windows + מקשי R בו זמנית כדי לפתוח את תיבת ההפעלה.
- סוּג control firewall.cpl ולחץ על Enter.
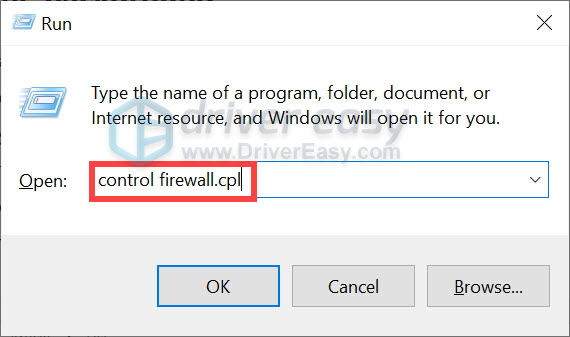
- מחלונית הניווט השמאלית, לחץ אפשר אפליקציה או תכונה דרך חומת האש של Windows Defender .
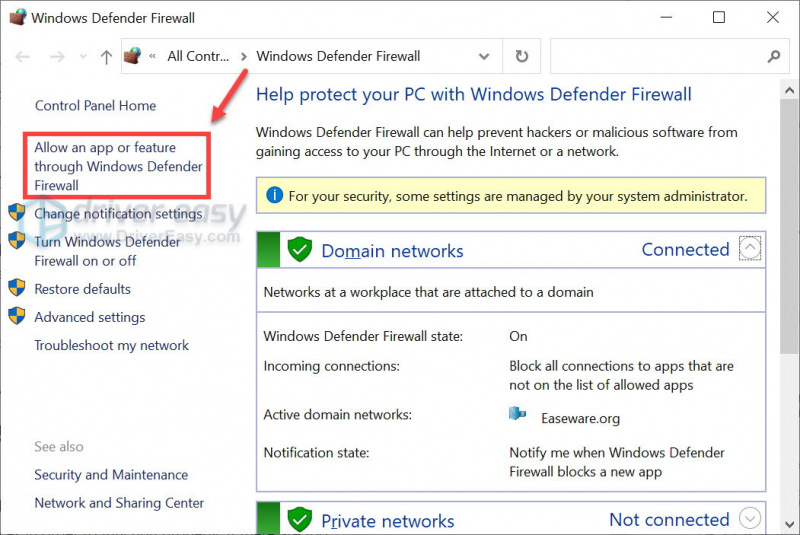
- גלול למטה ובדוק אם קִיטוֹר נמצא ברשימה. אם לא, המשך להוסיף אותו לרשימת החריגים.
- הקלק על ה שינוי הגדרות לַחְצָן.
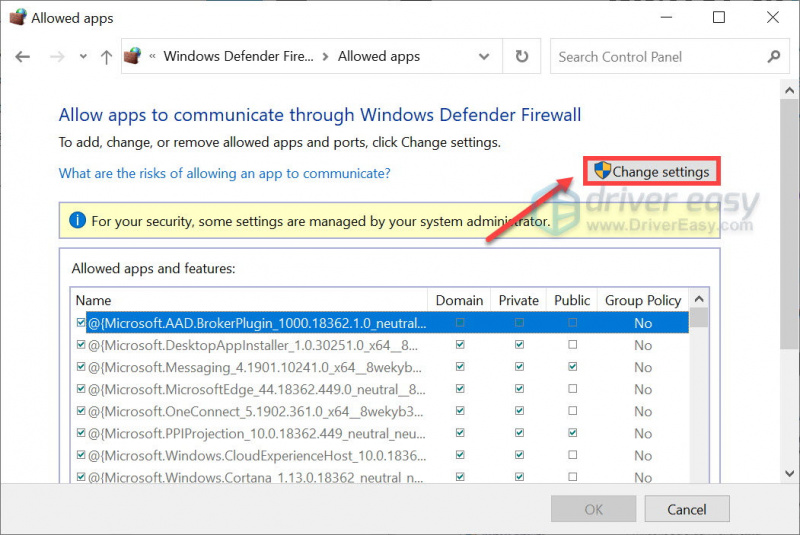
- נְקִישָׁה אפשר אפליקציה אחרת... .
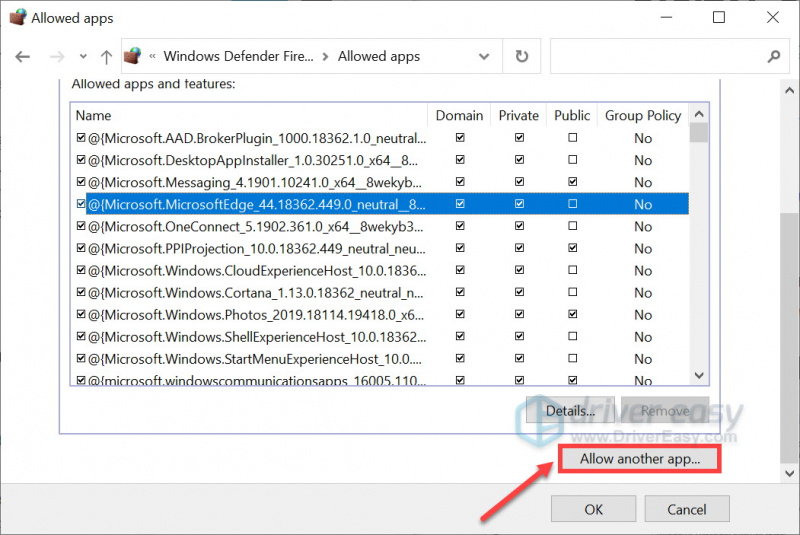
- נְקִישָׁה לְדַפדֵף… ועבור לתיקיית ההתקנה של Steam.
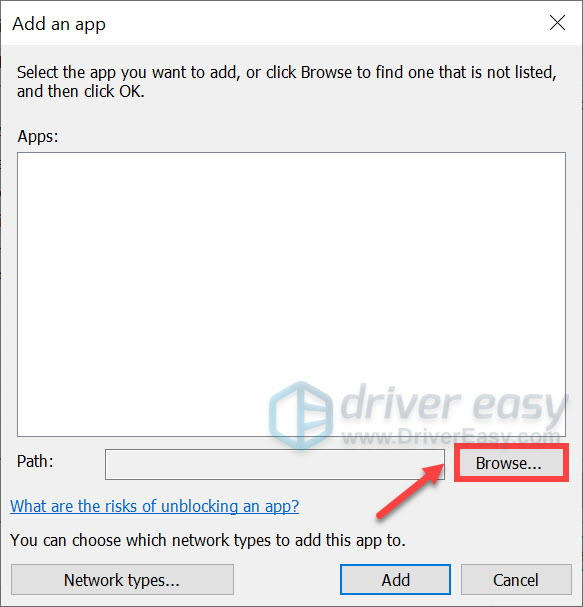
אם אינך יודע מהי תיקיית ההתקנה עבור Steam שלך, פשוט לחץ לחיצה ימנית על קיצור הדרך שלה ובחר פתח את מיקום הקובץ .
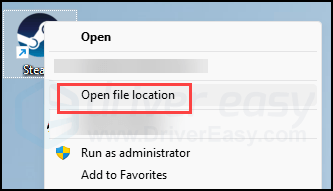
- למצוא steam.exe וללחוץ עליו. לאחר מכן לחץ לִפְתוֹחַ .
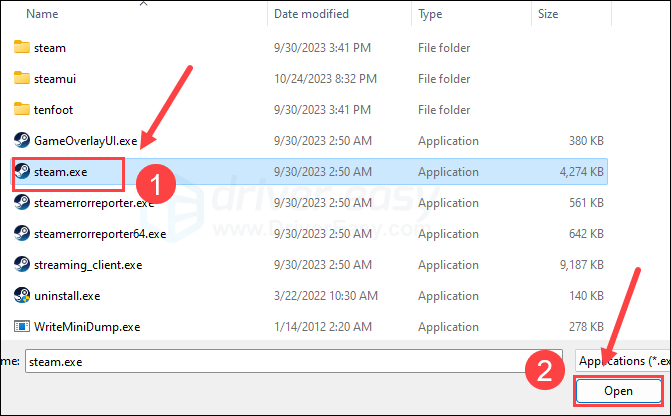
- כאשר הוא נמצא, לחץ לְהוֹסִיף .
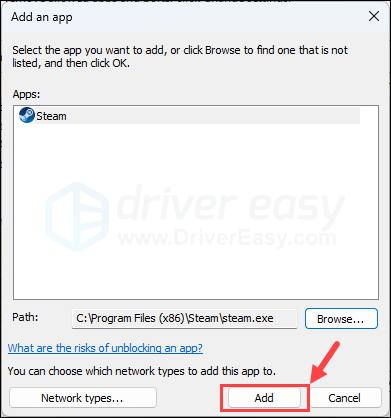
- כעת ודא ש-Steam נוסף לרשימה וסמן תְחוּם , פְּרָטִי , ו פּוּמְבֵּי . לאחר שתסיים, לחץ בסדר .
כעת פתחו את Steam ונסה להפעיל שוב את Armored Core VI: Fires of Rubicon. אם המשחק עדיין מסרב להשיק, נסה את התיקון הבא למטה.
4. שנה את שרת ה-DNS שלך
שרתי DNS המוגדרים כברירת מחדל שסופקו על ידי ISP (ספק שירותי האינטרנט) יכולים להשתנות בשלב מסוים של היום, או שהם יכולים להיות רחוקים מדי משרתי המשחק, ובכך עם בעיית ההשקה של Armored Core VI: Fires of Rubicon. כדי לוודא ששרת ה-DNS שלך אינו האשם בבעיית ההשקה של המשחק, אתה יכול תחילה לשטוף את מטמון ה-DNS שלך ולאחר מכן לעבור לשרת DNS ציבורי.
כדי לעשות זאת:
4.1 סרוק את ה-DNS שלך
על ידי שטיפת ה-DNS שלך, מטמון ה-DNS שלך יימחק. אז כאשר המחשב שלך צריך לגשת לאינטרנט, הוא יצטרך לקבל את הכתובת משרת ה-DNS שוב (ואנחנו נשנה את כתובת שרת ה-DNS מאוחר יותר). זה עשוי לפתור את הבעיה של Armored Core VI: Fires of Rubicon לא מפעילים אם נתוני המטמון של ה-DNS אינם חוקיים או פגומים. כך תוכל לשטוף את ה-DNS:
- הקש על מקש הלוגו של Windows ו ר במקלדת שלך.
- סוּג cmd , ואז הקש מִשׁמֶרֶת ו להיכנס במקביל להפעיל את שורת הפקודה כמנהל. אם תתבקשו להרשות, לחצו כן .
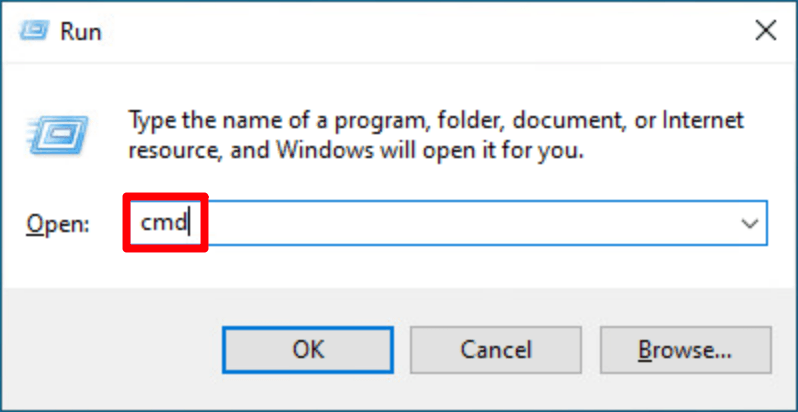
- עותק ipconfig /flushdns , והדבק אותו בחלון המוקפץ. לאחר מכן לחץ להיכנס .
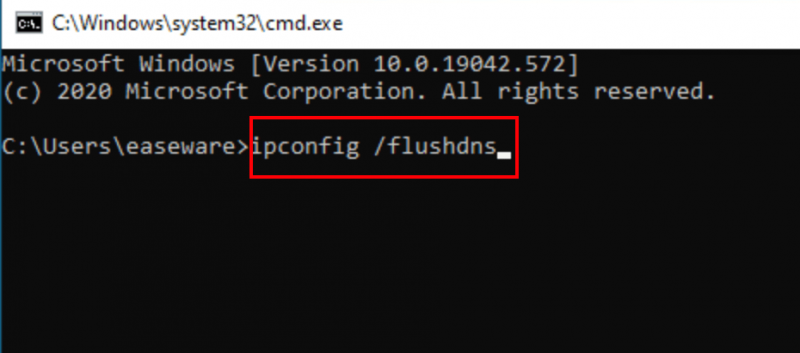
- מטמון ה-DNS שלך נוקה בהצלחה.
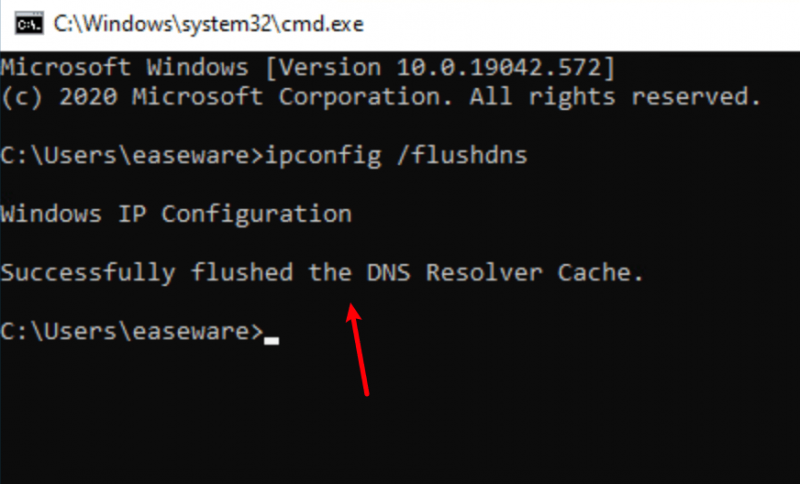
4.2 עבור לשרת DNS ציבורי
לאחר מכן עבור לשרת DNS ציבורי (כמו שרת ה-DNS של Google בדוגמה למטה, מכיוון שהוא מהיר ומאובטח):
- בשורת המשימות שלך, לחץ לחיצה ימנית על סמל רשת , ואז לחץ פתח את הגדרות רשת ואינטרנט .
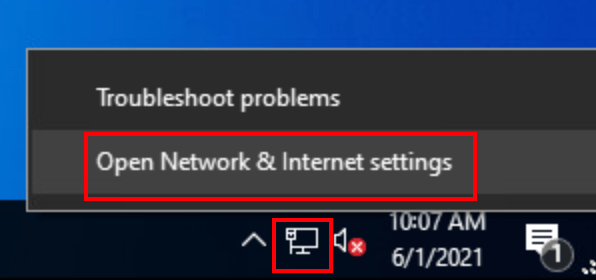
- נְקִישָׁה שנה אפשרויות מתאם .
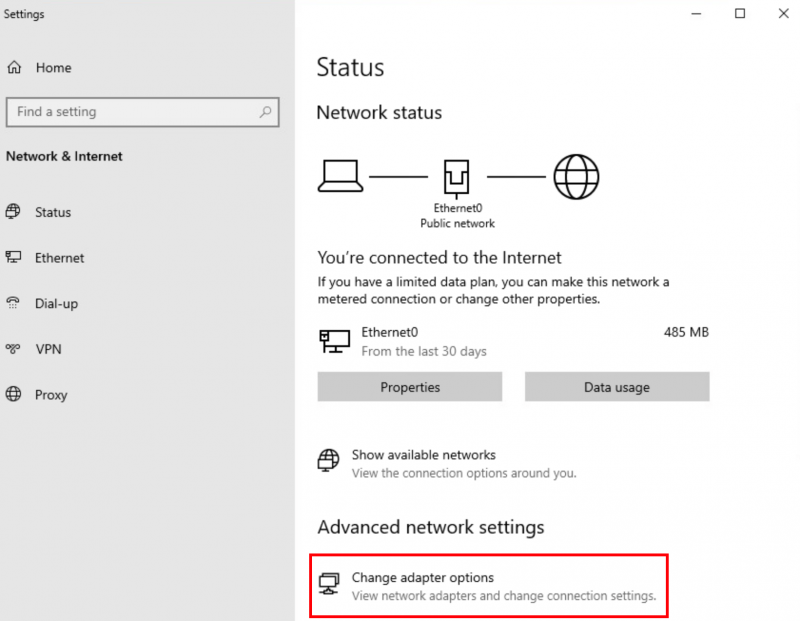
- מקש ימני הרשת שבה אתה משתמש , ואז לחץ נכסים .
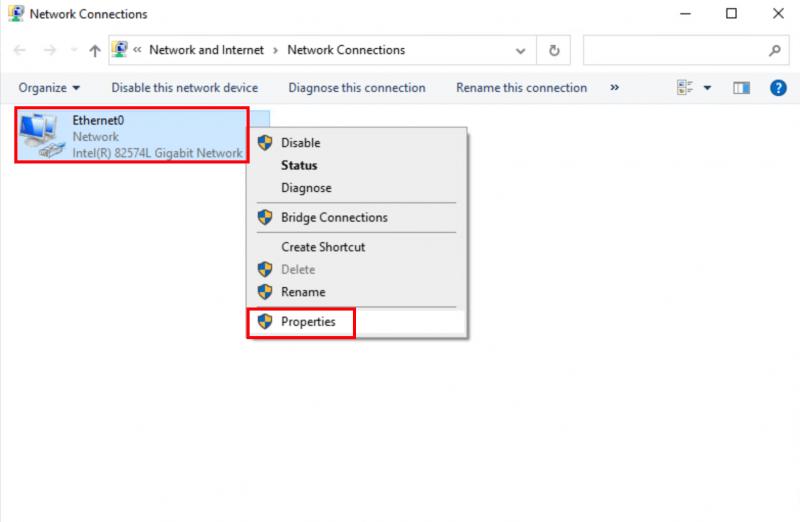
- בחר פרוטוקול אינטרנט גרסה 4 (TCP/IPv4) , ואז לחץ נכסים .
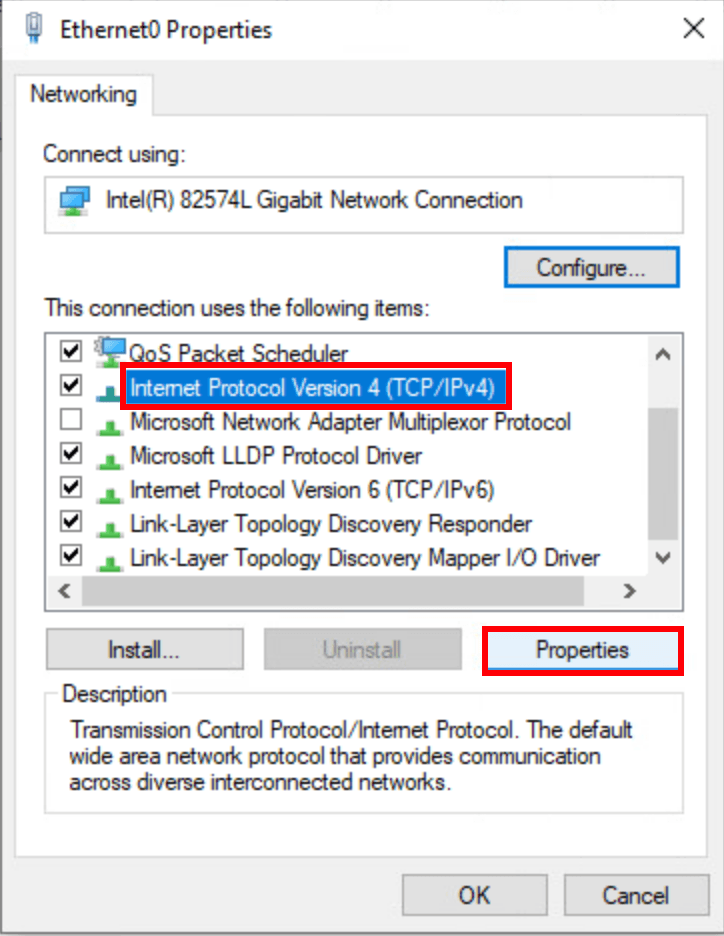
- בחר השתמש בכתובות שרת ה-DNS הבאות , מלא את כתובות שרת ה-DNS של Google כמפורט להלן, ולאחר מכן לחץ בסדר .
שרת DNS מועדף: 8.8.8.8
שרת DNS חלופי: 8.8.4.4
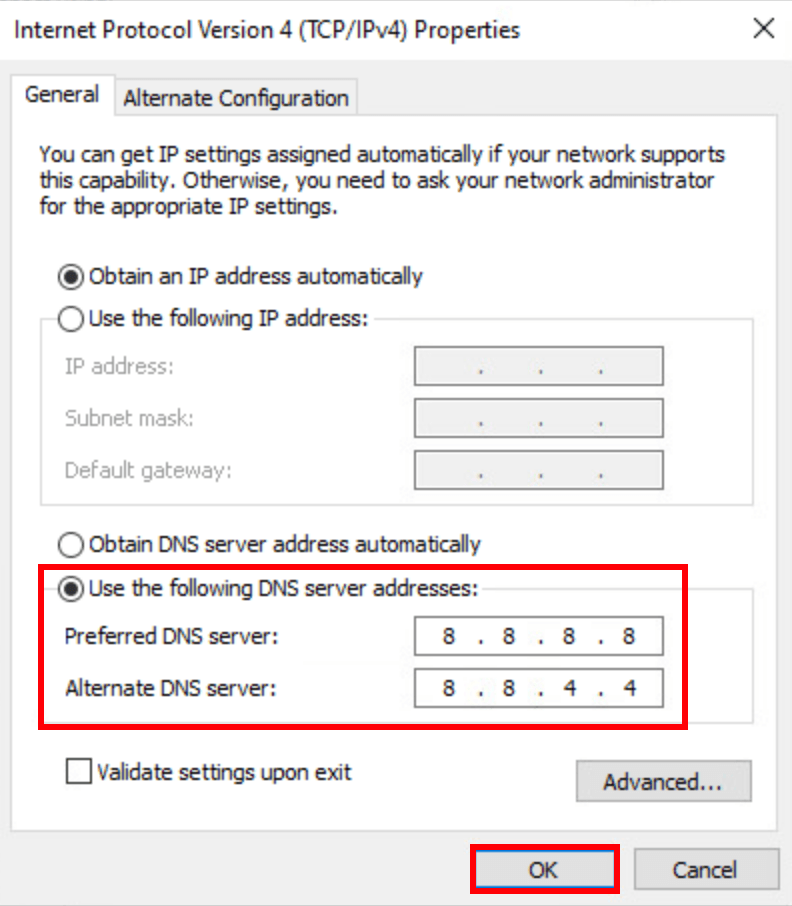
- לאחר מכן הפעל את Steam ונסה להפעיל שוב את Armored Core VI: Fires of Rubicon כדי לראות אם הבעיה נפתרה. אם הבעיה עדיין נמשכת, נא להמשיך הלאה.
5. השבת תוכנות סותרות
Steam יכול להיות די רגיש לגבי תוכניות מסוימות שפועלות ברקע, במיוחד אלה שתופסים משאבי רשת. להלן רשימה של תוכניות כאלה שעליך לשים לב אליהן במיוחד:
- NZXT CAM
- MSI Afterburner
- Razer Cortex
- תוכנת אנטי-וירוס או אנטי-ריגול (כמה הזכירו את Norton Security מנעה את השקת Armored Core VI: Fires of Rubicon)
- VPN, פרוקסי או תוכנת חומת אש ואבטחה אחרת (כמה הזכירו את NordVPN)
- P2P או תוכנת שיתוף קבצים
- תוכנת סינון או חסימת IP
- הורד תוכניות מנהל
אם אף אחת מהתוכנות החשודות המוזכרות לעיל לא מותקנת, אבל ה-Claunch Armored Core VI: Fires of Rubicon שלך עדיין מסרבת להפעיל, ייתכן שתצטרך לבצע אתחול נקי ב-Windows כדי לראות אם הבעיה נשארת שם.
אם השקת Armored Core VI: Fires of Rubicon מופעלת היטב כאשר אתה מבצע אתחול נקי, שירות או תוכנה של צד שלישי אחד או יותר מפריעים למשחק, אז תצטרך להשבית תוכנת צד שלישי בזה אחר זה עד שתמצא את האשם, הסר אותו או עדכן אותו כדי לראות אם זה עוזר.
6. השבת שכבות-על
לדברי חלק מהמשתמשים, השבתת שכבות-על במשחק עוזרת לתקן את בעיית ההשקה של Armored Core VI: Fires of Rubicon, כך שתוכל לנסות גם להשבית את שכבות-העל. אתה יכול לעשות זאת הלאה קִיטוֹר אוֹ GeForce Experience :
ב-Steam
- פתח את Steam שלך ועבור אל סִפְרִיָה לשונית.
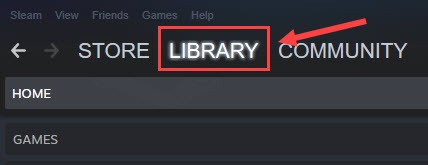
- מקש ימני שיגר את Armored Core VI: Fires of Rubicon מרשימת המשחקים ולחץ נכסים .
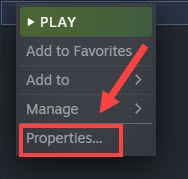
- בטל את הסימון הפעל את שכבת ה-Steam במהלך המשחק .
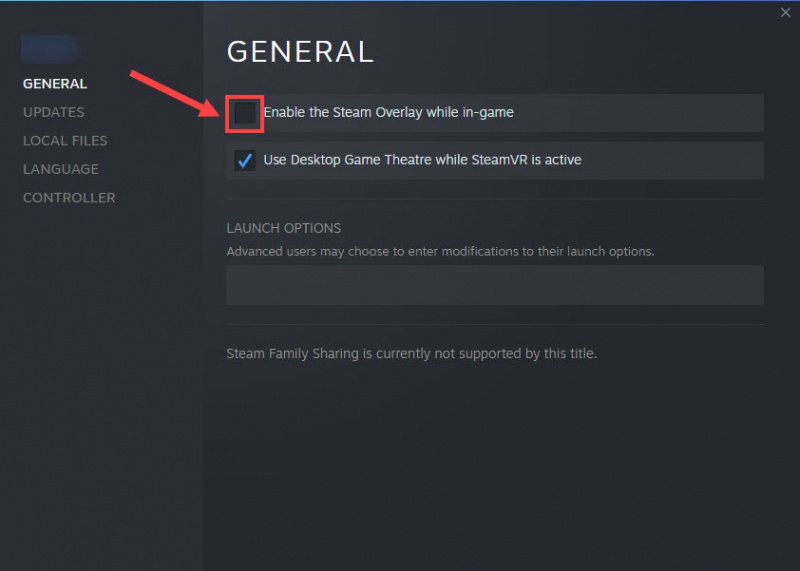
על GeForce Experience
- הפעל את GeForce Experience.
- לחץ על סמל גלגל שיניים בפינה הימנית העליונה.
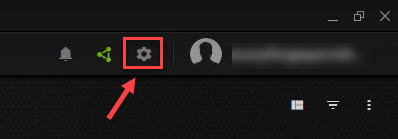
- גלול כדי לכבות שכבת-על בתוך המשחק .
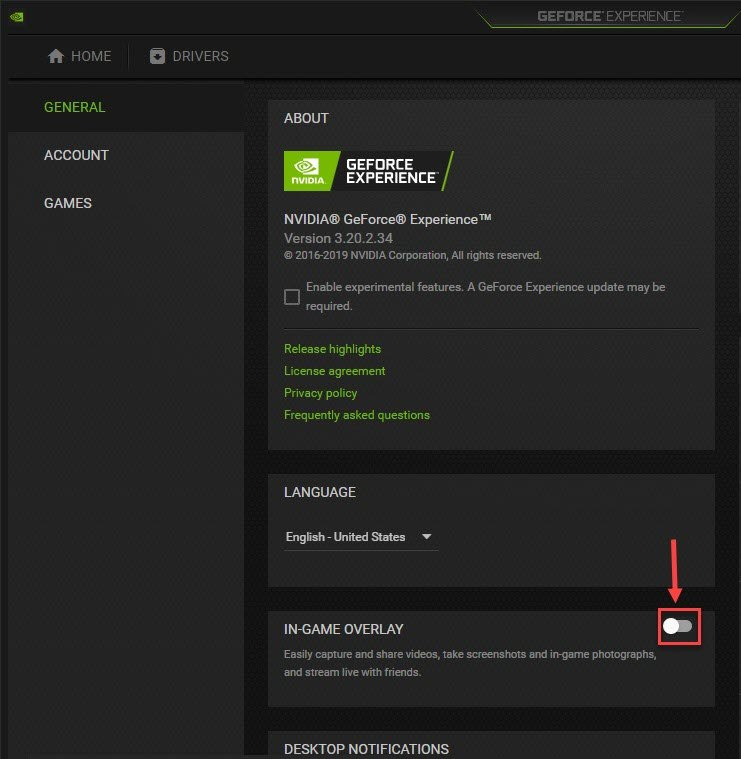
לאחר שתשבית את שכבות העל בשימוש, נסה להפעיל את Armored Core VI: Fires of Rubicon כדי לראות אם זה עובד. אם לא, המשך לשיטה הבאה.
7. תיקון קבצי מערכת פגומים או פגומים
אם האמור לעיל לא עוזר לתקן את בעיית ההשקה של Armored Core VI: Fires of Rubicon, ייתכן שיש לך כמה קבצי מערכת פגומים או פגומים שמחכים להיות מוכנים. הסיבה לכך היא שהשלמות של קבצי מערכת Windows חיונית לתפעול ויציבות תקינה של המחשב, בעוד שגיאות בקבצי מערכת קריטיים עלולות לגרום לבעיות המשפיעות על ביצועי המשחקים כמו קריסות או קפיאות, יחד עם בעיות בהשקת המשחק.
על ידי תיקון קבצי מערכת הליבה של Windows, זה עשוי לפתור התנגשויות, בעיות DLL חסרות, שגיאות רישום ובעיות אחרות התורמות לבעיית ההשקה עם Armored Core VI: Fires of Rubicon. כלים כמו Fortect יכול להפוך את תהליך התיקון לאוטומטי על ידי סריקת קבצי מערכת והחלפת קבצי מערכת פגומים.
- הורד והתקן את Fortect.
- פתח את Fortect. זה יפעיל סריקה בחינם של המחשב האישי שלך וייתן לך דוח מפורט של מצב המחשב האישי שלך .
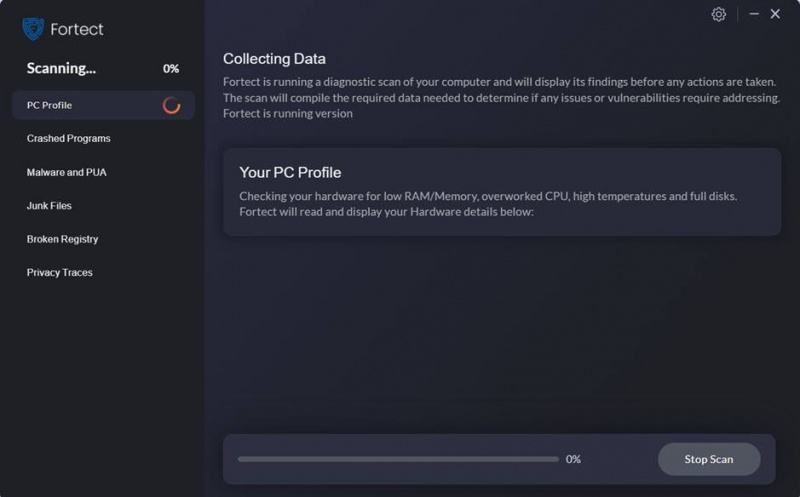
- לאחר שתסיים, תראה דוח המציג את כל הבעיות. כדי לתקן את כל הבעיות באופן אוטומטי, לחץ התחל תיקון (תצטרך לרכוש את הגרסה המלאה. היא מגיעה עם א 60 יום הבטחה להחזר כספי כך שתוכל לקבל החזר בכל עת אם Fortect לא יפתור את הבעיה שלך).
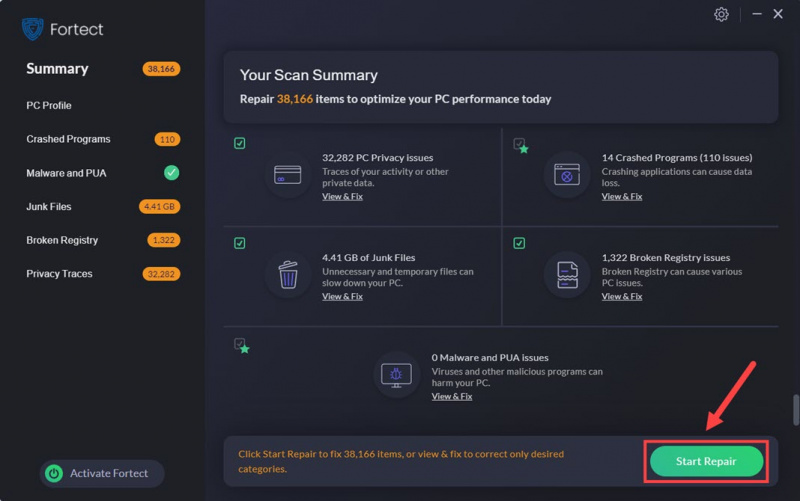
עדיין לא בטוח אם Fortect זה מה שאתה צריך? בדוק את זה סקירת Fortec !
האמור לעיל הוא מה שיש לנו להציע לגבי ה- Armored Core VI: Fires of Rubicon לא משגר בעיה. מקווה שאחד מהם יעזור לתקן עבורך את בעיית ההשקה. אם יש לך הצעות אחרות, אל תהסס להשאיר תגובה למטה.



![[תוקן] Age of Empires IV לא מוריד/מתקין ב-Microsoft Store](https://letmeknow.ch/img/knowledge/43/age-empires-iv-not-downloading-installing-microsoft-store.png)
![[נפתר] בעיית Windows 10 לא תרדם](https://letmeknow.ch/img/knowledge/90/windows-10-won-t-sleep-issue.jpg)

