הסימס 4 הוא ללא ספק אחד המשחקים הטובים ביותר להרוג זמן ולהירגע. עם זאת, שחקנים רבים מתלוננים שבעיית הפיגור של סימס 4 הרסה את המשחק שלהם. אם אתה מתמודד עם אותה מצוקה, אל תדאג. נסה את הטיפים המקצוענים האלה כדי לפתור את הבעיה מיד.
נסה את התיקונים הבאים:
אולי לא תנסה את כולם; פשוט עבדו מלמעלה למטה עד שתמצאו את האחד שעושה את העבודה.
- NVIDIA
- מָקוֹר
- קִיטוֹר
- הסימס 4
תיקון 1 - בדוק את דרישות המינימום עבור The Sims 4
זה לא מפתיע להיתקל בבעיית הפיגור אם המחשב שלך לא מספיק לשחק בסימס 4. לפני שנקפוץ לשלבים מסובכים יותר, בואו נבדוק תחילה את דרישות המינימום של המשחק.
להלן המפרט המינימלי של The Sims 4:
| מערכת הפעלה | Windows 7 (SP1), Windows 8, Windows 8.1 או Windows 10 |
| מעבד | 1.8 GHz Intel Core 2 Duo, AMD Athlon 64 Dual-Core 4000+ או שווה ערך |
| RAM | לפחות 4 GB RAM |
| HDD | לפחות 15 GB של מקום פנוי |
| כרטיס מסך | NVIDIA GeForce 6600, ATI Radeon X1300, Intel GMA X4500 |
אם אינך בטוח כיצד לבדוק את מפרט המחשב שלך, עקוב אחר השלבים שלהלן. אם אתה ברור לגבי מפרט המחשב שלך ואישרת שהוא מספיק טוב כדי להפעיל את The Sims 4, אתה יכול להמשיך ישירות אל תיקון 2 .
אחד) במקלדת, הקש על מפתח לוגו של חלון ו ר בו זמנית כדי לפתוח את תיבת ההפעלה. לאחר מכן, הקלד dxdiag ולחץ בסדר .

שתיים) בדוק את המידע על שלך מערכת הפעלה , מעבד , ו זיכרון .
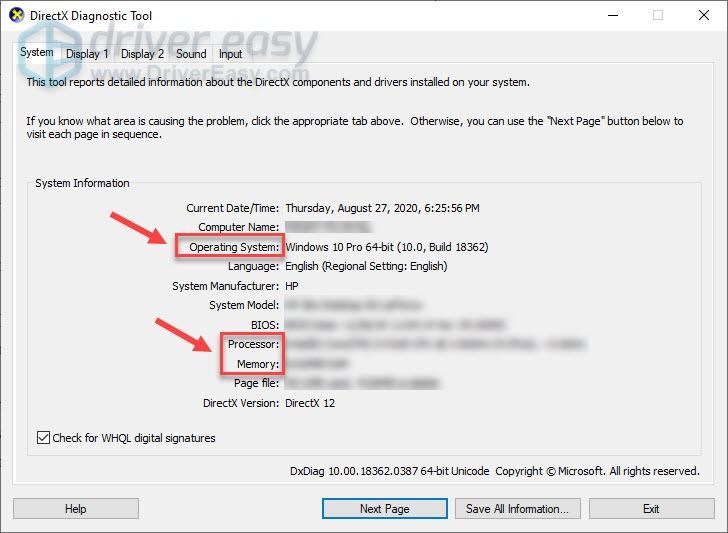
3) לחץ על לְהַצִיג הכרטיסייה, ובדוק את המידע של הכרטיס הגרפי שלך.
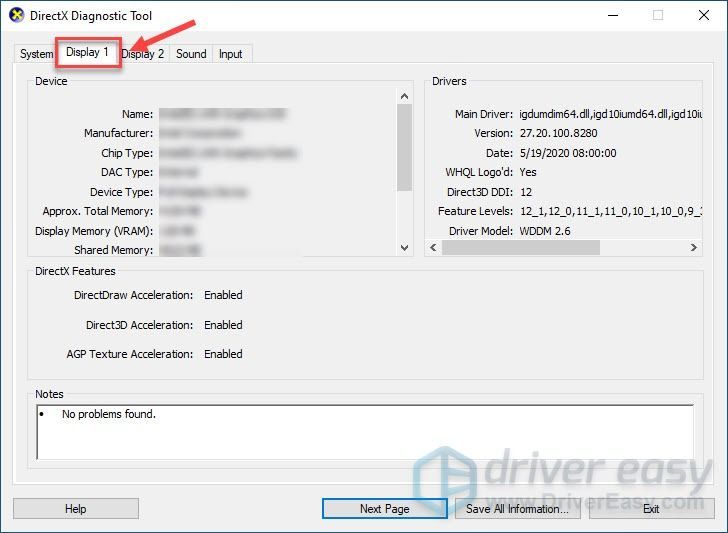
עכשיו אתה יודע אם יש לך את הציוד המתאים למשחק. אם לא, תצטרך לשדרג את המחשב האישי שלך או לשחק את המשחק במחשב אחר. אם כן, ייתכן שהבעיה בפיגור נגרמת ממשהו אחר, ותוכל ללכת לכיוון התיקונים למטה.
תיקון 2 - סגור יישומי רקע אחרים
כאשר יש יישומים מרובים שפועלים ברקע והם צורכים יותר מדי משאבים, הסימס 4 יתחיל לפגר. לכן, מומלץ לסגור את כל שאר יישומי הרקע לפני שתשחקו במשחק.
אחד) לחץ לחיצה ימנית על כל מקום ריק בשורת המשימות ולחץ מנהל משימות .
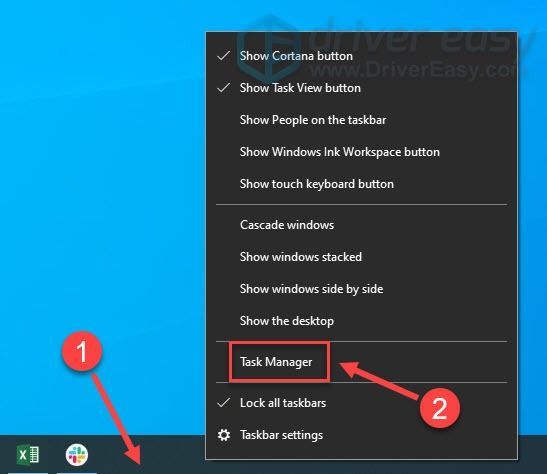
שתיים) לחץ לחיצה ימנית על היישומים שצורכים משאבים ולחץ סיום המשימה .
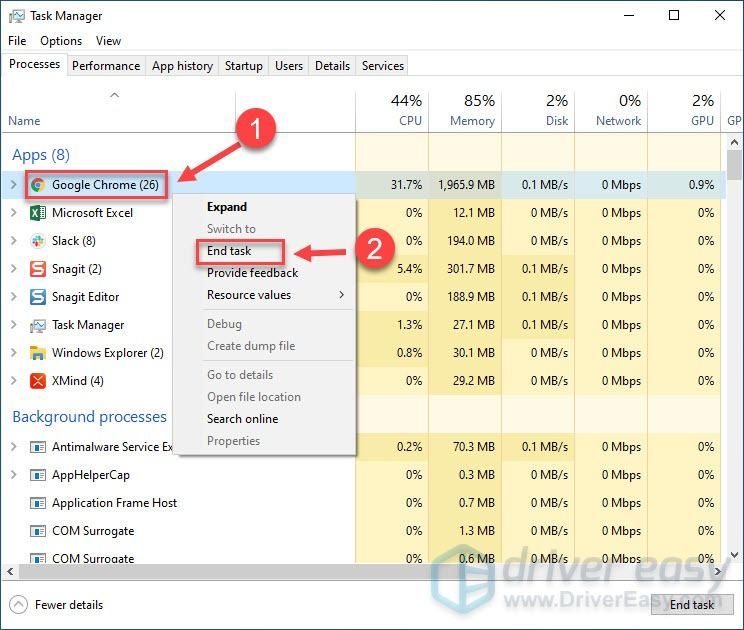 אל תסיים תוכניות שאינך מכיר, מכיוון שהן עשויות להיות קריטיות לתפקוד המחשב שלך.
אל תסיים תוכניות שאינך מכיר, מכיוון שהן עשויות להיות קריטיות לתפקוד המחשב שלך. שחקו בסימס 4 וראו אם בעיית הפיגור נעלמת. אם לא, פנה לפתרון הבא.
תיקון 3 - עדכן את מנהל ההתקן הגרפי שלך
מנהל ההתקן של כרטיס מסך חשוב מאוד לביצועי המשחקים שלך. אם יש לך כרטיס גרפי מדהים אבל מנהל ההתקן הגרפי אינו תואם, פגום או מיושן, תתקל בפיגור מתמיד ב-Sims 4. עדכון דרייבר גרפי פשוט יכול מאוד להתמודד עם הבעיה. כדי לעדכן את מנהלי ההתקנים בצורה בטוחה, ישנן שתי אפשרויות: באופן ידני אוֹ באופן אוטומטי .
אפשרות 1 - הורד והתקן את מנהל ההתקן באופן ידני
יצרני כרטיסי מסך ממשיכים לעדכן דרייברים. כדי להשיג אותם, אתה יכול להיכנס לאתרים שלהם:
עליך למצוא ולהוריד את מנהל ההתקן הגרפי המתאים לטעם הספציפי שלך של גרסת Windows (לדוגמה, Windows 32 bit). לאחר מכן, לחץ פעמיים על הקובץ שהורד ופעל לפי ההוראות שעל המסך כדי להתקין את מנהל ההתקן באופן ידני.
אפשרות 2 - עדכן אוטומטית את מנהל ההתקן הגרפי שלך
אם אין לך זמן, סבלנות או כישורי מחשב לעדכן את מנהל ההתקן הגרפי באופן ידני, תוכל לעשות זאת באופן אוטומטי עם דרייבר קל .
Driver Easy יזהה אוטומטית את המערכת שלך וימצא את הדרייברים הנכונים עבורה. אינך צריך לדעת באיזו מערכת בדיוק פועל המחשב שלך, אינך צריך להסתכן בהורדה והתקנה של מנהל ההתקן הלא נכון, ואינך צריך לדאוג לטעות בעת ההתקנה.
אתה יכול לעדכן את מנהלי ההתקן שלך באופן אוטומטי עם אחד מהשניים חינם או ה גרסת פרו של Driver Easy. אבל עם ה גרסת פרו זה לוקח רק 2 קליקים:
אחד) הורד והתקן את Driver Easy.
שתיים) הפעל את Driver Easy ולחץ על לסרוק עכשיו לַחְצָן. לאחר מכן Driver Easy יסרוק את המחשב שלך ויזהה מנהלי התקנים בעייתיים.
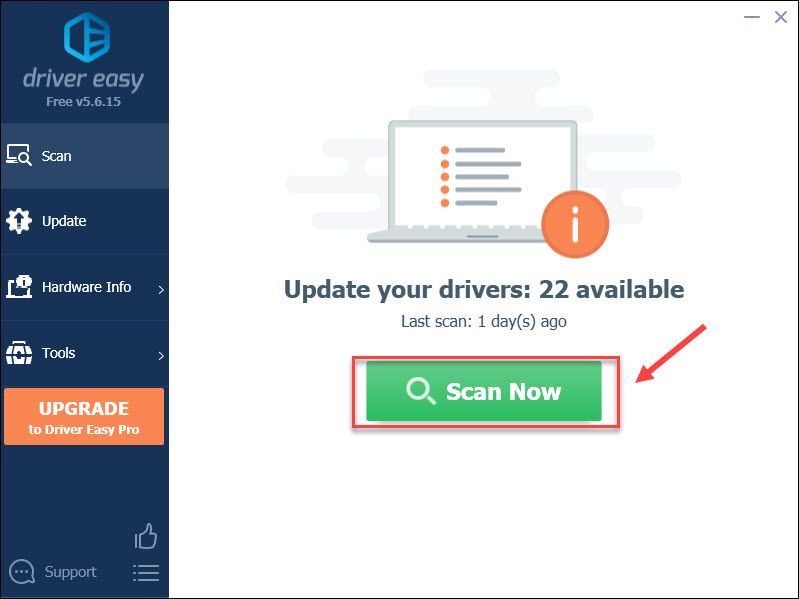
3) לחץ על עדכון לחצן ליד גרפיקה מסומנת מנהל ההתקן כדי להוריד אוטומטית את הגרסה הנכונה של מנהל ההתקן הזה, ואז תוכל להתקין אותו באופן ידני (תוכל לעשות זאת עם ה- גרסה בחינם ).
או לחץ עדכן הכל כדי להוריד ולהתקין באופן אוטומטי את הגרסה הנכונה של את כל מנהלי ההתקן שחסרים או לא מעודכנים במערכת שלך (זה דורש את גרסת פרו , שמגיע עם תמיכה מלאה והבטחה להחזר כספי של 30 יום).
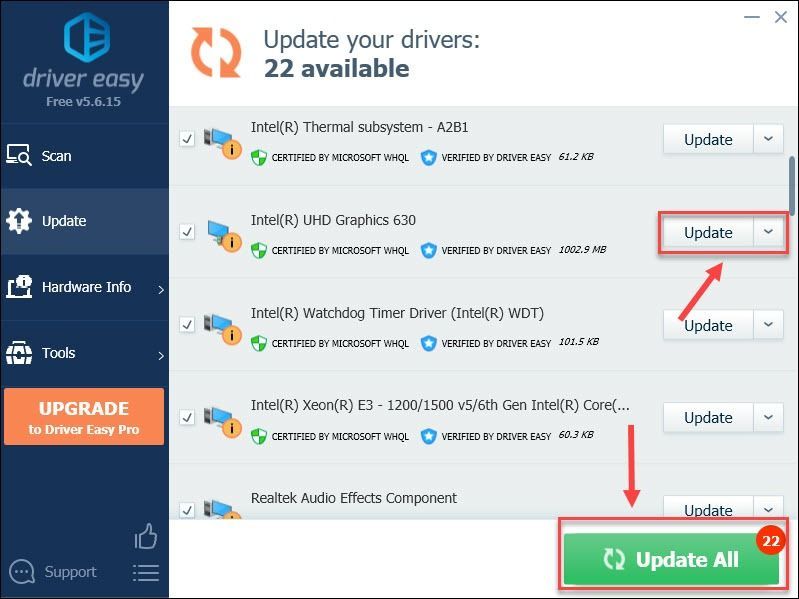
אתה יכול לעשות את זה בחינם אם תרצה, אבל זה חלקו ידני.
גרסת ה-Pro של Driver Easy מגיע עם תמיכה טכנית מלאה.אם אתה צריך עזרה, אנא צור קשר צוות התמיכה של Driver Easy בְּ- support@drivereasy.com .
בדוק כיצד The Sims 4 עובד עם מנהל ההתקן הגרפי המעודכן. המשחק פועל הרבה יותר טוב, או עדיין בפיגור גרוע? אם זה האחרון, בדוק את התיקון הבא למטה.
תיקון 4 - ודא את תקינות קבצי המשחק
ידוע כי קובץ משחק פגום הוא האשם העיקרי בבעיות משחק ועלול לגרום גם ל-Sims 4 שלך לפגר, אבל אתה יכול לתקן אותו בקלות על ידי שימוש בכלי המובנה של פלטפורמות המשחקים שלך.
אם אתה ב-Steam
אחד) לִפְתוֹחַ קִיטוֹר . לאחר מכן, לחץ על סִפְרִיָה לשונית.
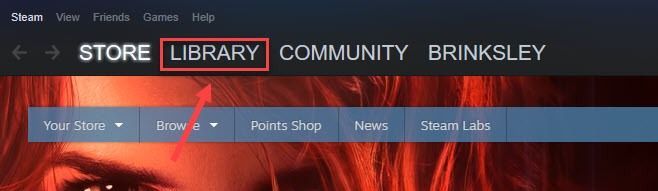
שתיים) מקש ימני הסימס 4 ברשימת המשחקים ולחץ נכסים .
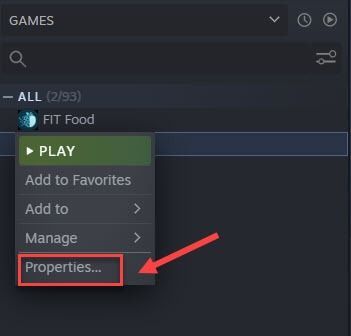
3) לחץ על תיקים מקומיים לשונית, ולחץ ודא את תקינות קבצי המשחק .
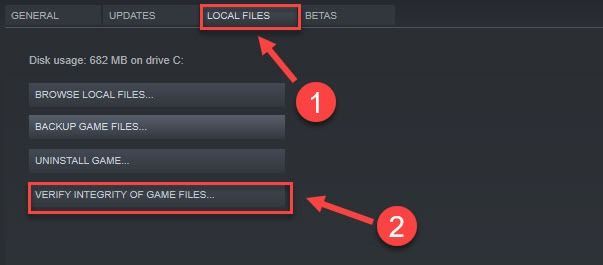
לאחר השלמת התהליך, הפעל מחדש את הסימס 4 ובדוק אם בעיית הפיגור נמשכת. אם כן, עברו ל תיקון 5 לאחר מכן.
אם אתה ב-Origin
אחד) הפעל את Origin ולחץ ספריית המשחקים שלי בחלונית השמאלית.
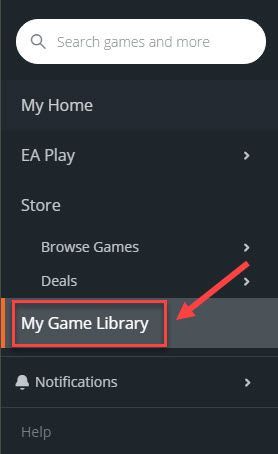
שתיים) מקש ימני הסימס 4 ולחץ לְתַקֵן .
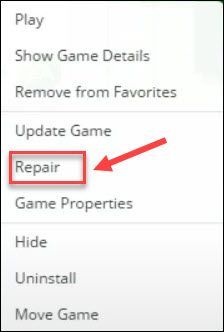
המתן לסיום התהליך. לאחר מכן, הפעל מחדש את המשחק שלך כדי לבדוק אם השיטה הזו עובדת. אם אתה עדיין רואה את בעיית הפיגור, יש עוד כמה תיקונים שכדאי לנסות.
תיקון 5 - הורד את הגדרות הגרפיקה במשחק
הגדרה גרפית גבוהה או אולטרה עלולה להלחיץ את המכשיר שלך ולגרום לבעיית הפיגור. כדי לשפר את ביצועי המשחק, נסה להנמיך את ההגדרה שלך ב-Sims 4.
אחד) הפעל את The Sims 4. לאחר מכן, לחץ על סמל […] בפינה השמאלית העליונה כדי להיכנס לתפריט.
שתיים) נְקִישָׁה אפשרויות משחק .
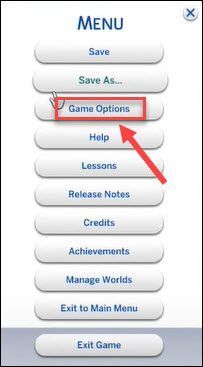
3) בחר את גרָפִיקָה לשונית. לאחר מכן, בקטע תצוגה, שנה את סוג התצוגה ל חלונות .
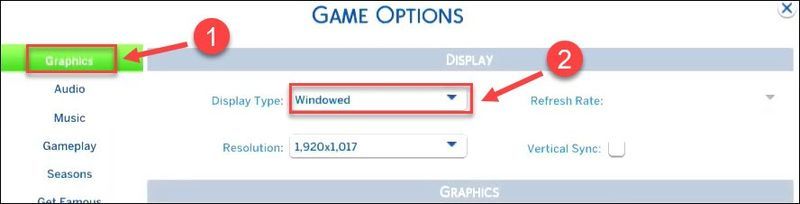
4) נווט אל הקטע 'גרפיקה' למטה והגדר את איכות הגרפיקה ל נָמוּך אוֹ בינוני . לאחר מכן, לחץ החל שינויים .
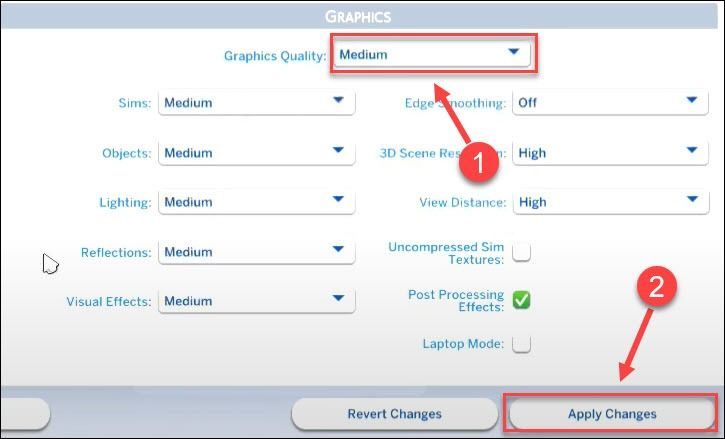
בדוק אם הבעיה נפתרה או לא. אם הסימס 4 עדיין בפיגור, אתה יכול להמשיך לתיקון הבא למטה.
תיקון 6 - הפעל את The Sims 4 32 סיביות
הסימס 4 זמין בגרסת 32 סיביות ו-64 סיביות, וכדאי לבחור באחת המתאימה ביותר למחשב שלך. לדוגמה, אם זיכרון ה-RAM שלך קטן מ-4GB, עדיף להפעיל את גרסת 32 סיביות. אחרת, עלולה להיווצר בעיית הפיגור. כדי לעבור ל-32 סיביות, בחר את הפלטפורמה שלך: קִיטוֹר אוֹ מָקוֹר , ובצע את השלבים כאן.
אם אתה משחק ב-Steam
אחד) הפעל את Steam ולחץ על סִפְרִיָה לשונית.
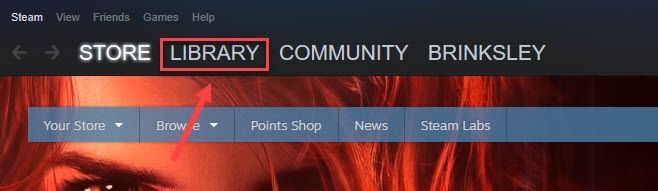
שתיים) מקש ימני הסימס 4 מרשימת המשחקים ולחץ נכסים .
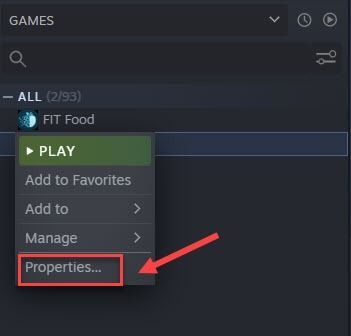
3) נְקִישָׁה הגדר אפשרויות הפעלה .
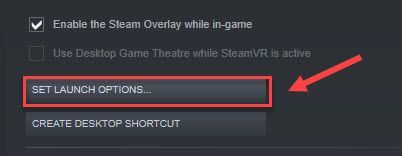
4) סוּג -כוח32 בשדה, ולחץ בסדר .
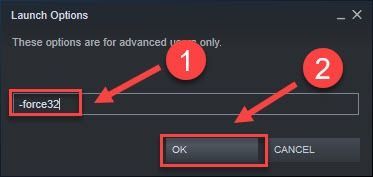
הפעל שוב את The Sims 4 ובדוק אם הבעיה שלך נפתרה. אם לא, פנה לכיוון תיקון 7 .
אם אתה משחק ב-Origin
אחד) פתח את Origin ולחץ ספריית המשחקים שלי בחלונית השמאלית.
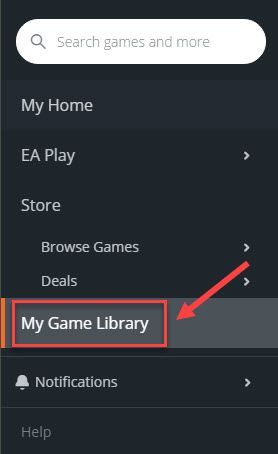
שתיים) מקש ימני הסימס 4 ולחץ מאפייני משחק .
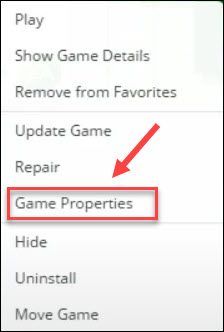
3) לחץ על אפשרויות הפעלה מתקדמות לשונית. לאחר מכן, בחר הסימס 4 32 ביט מהתפריט הנפתח תחת בעת הפעלת משחק זה, ולחץ להציל .
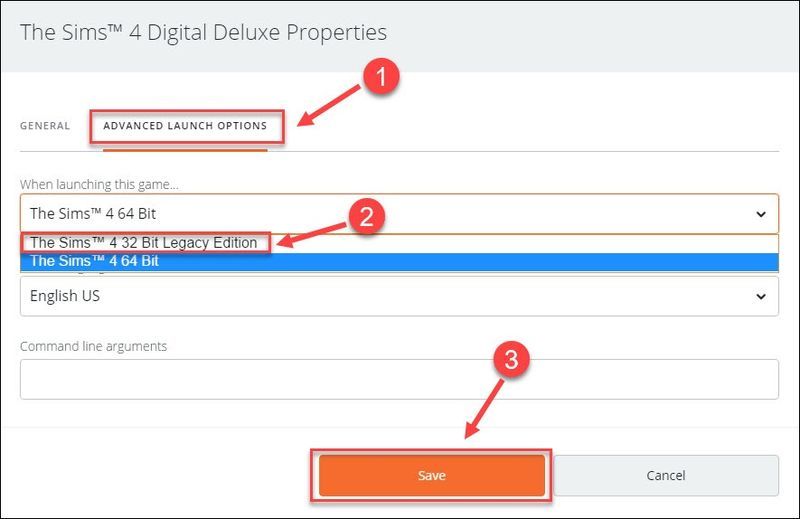
פתח את הסימס 4 ובדוק אם התיקון הזה עושה את העבודה. אם המשחק עדיין פועל, נסה את השיטה הבאה.
תיקון 7 - אפס את תיקיית Sims 4
איפוס תיקיית סימס 4 עובד כמו קסם עבור שחקנים רבים הסובלים מבעיית הפיגור. אם ניסית את כל הפתרונות לעיל ללא תוצאה, הקפד לנסות את התיקון הזה.
אחד) במקלדת, הקש על מפתח לוגו של Windows ו ו במקביל כדי לפתוח את סייר הקבצים.
שתיים) נווט אל מסמכים > אמנויות אלקטרוניות > הסימס 4 .
3) פתח את ה מודים תיקייה, והעתק את כל הקבצים.
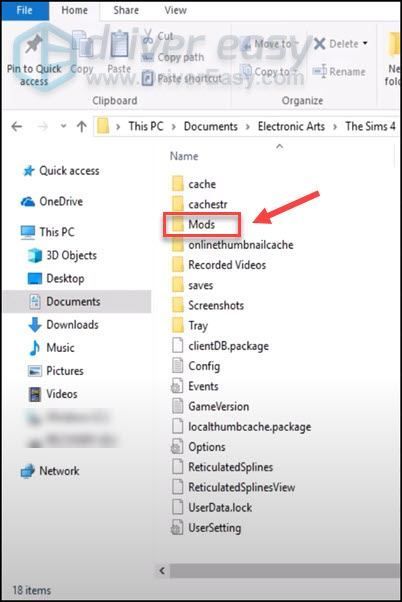
4) עבור לשולחן העבודה שלך, לחץ לחיצה ימנית על כל מקום פנוי ולחץ חָדָשׁ > תיקיה . לאחר מכן, אתה יכול לשנות את שמו כגיבוי מודים או כל דבר אחר שתרצה.
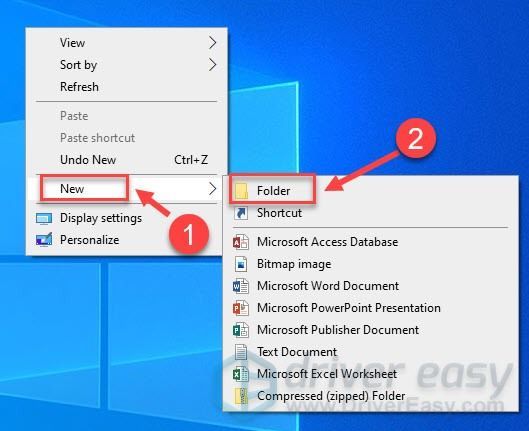
5) פתח את התיקיה החדשה ו לְהַדבִּיק תיקיית המודים שלך.
6) חזר על השלבים שלמעלה כדי לגבות את הקבצים שלך ב- שומר תיקיה ו תיקיית מגש .
7) חזור אל מסמכים > אמנויות אלקטרוניות , ולאחר מכן מחק הסימס 4 תיקייה .
8) הפעל את The Sims 4, ותיווצר תיקיית Sims 4 חדשה. לאחר מכן, צא מהמשחק.
9) העתק את כל הקבצים בתיקיות הגיבוי שלך בהתאמה והדבק אותם בחזרה למקומות המתאימים בתיקיית סימס 4.
בדוק אם המשחק פועל כמו שצריך כעת.
אני מקווה שעכשיו תוכל ליהנות מהסימס 4 ללא עיכובים יותר. אם יש לך שאלות או הצעות, אל תהסס לשתף אותן באזור ההערות למטה.

![[נפתר] ל-Steam אין אפשרות להתחבר](https://letmeknow.ch/img/knowledge/49/steam-can-t-log.jpg)
![כיצד לתקן עט XP שאינו עובד [המדריך המלא]](https://letmeknow.ch/img/common-errors/79/how-fix-xp-pen-not-working.jpg)

![[פתור] ntkrnlmp.exe שגיאת מסך כחול](https://letmeknow.ch/img/knowledge/62/ntkrnlmp-exe-blue-screen-error.jpg)

