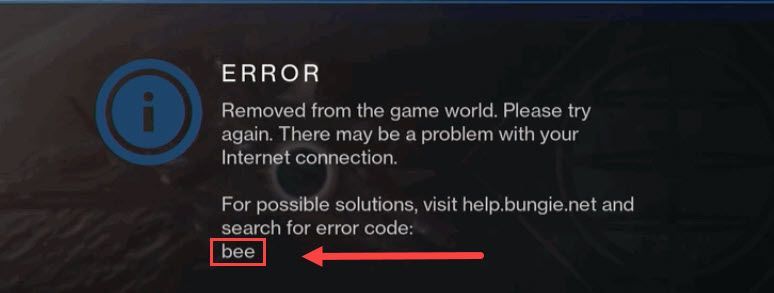
עברו כמה שנים מאז שהושק Destiny 2. אבל מדי פעם, עדיין יש שחקנים שמקבלים אתחול באמצע המשחק על ידי קוד שגיאה: דבורה . אם אתה מחפש דרך להתמודד עם בעיה זו אחת ולתמיד, הנה כמה תיקוני עבודה שאתה יכול לנסות.
קוד שגיאה זה של Bee מציין בעיות רשת, אז קודם כל אתה יכול בדוק אם זו בעיית שרת . אבל בדרך כלל סביר יותר שזו בעיה ברשת המקומית שלך.
נסה את התיקונים האלה
אולי לא תצטרך לנסות את כולם. כל שעליך לעשות הוא לעבוד למטה עד שתמצא את האחד שנותן לך מזל.
- הפעל מחדש את הרשת שלך
- סגור תוכניות רשתות
- עדכן את מנהל ההתקן של הרשת שלך
- נסה שרתים באזור אחר
- השתמש ב-VPN
תיקון 1: הפעל מחדש את הרשת שלך
בעת פתרון בעיות רשת, ראשית ודא שציוד הרשת שלך פועל כהלכה . או שאתה יכול פשוט לבצע הפעלה מחדש. זה יטהר את המטמון ויביא לך כתובת IP חדשה, שעשויה פשוט לפתור את הבעיה.
- בחלק האחורי של המודם והנתב, נתק את כבלי החשמל.

מוֹדֶם

נתב
- חכה לפחות 30 שניות , ולאחר מכן חבר את הכבלים בחזרה. ודא שהמחוונים חזרו למצבם הרגיל.
- פתח את הדפדפן שלך ובדוק את החיבור.
אם הפעלה מחדש של ציוד הרשת שלך לא עוזרת, עיין בתיקון הבא למטה.
תיקון 2: סגור תוכניות לשמירה על רוחב פס
אתה עלול לחוות פיגור או ניתוק אם יש לך תוכניות רקע שתופסים את התנועה שלך. אז לפני הכניסה למשחק, עליך לוודא שכל התוכניות והשירותים הלא רצויים מושבתים.
אתה יכול להשתמש בשלבים הבאים כדי לבדוק אם יש חזירי רוחב פס:
- במקלדת, לחץ על CTRL+Shift+Esc במקביל כדי לפתוח את מנהל המשימות.
- לאחר מכן לחץ רֶשֶׁת כדי לבדוק איזו תוכנית תופסת את רוחב הפס שלך. בחר את התוכנית הזו ולחץ סיום המשימה .

העבריינים הנפוצים כוללים עדכון חלונות , מַחֲלוֹקֶת ו כרום . אתה יכול לתזמן מחדש את עדכון המערכת ולסגור את כל אפליקציות הרקע לפני הפעלת Destiny 2.
אם אתה בטוח שאין תוכניות שגונבות את התנועה שלך, בדוק את התיקון הבא למטה.
תיקון 3: עדכן את מנהל ההתקן של הרשת שלך
אם אתה מתנתק כל הזמן והפעלה מחדש של הנתב אפילו לא תעזור, עליך לבדוק אם אתה משתמש ל מנהל התקן רשת פגום ומיושן . אנו תמיד ממליצים לגיימרים לעדכן את הדרייבר שלהם כדי למנוע בעיות ביצועים.
אתה יכול לעדכן את מנהל ההתקן של הרשת שלך באופן ידני, על ידי בדיקת היצרן, ביקור באתר הרשמי ומציאת מתקין מנהל ההתקן הנכון העדכני ביותר. אבל אם אתה לא מרגיש בנוח לשחק עם מנהלי התקנים, אתה יכול לעדכן אוטומטית עם דרייבר קל .
- הפעל את Driver Easy ולחץ על לסרוק עכשיו לַחְצָן. לאחר מכן, Driver Easy יסרוק את המחשב שלך ויזהה מנהלי התקנים בעייתיים.

- נְקִישָׁה עדכן הכל כדי להוריד ולהתקין באופן אוטומטי את הגרסה הנכונה של את כל מנהלי ההתקן שחסרים או לא מעודכנים במערכת שלך.
(זה דורש את גרסת פרו - תתבקש לשדרג כאשר תלחץ על עדכן הכל. אם אינך רוצה לשלם עבור גרסת ה-Pro, אתה עדיין יכול להוריד ולהתקין את כל הדרייברים שאתה צריך עם הגרסה החינמית; אתה רק צריך להוריד אותם אחד בכל פעם, ולהתקין אותם באופן ידני, בדרך הרגילה של Windows.)
 גרסת ה-Pro של Driver Easy בא עם תמיכה טכנית מלאה . אם אתה צריך עזרה, אנא צור קשר צוות התמיכה של Driver Easy בְּ- .
גרסת ה-Pro של Driver Easy בא עם תמיכה טכנית מלאה . אם אתה צריך עזרה, אנא צור קשר צוות התמיכה של Driver Easy בְּ- . - פתח את לקוח Battle.net שלך וצא.
- בחלון הכניסה, לחץ על סמל כדור הארץ כדי לשנות את האזור שלך. לאחר מכן התחבר כרגיל.

- בפינה השמאלית התחתונה, לחץ על התיבה מתחת אזור/חשבון ולשנות את האזור שלך.

- NordVPN
- Surfshark VPN
- CyberGhost VPN
- גורל 2
לאחר עדכון מנהל ההתקן של הרשת, הפעל מחדש את המחשב ובדוק אם Destiny 2 מתנתק שוב.
אם מנהל התקן הרשת האחרון לא נותן לך מזל, פשוט המשך לתיקון הבא.
תיקון 4: נסה שרתים באזור אחר
חלק מהשחקנים דיווחו שמעבר לשרתים אחרים עלול לעצור את הניתוק. כדי לבדוק אם זו בעיה אזורית, אתה יכול לנסות לעבור לאזור אחר ולבדוק את המשחקיות.
שימו לב שכרגע אתה לא יכול לשנות את שרת ה-Destiny 2 שלך ב-Steam . אם אתה ב-Steam, אתה יכול לקפוץ לתיקון הבא למטה.כך תוכל לשנות את השרת שלך בלקוח Battle.net:
עכשיו אתה יכול להפעיל את Destiny 2 ולבדוק את החיבור.
אם קוד השגיאה מופיע שוב, תוכל לנסות את התיקון הבא.
תיקון 5: השתמש ב-VPN
אם אף אחד מהתיקונים לעיל לא יכול לעזור לך, נסה VPNs . שרתי VPN מציעים חיבור יציב יותר לשרתי המשחק, ולא תצטרכו לדאוג לגבי ההתמודדות של סוג NAT, העברת יציאות והגדרות חומת אש. אם השימוש ב-VPN פותר את הבעיה, אתה יכול לחזור לפתרון הבעיות כשמתחשק לך.
שימו לב שאנחנו לא אוהבים VPNs בחינם מכיוון שהם תמיד מחפשים משהו. לפעמים אפילו תוכניות ה-VPN הזולות ביותר נותנות לך גישה לשרתי פרימיום.
והנה כמה VPNs שאנחנו ממליצים עליהם:
אני מקווה שהפוסט הזה יעזור לך לתקן את בעיית החיבור עם Destiny 2. אם יש לך שאלות או הצעות, אל תהסס להשאיר תגובה למטה.







![[תוקן] התרסקות תועה במחשב Windows 11/10/7](https://letmeknow.ch/img/knowledge-base/C6/fixed-stray-crashing-on-pc-windows-11/10/7-1.jpg)



![[נפתר] וילהיים בפיגור במחשב האישי](https://letmeknow.ch/img/network-issues/73/valheim-lagging-pc.png)
![[נפתר] Warzone דבק בחיבור לשירותים מקוונים](https://letmeknow.ch/img/network-issues/24/warzone-stuck-connecting-online-services.png)
