מרגישים שהקול של הרמקולים או האוזניות שלכם שטוח למדי? אל תדאג, אתה לא לבד. ייתכן שגורם השורש אינו טמון בהתקני פלט האודיו, אלא במנהלי התקנים של כרטיס הקול ובהגדרות Windows במקום זאת. אז עכשיו הגיע הזמן שתעקוב אחר המדריך הזה, תעשה קצת כוונון עדין ותחכה ליהנות מאפקט הגברת הבס המהמם כפי שציפית.
שלב 1: עדכן את מנהל ההתקן של כרטיס הקול שלך
למנהלי התקנים מיושנים או פגומים יש פונקציות מוגבלות, כך שהם עלולים לא לספק לך את איכות הצליל הטובה ביותר או להביא את התקני פלט האודיו שלך במצב מעולה. אם אתה רוצה להפיק את המרב מהמכשירים שלך (נגיד רמקולים או אוזניות), כדאי לעדכן את מנהלי ההתקנים שלהם.
יש לך 3 אפשרויות לעדכן את מנהלי ההתקן של השמע:
אפשרות 1 - הורד והתקן את מנהלי ההתקן מיצרנים - תצטרך קצת מיומנויות מחשב וסבלנות כדי לעדכן את מנהל ההתקן שלך בדרך זו, כי אתה צריך למצוא בדיוק את הדרייבר המתאים באינטרנט, להוריד אותו ולהתקין אותו שלב אחר שלב.
אפשרות 2 - עדכן את מנהל ההתקן דרך מנהל ההתקנים – זוהי השיטה הנפוצה ביותר לעדכון מנהל ההתקן שלך, אך לפעמים Windows עלול לא לספק לך את מנהלי ההתקן העדכניים ביותר (ואפילו נחוצים).
אפשרות 3 - עדכן את מנהל ההתקן באופן אוטומטי (מומלץ) - זוהי האפשרות המהירה והקלה ביותר. הכל נעשה בכמה לחיצות עכבר בלבד - קל גם אם אתה מתחיל במחשב.
אפשרות 1 - הורד והתקן את מנהלי ההתקן מיצרנים
בדרך כלל אתה יכול לקבל את מנהלי ההתקן של כרטיס הקול מיצרן לוח האם שלך (למשל Dell, Lenovo, HP). כדי לעשות זאת, פשוט בקר באתר הרשמי שלה, מצא את מנהלי ההתקנים התואמים את הטעם הספציפי שלך בגרסת Windows (לדוגמה, Windows 10, 64 סיביות) והורד את מנהלי ההתקן באופן ידני. אם אתה משתמש במנהל ההתקן של Realtek HD Audio, אתה יכול גם להוריד את מנהל ההתקן מ Realtek . (עם זאת, אם אתה רוצה לקבל את הגרסה האחרונה של Realtek HD Audio Driver, אתה עדיין צריך ללכת לאתר של יצרן לוח האם שלך.)
לאחר שהורדת את מנהל ההתקן המתאים למערכת שלך, לחץ פעמיים על הקובץ שהורדת ובצע את ההוראות שעל המסך כדי להתקין את מנהל ההתקן. בסיום, הפעל מחדש את המחשב כדי שהשינויים ייושמו במלואם.
אפשרות 2 - עדכן את מנהל ההתקן דרך מנהל ההתקנים
כדי לעדכן את מנהל ההתקן של השמע שלך דרך מנהל ההתקנים, הנה ההליך:
- במקלדת, הקש על מפתח לוגו של Windows
 ו ר בו-זמנית כדי להפעיל את תיבת הדו-שיח הפעלה. לאחר מכן, הקלד devmgmt.msc ולחץ בסדר .
ו ר בו-זמנית כדי להפעיל את תיבת הדו-שיח הפעלה. לאחר מכן, הקלד devmgmt.msc ולחץ בסדר . 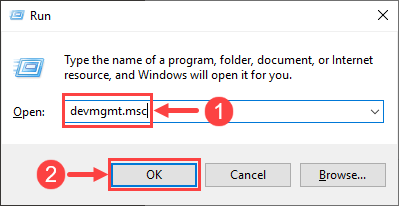
- בחלון מנהל ההתקנים, לחץ פעמיים בקרי סאונד, וידאו ומשחקים כדי להרחיב את הרשימה הנפתחת שלו. לאחר מכן לחץ לחיצה ימנית על כרטיס הקול שלך ובחר עדכן דרייבר .
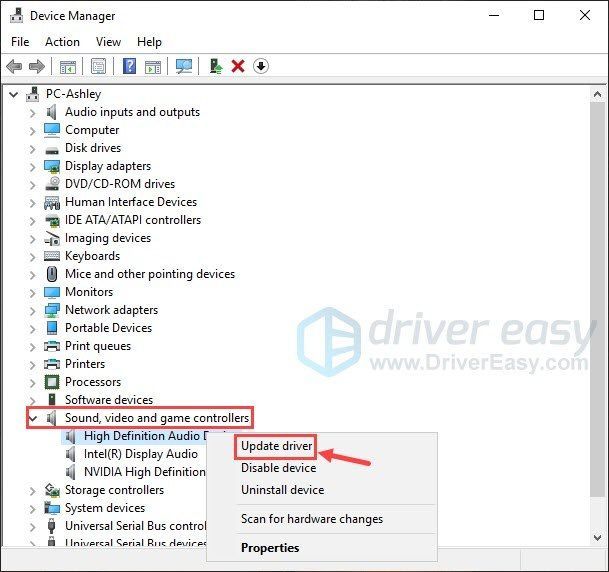
- נְקִישָׁה חפש אוטומטית תוכנת מנהל התקן מעודכנת . לאחר מכן עקוב אחר ההוראות שעל המסך כדי לעדכן את מנהל ההתקן שלך.
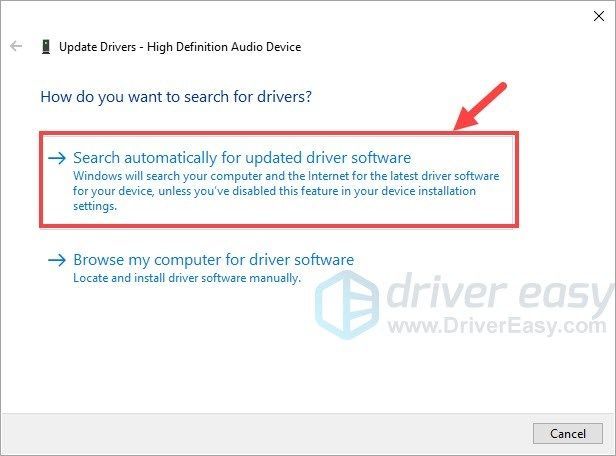
- אם מוצגת בפניך ההודעה שקוראת תוכנת מנהל ההתקן הטובה ביותר עבור המכשיר שלך כבר מותקנת, זה אומר שמנהל התקן השמע שלך כנראה היה מעודכן. אבל אם אתה לא בטוח לגבי זה, אנא פנה אל אופציה 1 אוֹ אפשרות 3 כדי לחפש את הגרסה העדכנית ביותר של מנהל התקן השמע שלך.
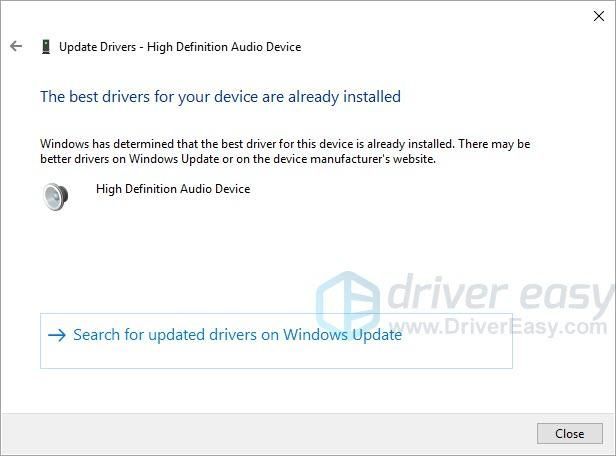
- הפעל מחדש את המחשב כדי שהשינויים ייכנסו לתוקף.
אפשרות 3 - עדכן את מנהל ההתקן באופן אוטומטי (מומלץ)
אנשים מסוימים עשויים להתקשות לאתר את מנהל ההתקן הנכון באינטרנט. וגם אם תמצא אותו בהצלחה, זה עדיין גוזל זמן ונוטה לשגיאות להתקין את מנהל ההתקן. אז אם אין לך זמן, סבלנות או כישורי מחשב לעדכן את מנהלי ההתקן האודיו שלך באופן ידני, אתה יכול לעשות את זה אוטומטית עם דרייבר קל .
Driver Easy יזהה אוטומטית את המערכת שלך וימצא את הדרייברים הנכונים עבורה. אינך צריך לדעת באיזו מערכת בדיוק פועל המחשב שלך, אינך צריך להסתכן בהורדה והתקנה של מנהל ההתקן הלא נכון, ואינך צריך לדאוג לטעות בעת ההתקנה. Driver Easy דואג להכל.
אתה יכול לעדכן את מנהלי ההתקנים שלך באופן אוטומטי עם גירסת ה-FREE או ה-Pro של Driver Easy. אבל עם גרסת ה-Pro זה לוקח רק 2 קליקים (ואתה מקבל תמיכה מלאה והבטחה להחזר כספי של 30 יום):
- הפעל את Driver Easy ולחץ על לסרוק עכשיו לַחְצָן. לאחר מכן Driver Easy יסרוק את המחשב שלך ויזהה מנהלי התקנים בעייתיים.
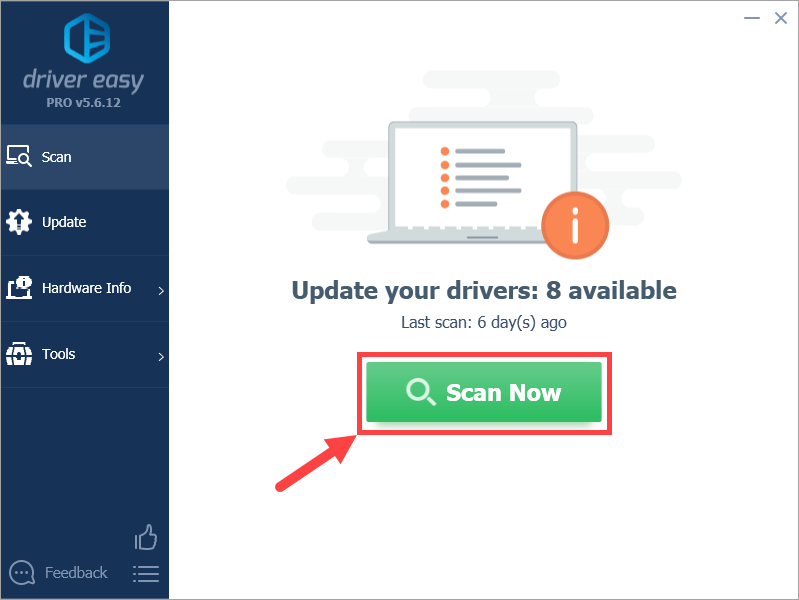
- נְקִישָׁה עדכן הכל להוריד ולהתקין באופן אוטומטי את הגרסה הנכונה של כל מנהלי ההתקן שחסרים או לא מעודכנים במערכת שלך (זה דורש את גרסת פרו - תתבקש לשדרג כאשר תלחץ על עדכן הכל). או אם אתה רק רוצה לעדכן את מנהל ההתקן של כרטיס הקול שלך לעת עתה, פשוט לחץ על עדכון כפתור ליד.
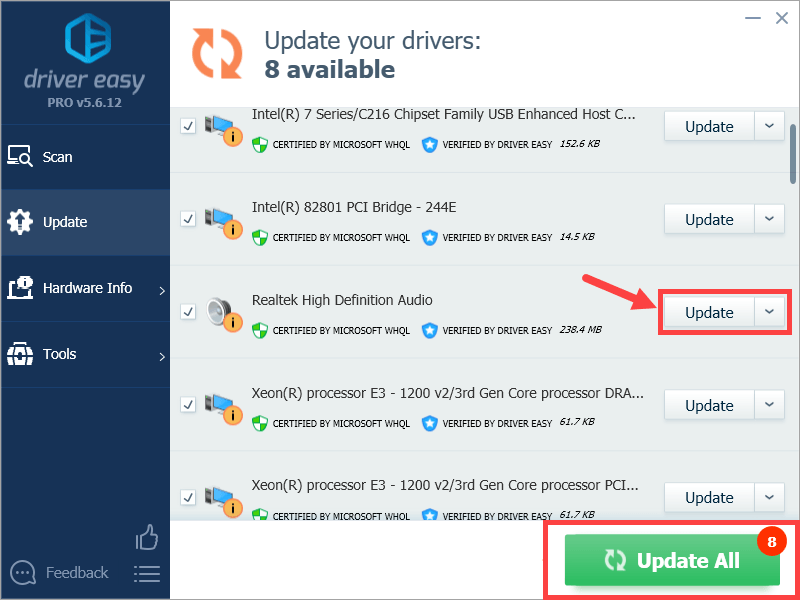
הערה: אתה יכול לעשות את זה בחינם אם תרצה, אבל זה חלקו ידני.
Driver Easy משתמש רק בדרייברים מקוריים, היישר מיצרן החומרה שלך. וכולם נבדקו ומאושרים - על ידי מיקרוסופט או על ידי עצמה. או שניהם.
 ו ר בו-זמנית כדי להפעיל את תיבת הדו-שיח הפעלה. לאחר מכן, הקלד devmgmt.msc ולחץ בסדר .
ו ר בו-זמנית כדי להפעיל את תיבת הדו-שיח הפעלה. לאחר מכן, הקלד devmgmt.msc ולחץ בסדר . 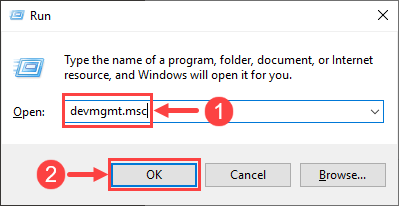
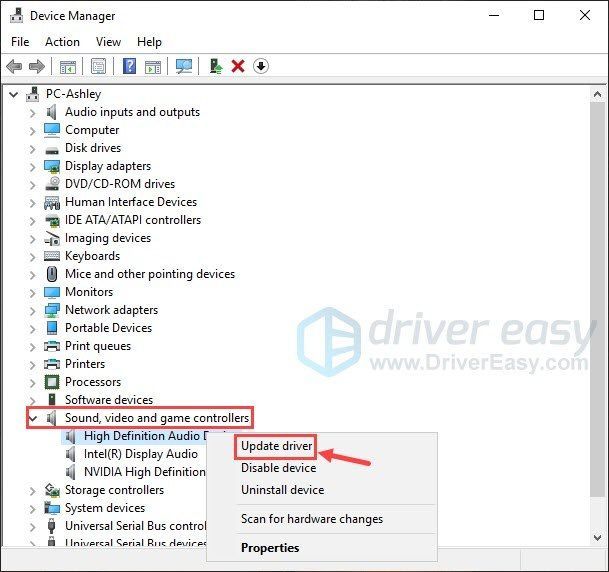
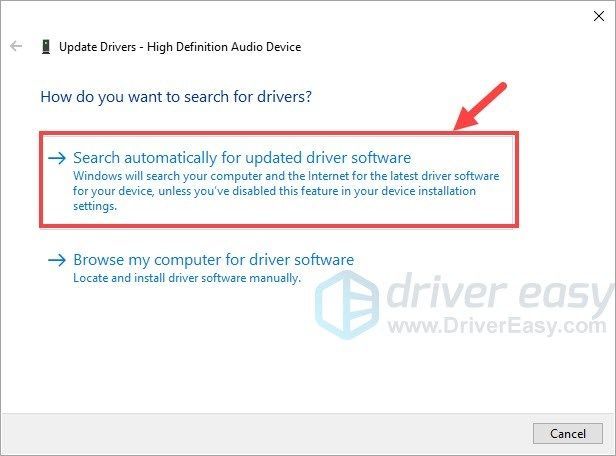
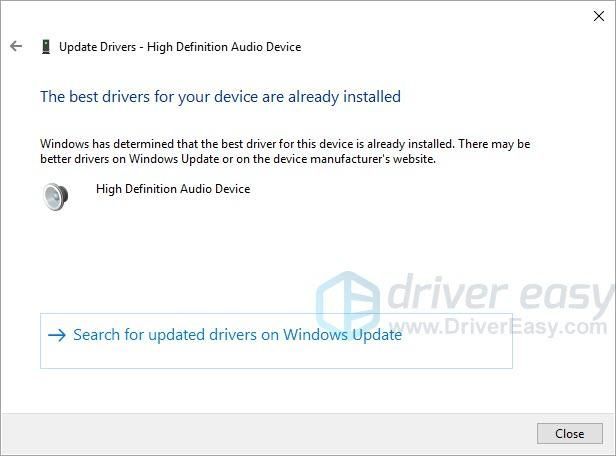
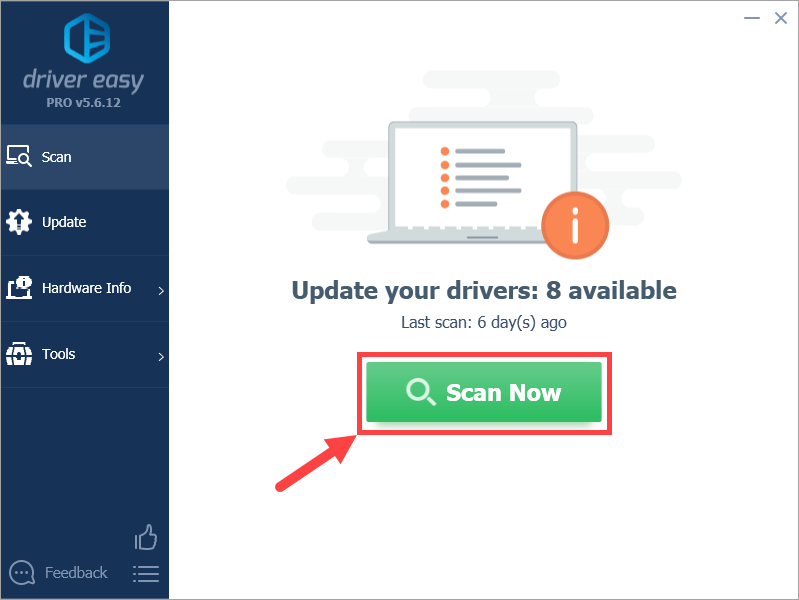
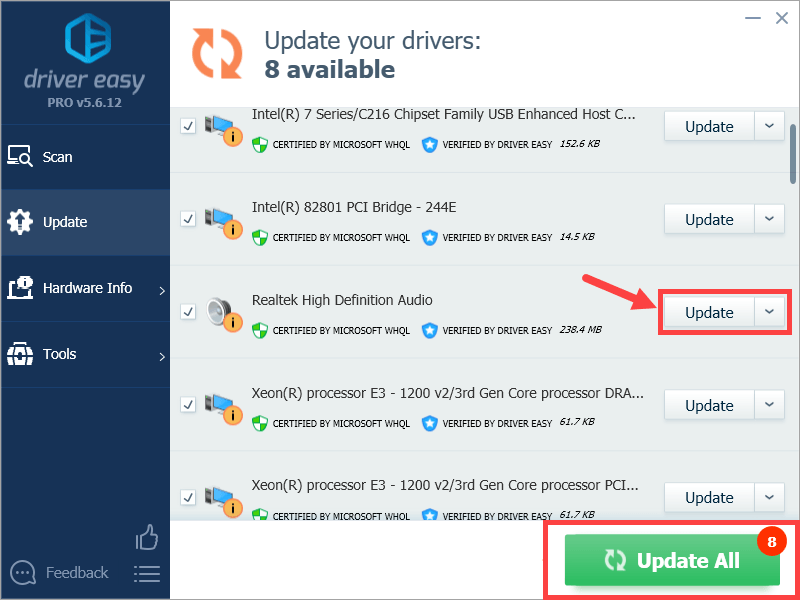
![[נפתר] יאקוזה: כמו דרקון שמתרסק במחשב האישי](https://letmeknow.ch/img/program-issues/96/yakuza-like-dragon-crashing-pc.jpg)





