'>

לבסוף, זמנים למשחקי וידאו נהדרים! אבל, המשחקים שלך לא מתחילים כמו שצריך כרגיל. במקום זאת, אתה רואה את השגיאה הזו באומרו:
האתחול של DirectX נכשל.
לחלופין, ייתכן שתראה הודעות שגיאה דומות אחרות, כמו:
כישלון האתחול של DirectX Audio.
כישלון האתחול של מכשיר הווידאו
זאת באמת בעיה מעצבנת, היא לא כל כך קשה לפתור. אם אתה נתקל בבעיה זו, אפס בטוח. מצאנו את התשובה עבורך.
כיצד ניתן לתקן את שגיאת DirectX נכשלת?
לפני שנתחיל, בואו נדבר על מה זה DirectX. על פי מיקרוסופט, DirectX היא 'קבוצת רכיבים ב- Windows המאפשרת לתוכנה, בעיקר ובעיקר למשחקים, לעבוד ישירות עם חומרת הווידאו והשמע שלך.' אז אם יש שגיאה ב- DirectX ב- Windows שלך, המשחקים שלך לא יפעלו כהלכה.
במדריך קטן זה אנו נראה שני פתרונות קלים אך מועילים לתיקון השגיאה נכשלת באתחול DirectX. עקוב אחר המדריך צעד אחר צעד כדי לשמור את המשחק שלך.
פתרון 1: עדכן את DirectX ב- Windows שלך
אם יש משהו לא בסדר בתוכנת DirectX, זה ייקח את השגיאה. אתה יכול לפתור את זה באמצעות עדכון ה- DirectX.
אין חבילה עצמאית עבור DirectX מכיוון שהיא כלולה כחלק ממערכת Windows. אתה יכול לעדכן את זה למרות התקנת Windows Update.
1) סוג u pdate בתיבת החיפוש מ- Start. ואז לחץ בדוק עדכונים (Windows 10) או עדכון חלונות (Windows 7) מהתוצאה.
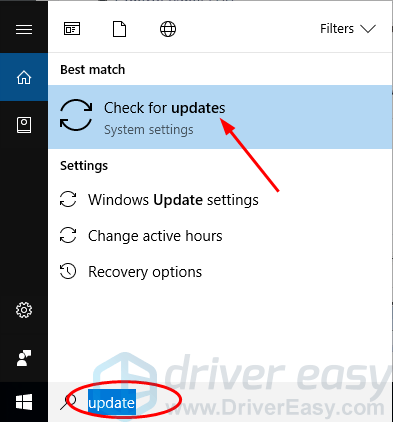
2) לחץ בדוק עדכונים .
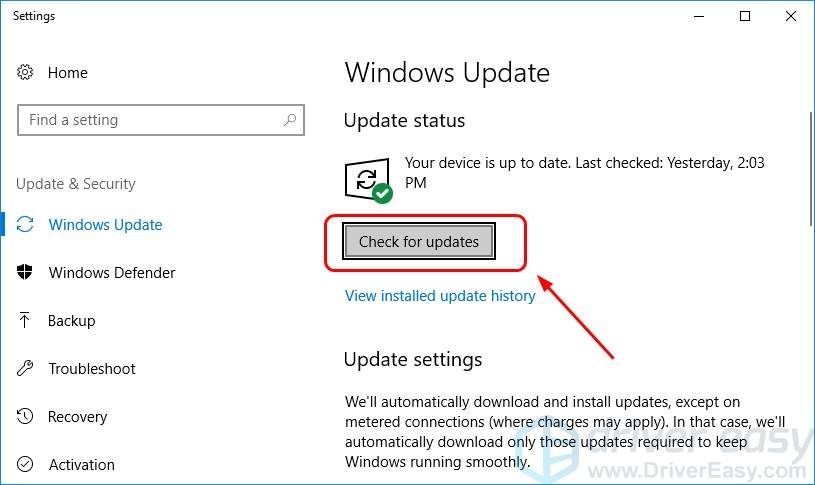
לאחר מכן Windows צריך לבדוק אם קיימים עדכונים באופן אוטומטי.
3) אם אתה משתמש ב- Windows 10, מיקרוסופט תתקין את העדכונים שזוהו באופן אוטומטי;
אם אתה משתמש ב- Windows 7, גלְלַקֵק התקן עדכונים .
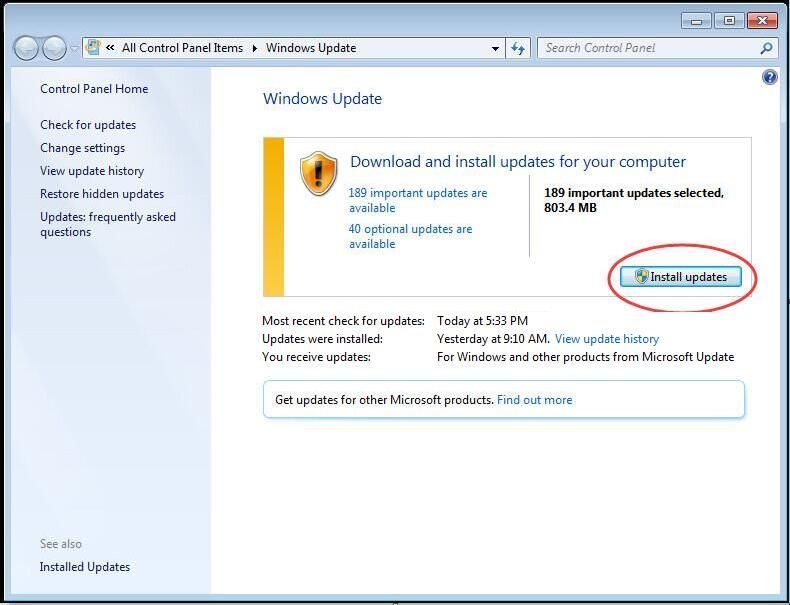
4) הפעל מחדש את Windows והפעל מחדש את המשחק שלך כדי לראות אם זה עובד בסדר.
פתרון 2: בצע התקנה חדשה של כרטיס המסך ומנהל ההתקן של כרטיס הקול
אם כרטיס המסך ו / או מנהל ההתקן של כרטיס הקול מיושן, חסר או פגום, שגיאת DirectX נכשלה זו עלולה להתרחש גם. לכן אנו ממליצים לך להתקין מחדש את מנהלי ההתקן של כרטיס המסך וכרטיסי הקול. יתרה מכך, כדי לשמור על מנהלי ההתקנים, מנהלי כרטיסי המסך וכרטיסי הקול, עדכניים במיוחד, ניתן לשפר מאוד את ביצועי המשחק שלכם.
ראשית, הסר את ההתקנה של מנהלי ההתקן של כרטיס המסך וכרטיס הקול דרך מנהל ההתקנים:
1) במקלדת, לחץ על מפתח הלוגו של Windows
 ו ר במקביל להפעיל את תיבת ההפעלה.
ו ר במקביל להפעיל את תיבת ההפעלה.
2) סוג devmgmt.msc ולחץ בסדר
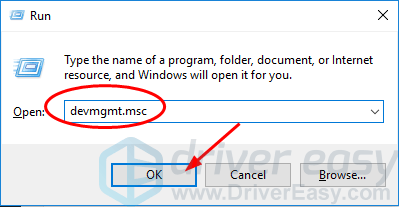
3) לחץ לחיצה כפולה מתאמי תצוגה ולחץ באמצעות לחצן העכבר הימני על כרטיס המסך שלך כדי לבחור הסר התקנה של ההתקן .
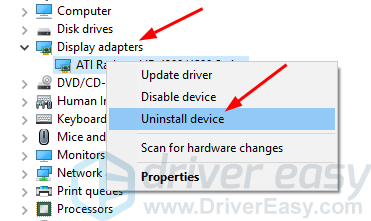
4) לחץ לחיצה כפולה בקרי סאונד, וידאו ומשחק ולחץ באמצעות לחצן העכבר הימני על כרטיס הקול שלך כדי לבחור הסר התקנה של ההתקן .
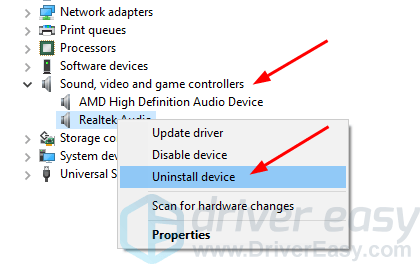
לאחר מכן, התקן את מנהלי ההתקן העדכניים ביותר עבור כרטיס המסך וכרטיס הקול שלך.
ישנן שתי דרכים בהן אתה יכול למצוא ולהתקין את מנהלי ההתקנים העדכניים ביותר עבור כרטיס המסך וגם כרטיס הקול שלך - באופן ידני או אוטומטי.
התקנת מנהל התקן ידנית - באפשרותך לעדכן את מנהלי ההתקנים של כרטיסי הווידאו והכרטיס שלך באופן ידני על ידי מעבר לאתר היצרן עבור כרטיס המסך שלך וגם כרטיס הקול, וחיפוש אחר מנהל ההתקן הנכון ביותר עבור כל אחד מהם. הקפד לבחור רק מנהלי התקנים התואמים את גרסת Windows שלך.
התקנת מנהל התקן אוטומטית - אם אין לך זמן, סבלנות או מיומנויות מחשב לעדכן את מנהלי ההתקנים של כרטיסי הווידאו והכרטיס שלך באופן ידני, תוכל לעשות זאת באופן אוטומטי באמצעות נהג קל . Driver Easy יזהה באופן אוטומטי את המערכת שלך וימצא את מנהלי ההתקנים הנכונים עבור כרטיס המסך המדויק וכרטיס הקול שלך, ואת הגרסה שלך לגירסת Windows, והיא תוריד ותתקין אותם כהלכה:
1) הורד והתקן את Driver Easy.
2) הפעל את Driver Easy ולחץ על כפתור Scan Now. לאחר מכן Driver Easy יסרוק את המחשב שלך ויזהה כל מנהלי התקנים בעייתיים.
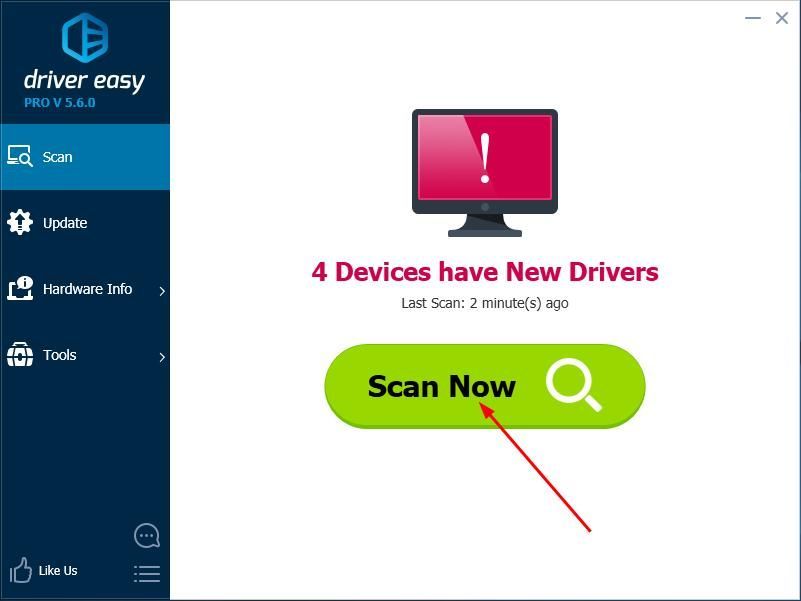
3) לחץ על עדכון כפתור ליד מנהל ההתקן הווידיאו וסמל מנהלי התקני כרטיס הקול כדי להוריד ולהתקין באופן אוטומטי את הגירסה הנכונה של מנהל ההתקן (אתה יכול לעשות זאת עם הגרסה החינמית).
או לחץ עדכן הכל להורדה והתקנה אוטומטית של הגרסה הנכונה של כל מנהלי ההתקנים החסרים או שאינם מעודכנים במערכת שלך. (לשם כך נדרשת גרסת ה- Pro שמגיעה עם תמיכה מלאה והתחייבות להחזר כספי למשך 30 יום. תתבקש לשדרג כשתלחץ על עדכן הכל).
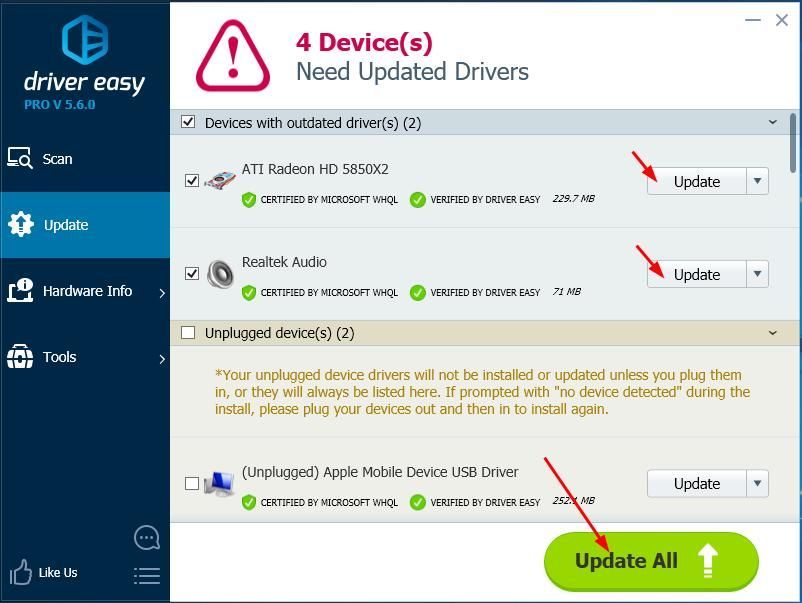
4) הפעל מחדש את Windows והפעל מחדש את המשחק שלך כדי לראות אם זה עובד בסדר.
![[תיקון 2022] נגן האינטרנט של Spotify איטי ולא עובד](https://letmeknow.ch/img/knowledge/27/spotify-web-player-slow.png)

![[נפתר] סייברפאנק 2077 נראה מטושטש](https://letmeknow.ch/img/technical-tips/85/cyberpunk-2077-looks-blurry.jpg)
![[תוקן] Maplestory לא יכול להפעיל](https://letmeknow.ch/img/knowledge/14/maplestory-can-t-launch.jpg)

![[נפתר] סאגת מלחמה כוללת: התרסקות טרויה במחשב האישי](https://letmeknow.ch/img/program-issues/08/total-war-saga.png)
