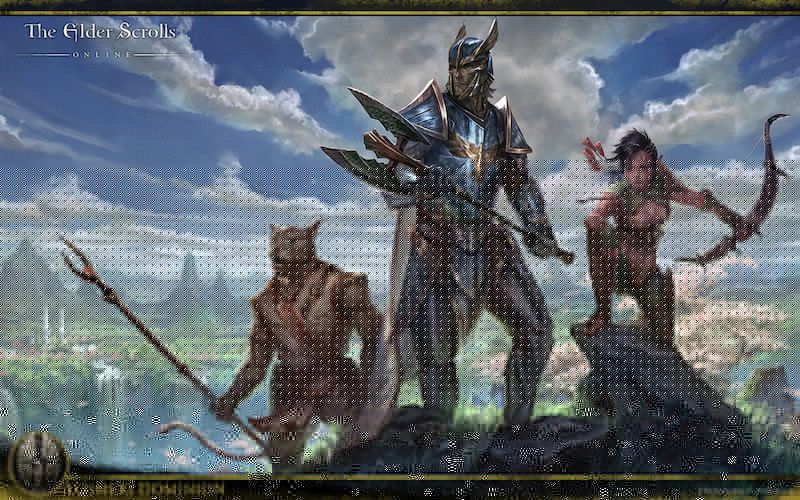
Elder Scrolls Online (ESO) יצא כבר כמה שנים והשחקנים עדיין נהנים מזה. אבל ה FPS נמוך גיליון או טיפות FPS פתאומיות עדיין מטריד רבים. החדשות הטובות הן שישנם כמה תיקונים ידועים. בדקנו כמה וכמה ובמאמר זה נעבור על אלה שעבדו ביותר.
נסה את התיקונים האלה ...
אתה לא צריך לנסות את כולם, פשוט עשה את דרכך ברשימה עד שתמצא את מי שעושה את הטריק!
1: כבה אפליקציות נרחבות למעבד ו- RAM
2: שנה את הגדרות תוכנית החשמל הגרפית שלך
3: עדכן את מנהל ההתקן הגרפי שלך
5: מחק אופציות ותוספות שאינן בשימוש
תיקון 1: כבה אפליקציות נרחבות למעבד ו- RAM
תוכניות הפועלות ברקע, במיוחד אלה המשתמשות במעבד / זיכרון RAM רב, יכולות להשפיע באופן דרמטי על ה- FPS שלך. אתה יכול לכבות את היישומים הנרחבים של RAM באמצעות מנהל המשימות כדי להעלות את ה- FPS שלך:
- לחץ לחיצה ימנית על שורת המשימות שלך ואז לחץ מנהל משימות .

- תחת תהליכים הכרטיסייה, חפש את התהליכים שהם מעבד וזיכרון זיכרון. קח את Chrome לכאן, למשל, לחץ עליו לחיצה ימנית ואז לחץ משימת סיום .

בדוק אם הבעיה שלך נפתרה. אם זה לא עוזר, בדוק את הפתרון הבא.
ייתכן שתרצה גם לבדוק את מפרטי מחשב מינימום ומומלצים עבור ESO.תיקון 2: שנה את תוכנית החשמל הגרפית שלך
ניתן להתאים את תוכנית החשמל בהגדרות הגרפיקה כדי לאפשר ל- ESO לנצל יותר משאבי מעבד במהירות גבוהה יותר. כך:
- בסרגל החיפוש שליד לחצן התחל, הקלד גרָפִיקָה ואז לחץ הגדרות גרפיקה .

- נְקִישָׁה לְדַפדֵף .

- אתר את קובץ המשחק שלך והוסף אותו לרשימה. זה בדרך כלל בתוך C: Program Files (x86) Zenimax Online The Elder Scrolls Online game client .
- לאחר הוספת ESO לרשימה, לחץ אפשרויות .

- בחר ביצועים גבוהים ואז לחץ להציל .

הפעל את ESO ובדוק אם ה- FPS שלך עדיין נמוך. אם זה לא עובד, נסה את הפיתרון הבא.
תיקון 3: עדכן את מנהל ההתקן הגרפי שלך
מנהל התקן גרפי מיושן או פגום עלול לגרום להרבה בעיות, כולל FPS נמוך במקרה שלנו. ייתכן שתרצה לעדכן אותו כדי לוודא שהוא פועל כראוי.
אחת הדרכים לעדכן את מנהל ההתקן של כרטיס המסך היא לעדכן אותו ידנית באמצעות מנהל ההתקנים. אם Windows מציע כי מנהל ההתקן שלך מעודכן, עדיין תוכל לבדוק אם קיימת גרסה חדשה יותר ולעדכן אותה במנהל ההתקנים. היכנס לאתר היצרן וחפש את מנהל ההתקן הנכון האחרון. הקפד לבחור רק את מנהל ההתקן התואם לגרסת Windows שלך.
עדכון מנהל התקן אוטומטי - אם אין לך זמן, סבלנות או מיומנויות מחשב לעדכן את מנהל ההתקן שלך באופן ידני, תוכל לעשות זאת באופן אוטומטי באמצעות Driver Easy. Driver Easy יזהה אוטומטית את המערכת שלך וימצא את מנהל ההתקן הנכון עבור כרטיס המסך המדויק שלך וגרסת Windows שלך, ואז הוא יוריד ותתקין אותו כהלכה:
- הורד והתקן את Driver Easy.
- הפעל את Driver Easy ולחץ על לסרוק עכשיו לַחְצָן. Driver Easy יסרוק את המחשב שלך ויזהה כל מנהלי התקנים בעייתיים.

- לחץ על עדכון כפתור ליד מנהל ההתקן של כרטיס המסך המסומן כדי להוריד באופן אוטומטי את הגרסה הנכונה של מנהל ההתקן, ואז אתה יכול להתקין אותו ידנית (אתה יכול לעשות זאת עם הגרסה החינמית).
או לחץ עדכן הכל להורדה והתקנה אוטומטית של הגרסה הנכונה של את כל מנהלי ההתקנים החסרים או שאינם מעודכנים במערכת שלך. (לשם כך נדרשת גרסת ה- Pro שמגיעה עם תמיכה מלאה וערבות להחזר כספי למשך 30 יום. תתבקש לשדרג כשתלחץ על עדכן הכל).

אם אתה זקוק לעזרה, אנא צור קשר צוות התמיכה של דרייבר איזי בְּ- support@letmeknow.ch .
הפעל מחדש את המחשב האישי כדי שהמנהג החדש ייכנס לתוקף. בדוק אם אתה מקבל FPS גבוה יותר עכשיו. אם זה לא עובד במקרה שלך, המשך לפיתרון הבא.
תיקון 4: התאם את הגדרות המשחק
הפתרונות שדיברנו עליהם עד כה קשורים בעיקר להגדרות המחשב שלך. יש גם כמה שינויים שניתן להחיל במשחק כדי לתקן את הבעיה הנמוכה של FPS. כך:
- הפעל את ESO. במסך הכניסה לחץ הגדרות .
- בחר את וִידֵאוֹ הכרטיסייה להגדרות גרפיקה במשחק.
- חפש את ההגדרות שלמטה והתאם לפי הצרכים.
מוּמלָץ:
מצב תצוגה: מסך מלא
סנכרון אנכי: כבוי
החלקת עקומות: כבוי
מרחק ראיה: 0 - 1/3 מהערך
איכות צל: כבוי
איכות השתקפות מים: כבוי
אופציונאלי:
איכות מרקם : בינוני או נמוך
איכות דגימת משנה: נָמוּך
מערכות חלקיקים מרביות: 1/3 עד 1/2 מהערך
מרחק דיכוי חלקיקים: 1/3 עד 1/2 מהערך
שמור את ההגדרות ובדוק את ה- FPS שלך במשחק. זה אמור להביא לחיזוק FPS משמעותי. אם זה לא נותן לך מזל, עבור לפתרון הבא.
תיקון 5: מחק אופציות ותוספות שאינן בשימוש
תוספות ואופנות פופולריות למדי בקרב נגני ESO והם יכולים לעזור מאוד באופטימיזציה של חווית המשחק. אך אם התקנתם יותר מדי תוספים ואינכם משתמשים בכולם, שקול להסיר אותם ולשמור על הדרושים בלבד. בצע את הצעדים הבאים לשיפור ה- FPS שלך:
- לחץ על המקלדת מפתח הלוגו של Windows ו AND כדי לפתוח את סייר הקבצים של Windows.
- נווט אל C: Users \ Documents Elder Scrolls Online .
- עבור מגה שרת NA, הזן את תיקייה חיה ;
למגייזרו האיחוד האירופי, הזן את תיקיית liveeu . - למצוא את ה תיקיית AddOns ופתח אותו. אתה יכול לחפש את תיקיות המשנה עם שם התוסף ולמחוק תיקיות משנה אלה.
- חזור לתיקיה החיה ופתח את תיקיית SavedVariables . הסר את הערכים של התוספות שמחקת בשלב 4.
- חזור לתיקיה החיה ואז מחק AddOnSettings.txt .
- הפעל מחדש את המשחק וודא שהמודעות והתוספות שאינך רוצה הוסרו.
בדוק אם הבעיה שלך נפתרה. אם זה לא עובד, נסה את הפיתרון האחרון.
תיקון 6: שנה את הגדרות המשתמש
באפשרותך לבצע שינויים ישירות בקובץ המכיל את הגדרות המשתמש. שחקנים רבים אוהבים לבצע את השינויים האלה עבור FPS גבוה יותר, אך יכולים להיות סיכונים אם לא עושים זאת בזהירות. בצע את השלבים לשינוי הגדרות המשתמש:
- לחץ על מפתח הלוגו של Windows ו AND כדי לפתוח את סייר הקבצים של Windows.
- לך ל C: Users \ Documents Elder Scrolls Online live .
- פתח את UserSettings.txt. הקפד ליצור עותק של הקובץ לפני שתבצע שינויים כלשהם.
- חפש את ההגדרה בזה אחר זה והתאם רק את הערכים באופן הבא:
הגדר HIGH_RESOLUTION_SHADOWS 1 >> 0
צללים מוגדרים 4 >> 0
הגדר GPUSmoothingFrames 10 >> 0
הגדר REFLECTION_QUALITY_v3 2 >> 0
הגדר PARTICLE_DENSITY 3 >> 0
הגדר MIP_LOAD_SKIP_LEVELS 0 >> 1
הגדר ANTI_ALIASING_v2 1 >> 0
- לאחר שתסיים, שמור את השינויים וסגור את הקובץ הזה.
הפעל את המשחק כדי לראות אם אתה מקבל FPS גבוה יותר עכשיו.
אם הביצועים מוחמרים, אם כי לא סביר, תוכל למחוק UserSettings.txt שונו. רק עשה זאת אם יצרת עותק של הקובץ.אני מקווה שמאמר זה פותר את הבעיה שלך ותקבל FPS גבוה יותר ב- ESO עכשיו! אל תהסס להשאיר תגובה אם יש לך שאלות או הצעות.











![[נפתר] Warzone לא משתמש ב-GPU ב-Windows 10](https://letmeknow.ch/img/knowledge/72/warzone-not-using-gpu-windows-10.jpg)


