Deathloop הוא משחק מהנה ומרתק, אבל זה יהיה מעצבן כשהוא לא מושק בפעם הראשונה. אל תדאג, אתה לא לבד. קרא את הפוסט הזה לתיקונים.
נסה את התיקונים הבאים:
ישנם 5 תיקונים שעזרו לגיימרים רבים לפתור את הבעיות שלהם. אתה לא צריך לנסות את כולם; פשוט פעל במורד הרשימה עד שתמצא את האחד שמתאים לך.
תיקון 1: עמוד בדרישות המינימום
ודא שהמחשב שלך עומד בדרישות המינימום של המשחק, אחרת המשחק לא יכול לפעול כראוי במחשב שלך.
| אתה | 64 סיביות של Windows 10 גרסה 1909 ומעלה |
| מעבד | Intel Core i5-8400 @ 2.80GHz או AMD Ryzen 5 1600 |
| גרָפִיקָה | Nvidia GTX 1060 (6GB) או AMD Radeon RX 580 (8GB) |
| זיכרון | זיכרון RAM של 12 ג'יגה-בייט |
| אִחסוּן | 30 GB מקום פנוי |
תיקון 2: הפעל כמנהל
הגדר את קובץ המשחק הפעל כמנהל נשמע קלישאה, אבל זה עובד לפעמים. מתן סמכות גבוהה יותר ל-Deathloop עשוי למנוע מהתוכנית לא להפעיל את הבעיה.
- נווט אל תיקיית ההתקנה של המשחק.
- לחץ לחיצה ימנית על קובץ Deathloop.exe ובחר נכסים .
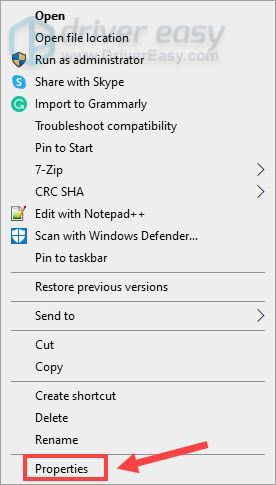
- בחר את תְאִימוּת לשונית. ואז סמן הפעל תוכנית זו כמנהל מערכת ולחץ בסדר .
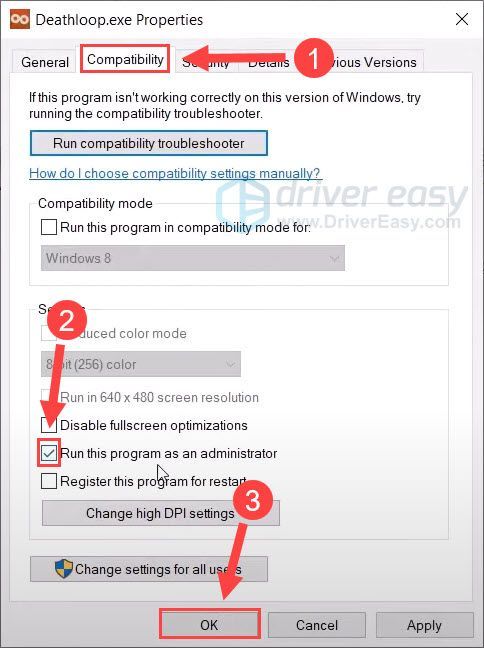
- הפעל מחדש את המשחק ובדוק אם הוא פועל כהלכה.
אם התיקון הזה לא עובד, עבור לתיקון הבא.
תיקון 3: סגור תוכנת צד שלישי
אם יש לך תוכנת צד שלישי שפועלת על הרקע בזמן שאתה משחק ב-Deathloop, ייתכן שהן הסיבה לבעיית ה-Deathloop לא הפעלת, במיוחד כאשר יש לך MSI Afterburner ו-RivaTuner Statistics Server במחשב שלך.
- הקש Ctrl + Shift + Esc יחד כדי לפתוח מנהל משימות .
- תחת הכרטיסייה תהליך, לחץ באמצעות לחצן העכבר הימני על תוכנית שברצונך לסגור ולחץ סיום המשימה .
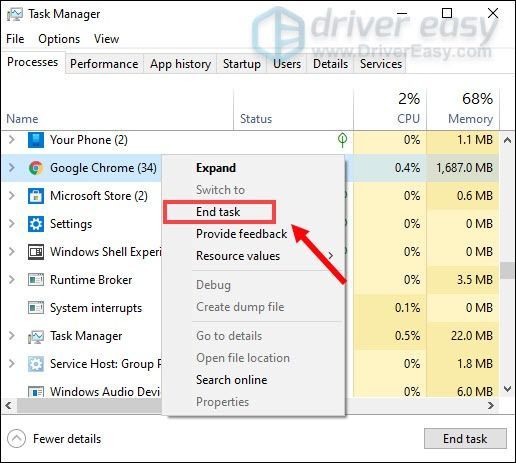
- הפעל שוב את Deathloop כדי לבדוק.
למעשה, האשם העיקרי של הנושא הוא RivaTuner Statistics Server. אם אתה רוצה לשמור על תפקוד MSI Afterburner, עליך להגדיר את רמת זיהוי יישומים לבינונית ומתחתיה, מכיוון שהרמה הגבוהה תגרום למשחק להיתקע ולקרוס.
תיקון 4: עדכן את מנהלי ההתקנים שלך
אם אין לך תוכנה אחרת שפועלת ברקע, תוכל להסתכל על מנהלי ההתקן שלך. מנהלי ההתקנים המיושנים או הלא נכונים עלולים לגרום לבעיית ה-Deathloop לא להפעיל. מנהלי התקנים נכונים ומעודכנים ימנעו שגיאות פוטנציאליות וישפרו את ביצועי החומרה שלך.
Windows 10 לא תמיד נותן לך את הגרסה העדכנית ביותר. אם אין לך זמן או סבלנות לעדכן ידנית את מנהלי ההתקנים הגרפיים שלך, תוכל לעשות זאת באופן אוטומטי עם דרייבר קל .
Driver Easy יזהה אוטומטית את המערכת שלך וימצא את הדרייברים הנכונים עבורה. אינך צריך לדעת באיזו מערכת בדיוק פועל המחשב שלך, אינך צריך להסתכן בהורדה והתקנה של מנהל ההתקן הלא נכון, ואינך צריך לדאוג לטעות בעת ההתקנה.
אתה יכול לעדכן את מנהלי ההתקן שלך באופן אוטומטי עם אחד מהאפשרויות חינם או ה ל גרסה של Driver Easy. אבל עם גרסת ה-Pro זה לוקח רק 2 קליקים (ואתה מקבל תמיכה מלאה ו-a אחריות להחזר כספי של 30 יום ):
- הפעל את Driver Easy ולחץ על לסרוק עכשיו לַחְצָן. לאחר מכן, Driver Easy יסרוק את המחשב שלך ויזהה מנהלי התקנים בעייתיים.
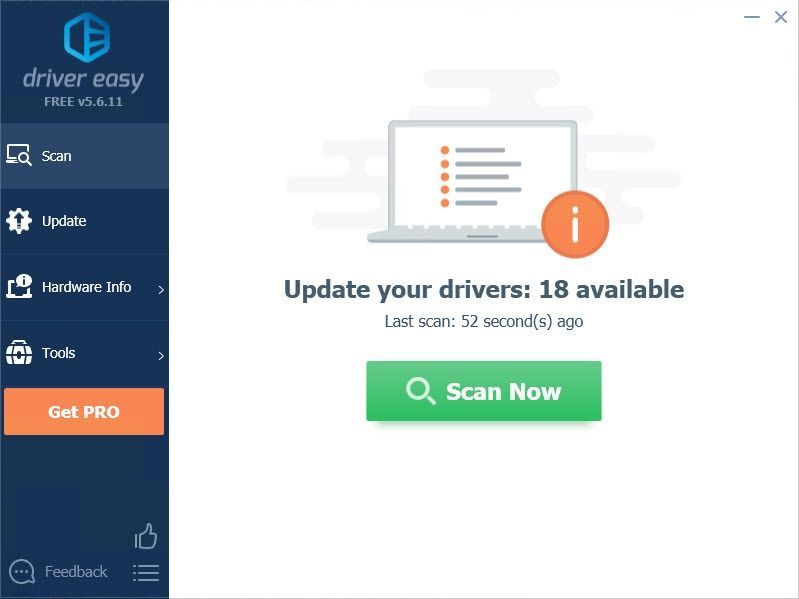
- לחץ על עדכון לחצן ליד מנהל ההתקן המסומן כדי להוריד אוטומטית את הגרסה הנכונה של מנהל ההתקן, ואז תוכל להתקין אותו באופן ידני (תוכל לעשות זאת עם הגרסה החינמית).
או לחץ עדכן הכל כדי להוריד ולהתקין באופן אוטומטי את הגרסה הנכונה של את כל מנהלי ההתקן שחסרים או לא מעודכנים במערכת שלך. (זה דורש את גרסת פרו שמגיע עם תמיכה מלאה והבטחה להחזר כספי של 30 יום. תתבקש לשדרג כאשר תלחץ על עדכן הכל.)
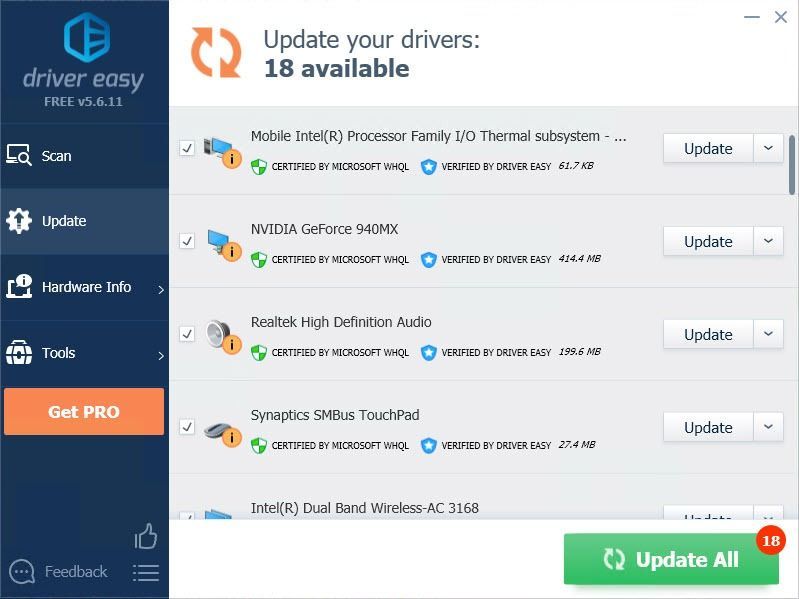 הערה : אם יש לך בעיות בזמן השימוש ב-Driver Easy, אל תהסס לפנות לצוות התמיכה שלנו בכתובת .
הערה : אם יש לך בעיות בזמן השימוש ב-Driver Easy, אל תהסס לפנות לצוות התמיכה שלנו בכתובת .
הקפד לצרף את כתובת האתר של מאמר זה במידת הצורך להדרכה יעילה יותר.
תיקון 5: הגדר את קצב הפריימים
הגדר את מסגרת הכרטיס הגרפי שלך ל-60. כמה גיימרים גילו כשהם פותחים את המכסה ומריצים משהו מעל 60, הם קיבלו גמגום ופריימים מסיביים עם RTX 3070. דרך אגב, אם אתה משתמש ב-Raytracing, עדיף שתכבה אם זה גרם ל-Deathloop אי-השקה לבעיה, לירידות פריים ולגמגום.
זה הכל בגלל ש-Deathloop לא משיק בעיה. מקווה שהפוסט הזה יעזור. אם יש לך רעיונות או הצעות אחרות, אתה מוזמן לכתוב תגובה למטה.
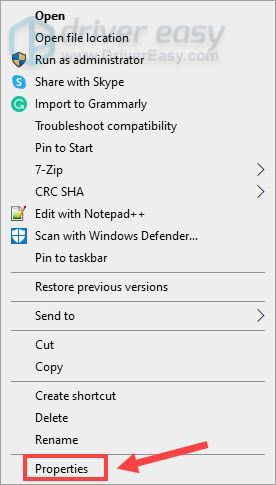
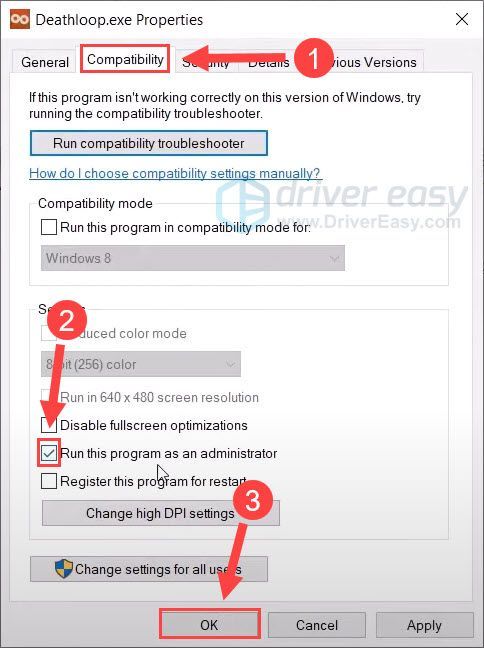
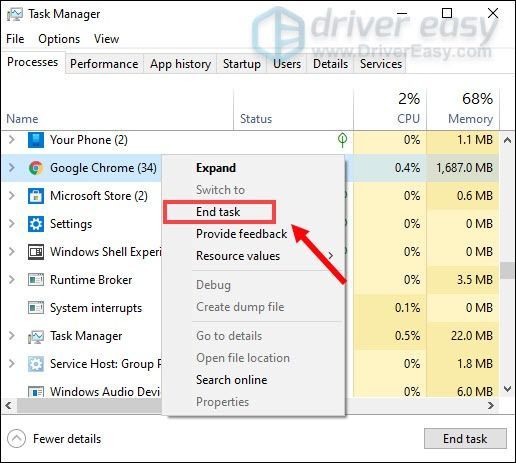
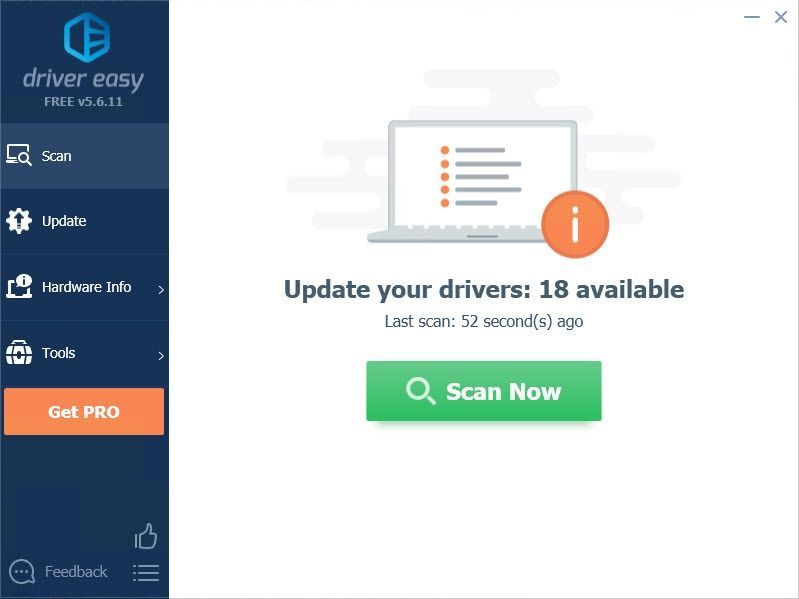
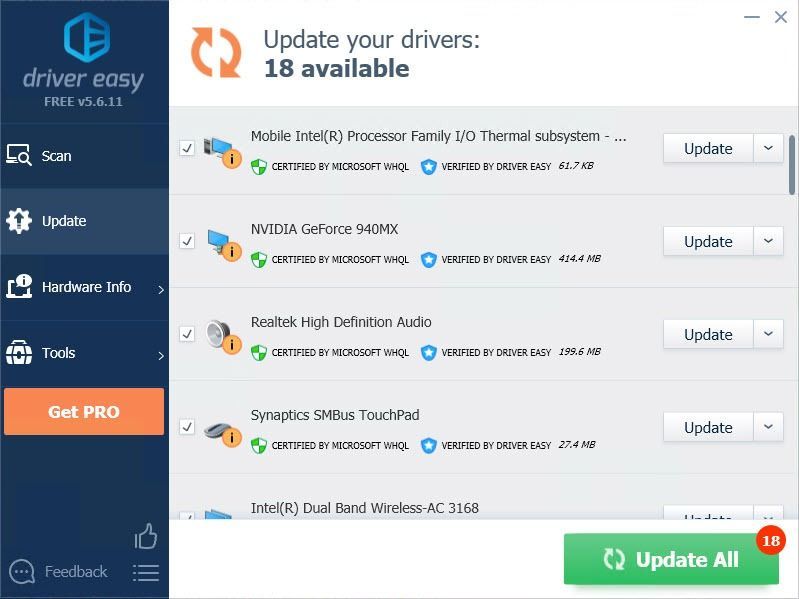


![[נפתר] לוחמה מודרנית אינה מתחברת לשירותים מקוונים](https://letmeknow.ch/img/network-issues/80/modern-warfare-not-connecting-online-services.jpg)

![[נפתר] Slime Rancher 2 קורס במחשב | 7 התיקונים הטובים ביותר](https://letmeknow.ch/img/knowledge-base/85/solved-slime-rancher-2-crashing-on-pc-7-best-fixes-1.jpg)
![[נפתר] World of Warcraft FPS נמוך - טיפים לשנת 2022](https://letmeknow.ch/img/knowledge/09/world-warcraft-low-fps-2022-tips.jpg)
