'>

רב Corsair HS60 משתמשים מדווחים כי האוזניות שלהם מִיקרוֹפוֹן לא עובד כמו שצריך. הם לא יכולים לדבר עם אנשים במיקרופון האוזניות.
אם אתה נתקל בבעיה זו, אל תדאג. אתה אמור להיות מסוגל לפתור את הבעיה די בקלות באמצעות אחד הפתרונות שמנינו להלן.
נסה את התיקונים האלה
יתכן שלא תצטרך לנסות את כולם. פשוט עשה את דרכך ברשימה עד שתמצא את אחד שמתאים לך.
- אפשר גישה למיקרופון האוזניות שלך (למשתמשי Windows 10)
- בדוק את הגדרות מכשיר המיקרופון שלך
- עדכן את מנהלי האודיו שלך
- לפתור בעיות של חומרה
שיטה 1: אפשר גישה למיקרופון האוזניות שלך (למשתמשי Windows 10)
עליך לאפשר למערכת Windows 10 וליישום שלך לגשת למיקרופון האוזניות שלך לפני שתוכל להשתמש בו. כדי לבדוק זאת:
- לחץ על מפתח הלוגו של Windows + אני יַחַד. ואז לחץ פְּרָטִיוּת .
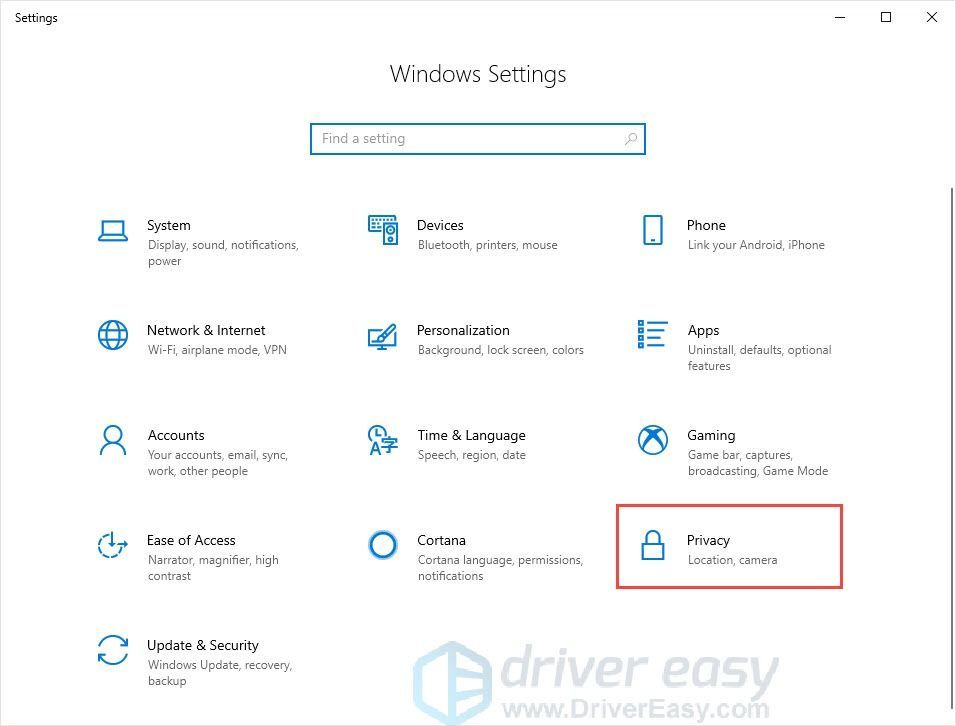
- נְקִישָׁה מִיקרוֹפוֹן בחלונית השמאלית.
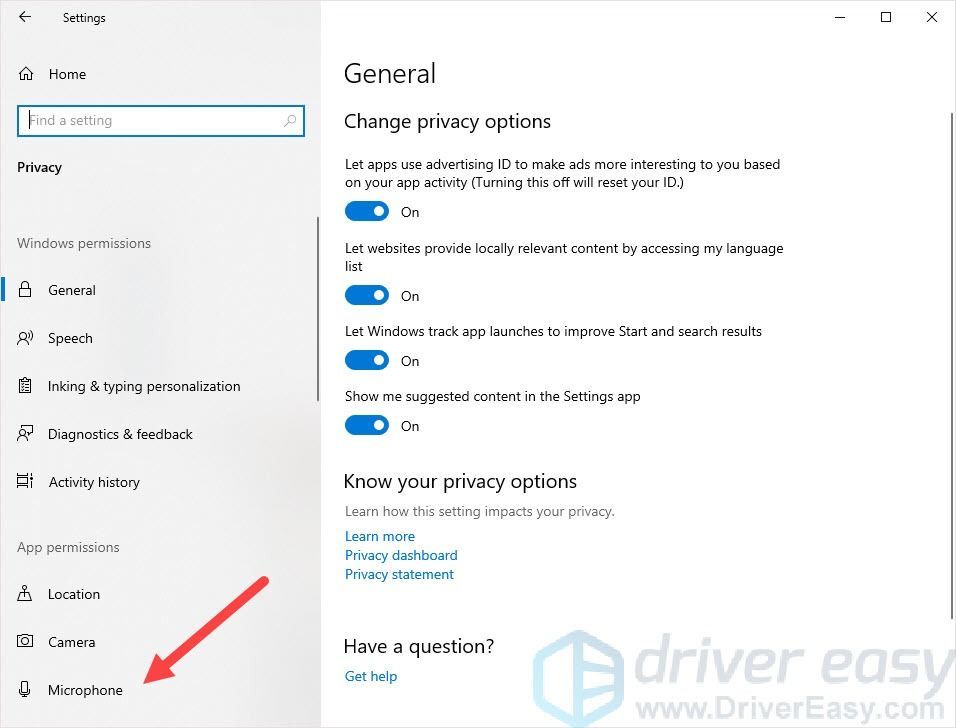
- לחץ על שינוי ואז לוודא שה- מיקרופון למכשיר זה הופך עַל .

- לוודא אפשר לאפליקציות לגשת למיקרופון שלך הופך עַל .
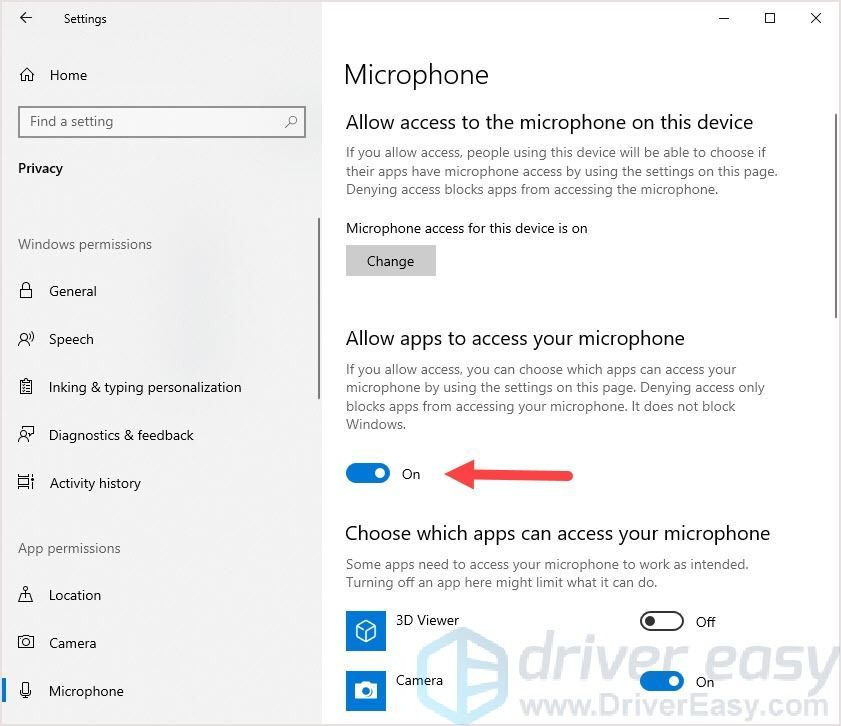
אני מקווה ששיטה זו יכולה לפתור את בעיית המיקרופון שלך. אך אם לא, תוכלו לנסות את השיטה הבאה.
שיטה 2: בדוק את הגדרות מכשיר המיקרופון שלך
ייתכן שמיקרופון Corsair HS60 שלך מושבת או לא מוגדר כהתקן ברירת המחדל במחשב שלך. או שעוצמת המיקרופון מוגדרת לערך נמוך מאוד כך שהיא לא יכולה להקליט את הצליל שלך בצורה ברורה. בדוק הגדרות אלה:
- החזק את לוגו Windows לחוץ מַפְתֵחַ ו ה- R מַפְתֵחַ במקלדת באותו זמן כדי להעלות את תיבת הדו-שיח הפעלה, והקלד ' לִשְׁלוֹט לוּחַ ”ולחץ להיכנס .
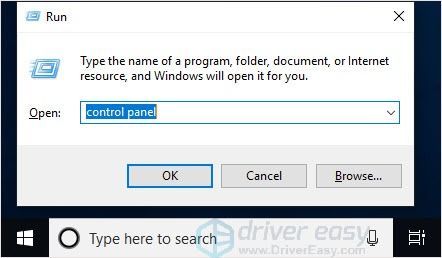
- בלוח הבקרה, בחר סמלים גדולים מהתפריט הנפתח הצג לפי.
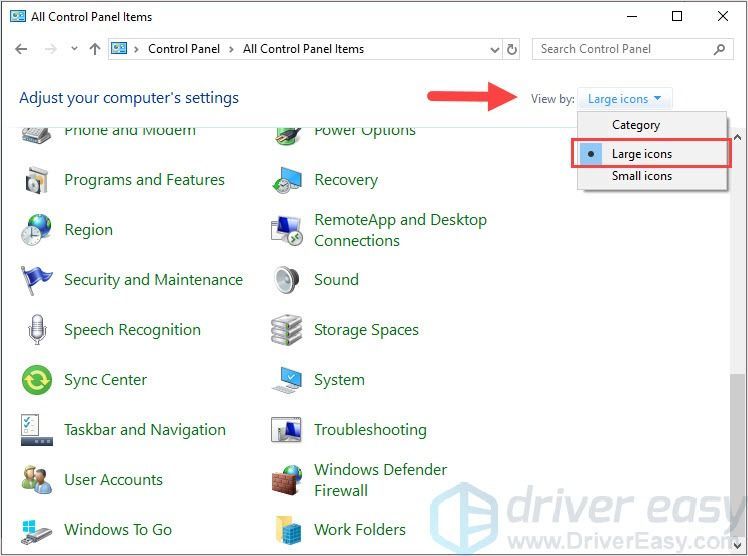
- בחר נשמע .
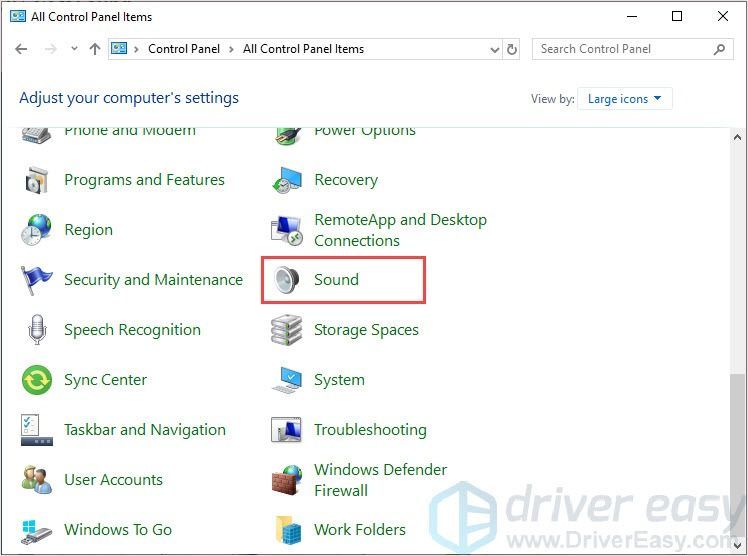
- בחר בכרטיסייה הקלטה, ואז לחץ באמצעות לחצן העכבר הימני על מקום ריק כלשהו ברשימת המכשירים וסמן הצג מכשירים מושבתים .
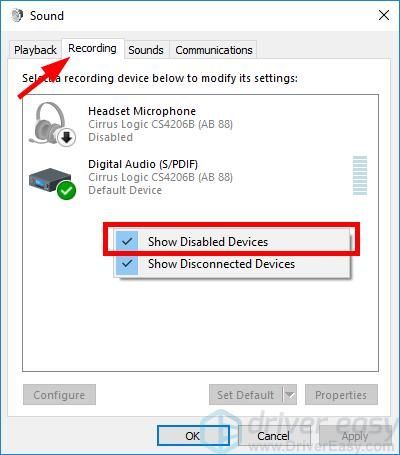
- לחץ לחיצה ימנית על מיקרופון האוזניות ולחץ על הפעל.
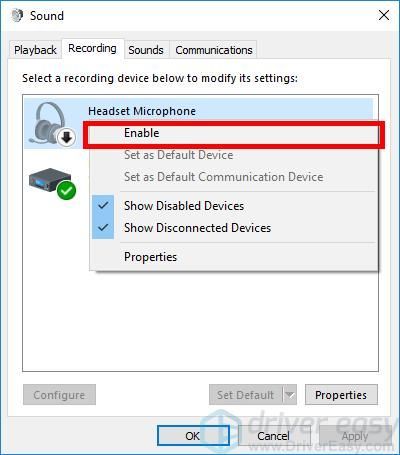
- לחץ עליו שוב באמצעות לחצן העכבר הימני ובחר הגדר כהתקן ברירת מחדל.
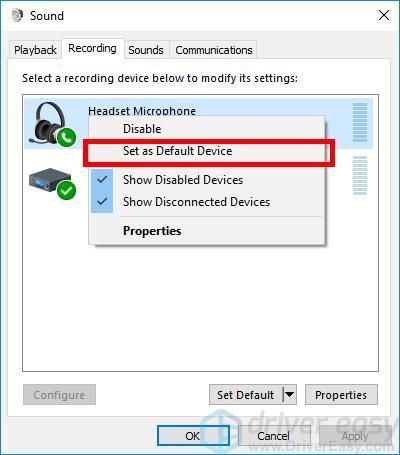
- מקש ימני מיקרופון לאוזניות ולחץ נכסים .
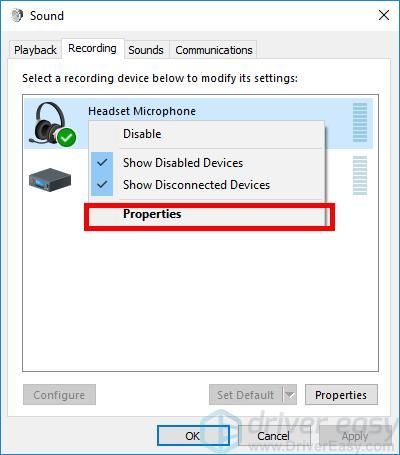
- לחץ על רמות ולאחר מכן גרור את מחוון עוצמת הקול לכיוון הערך הגדול ביותר .
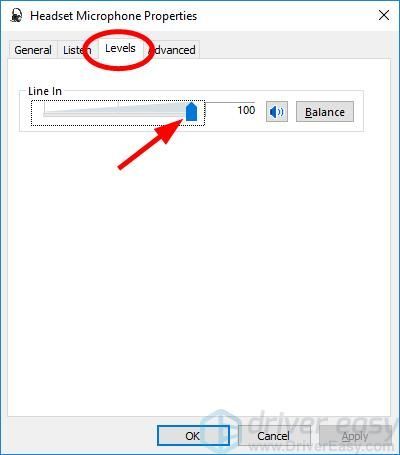
- נְקִישָׁה בסדר ואז לחץ בסדר .
כעת, כאשר המיקרופון של האוזנייה שלך מופעל ומוגדר כמכשיר ברירת המחדל, והגברת את עוצמת המיקרופון שלך, נסה אותו ובדוק אם הוא עובד. אם כן, פתרת את הבעיה.
שיטה 3: עדכן את מנהלי האודיו שלך
המיקרופון באוזניות Corsair HS60 שלך לא יעבוד אם אתה משתמש במנהל התקן שמע או אוזניות שגוי או מיושן. אז עליך לעדכן את מנהל ההתקן כדי לראות אם זה פותר את הבעיה.
באפשרותך לעדכן את מנהל ההתקן שלך באופן ידני או אוטומטי. התהליך הידני גוזל זמן, טכני ומסוכן, כך שלא נסקור אותו כאן. אנחנו גם לא ממליצים עליו אלא אם כן יש לך ידע מצוין במחשב.
לעומת זאת, עדכון הנהג שלך באופן אוטומטי קל מאוד. כל שעליך לעשות הוא להתקין ולהפעיל נהג קל , וזה ימצא באופן אוטומטי את כל המכשירים במחשב שלך שזקוקים למנהלי התקנים חדשים, ויתקין אותם עבורך. כך ניתן להשתמש בו.
- הורד ולהתקין נהג קל .
- לָרוּץ נהג קל ולחץ על לסרוק עכשיו לַחְצָן. נהג קל יסרוק את המחשב שלך ויאתר כל מנהלי התקנים בעייתיים.
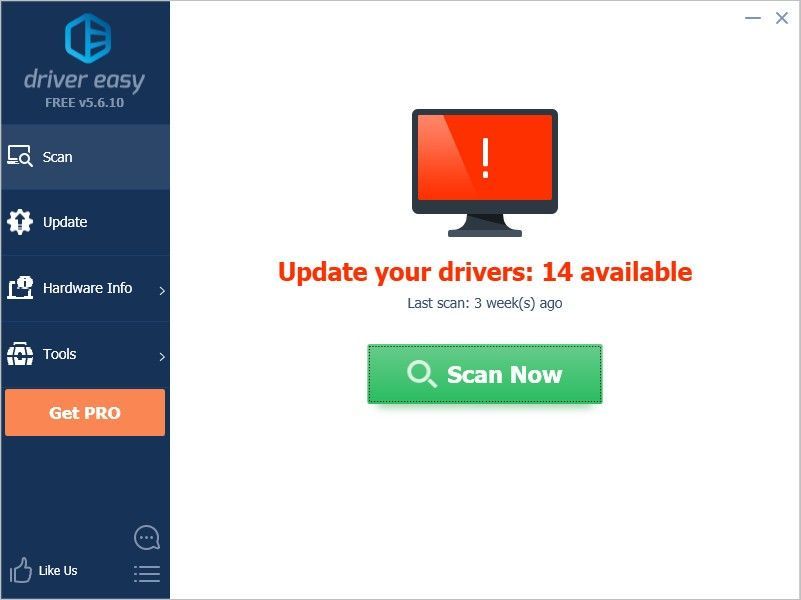
- לחץ על עדכון כפתור ליד מכשיר הקול או האוזנייה כדי להוריד את מנהל ההתקן העדכני והנכון עבורו.
אתה יכול גם ללחוץ על עדכן הכל כפתור בפינה השמאלית התחתונה כדי לעדכן באופן אוטומטי את כל מנהלי ההתקנים המיושנים או החסרים במחשב שלך. (זה דורש את גרסת Pro - אם עדיין אין לך את זה, תתבקש לשדרג כשתלחץ עדכן הכל .)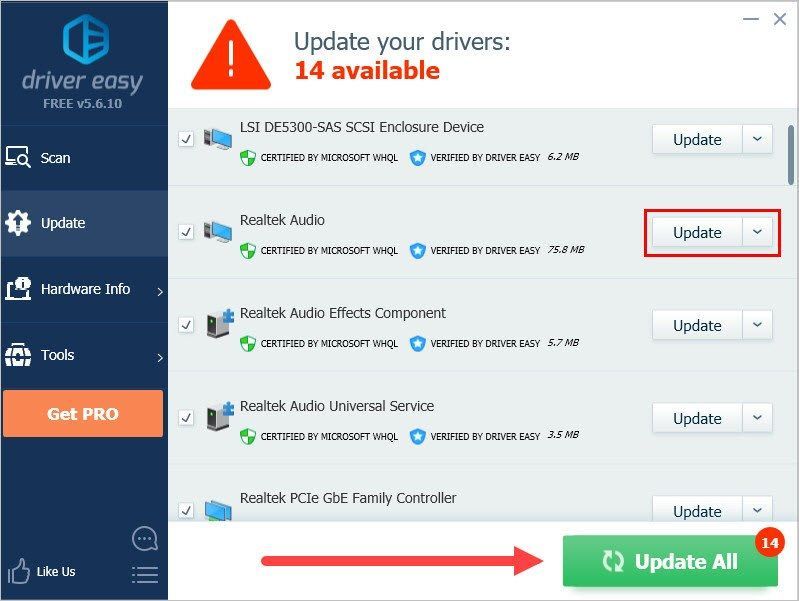
לאחר שעדכן את מנהל ההתקן עבור אוזניית Corsair HS60 שלך, הפעל מחדש את המחשב. ואז התחבר שוב ובדוק אם המיקרופון עובד.
שיטה 4: פתרון בעיות חומרה
אם המיקרופון של האוזניות שלך עדיין לא עובד, סביר להניח שיש בעיות חומרה במחשב שלך או באוזניות שלך. במקרה זה, יש כמה דברים שאתה צריך לעשות.
ראשון , נסה לחבר את הדיבורית האישית אל נמל אחר במחשב שלך. זה יפתור את הבעיות שאתה עלול לחוות עקב היציאה שאתה משתמש בה.
שְׁנִיָה , מחבר את האוזנייה שלך אל מחשב אחר אם שינוי היציאה לא עובד בשבילך. אם זה מתקן את המיקרופון שלך, עליך לפנות לספק המחשב שלך לקבלת ייעוץ.
אם שום דבר למעלה לא עוזר לך, כנראה שהדיבורית האישית שלך קשורה לחומרה. אז עליך ליצור קשר עם Corsair לקבלת תמיכה או לטפל באוזניות שלך.
תודה שקראת. אם יש לך הצעות או שאלות, אל תהסס להגיב למטה ונראה מה עוד נוכל לעשות.
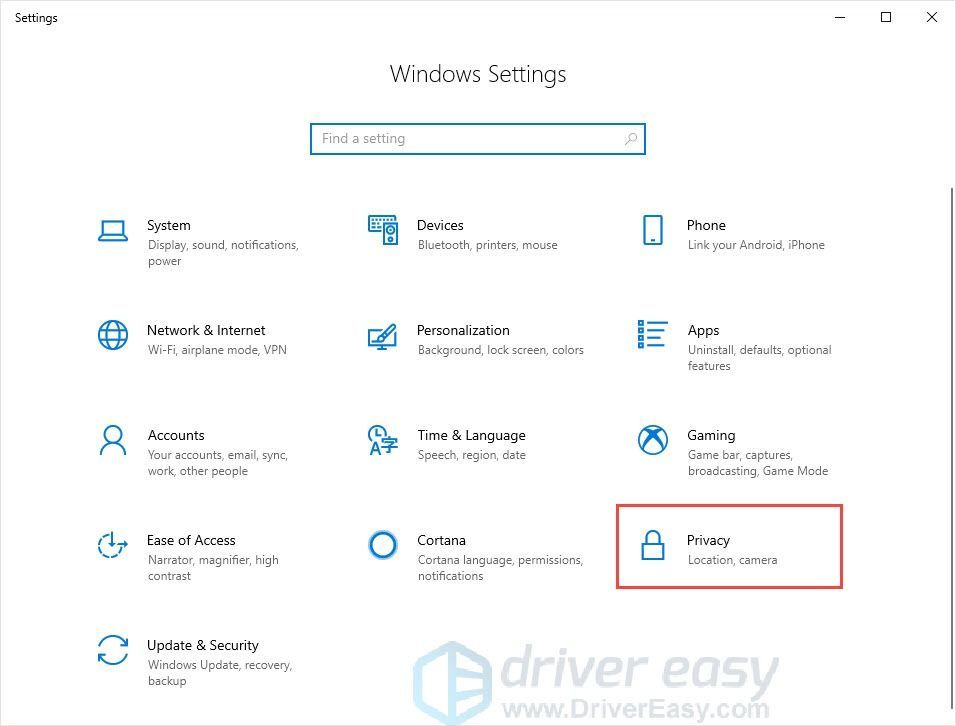
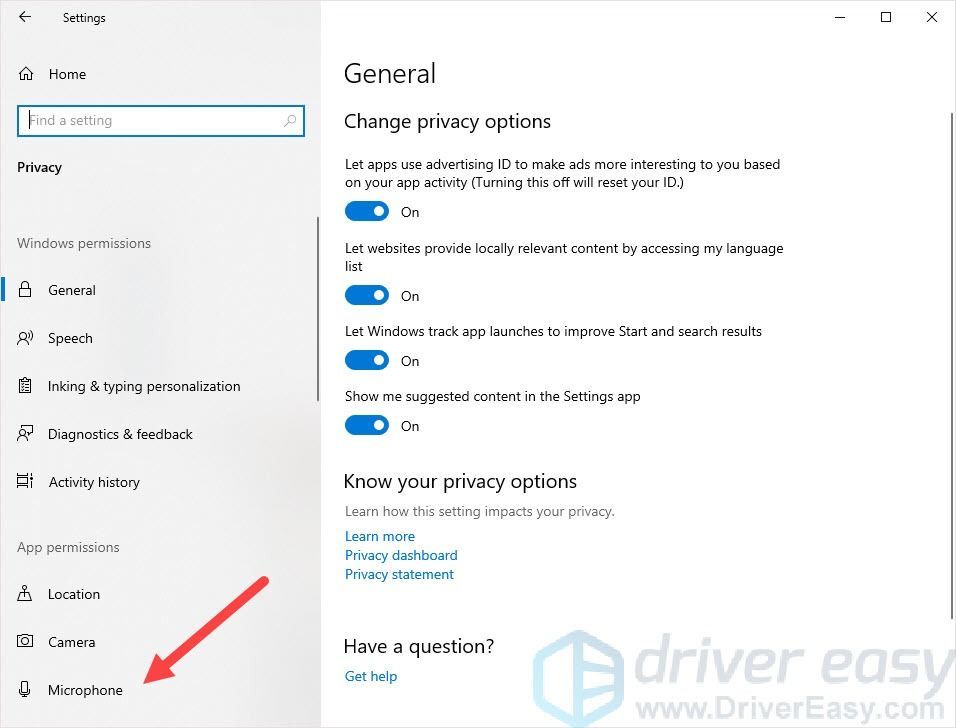

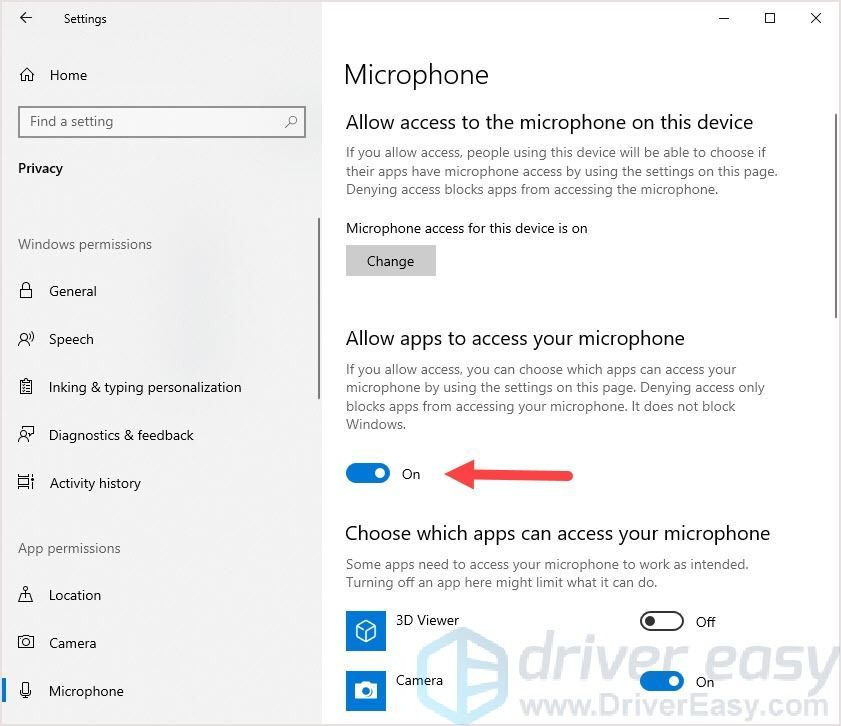
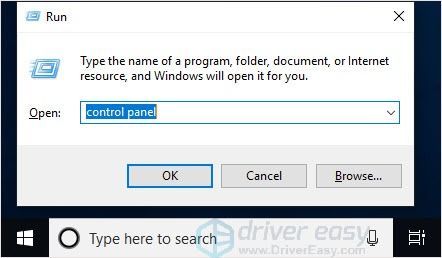
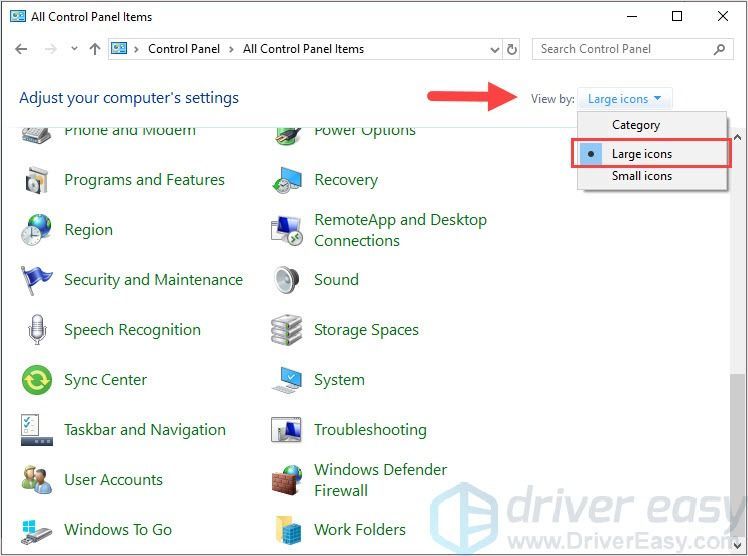
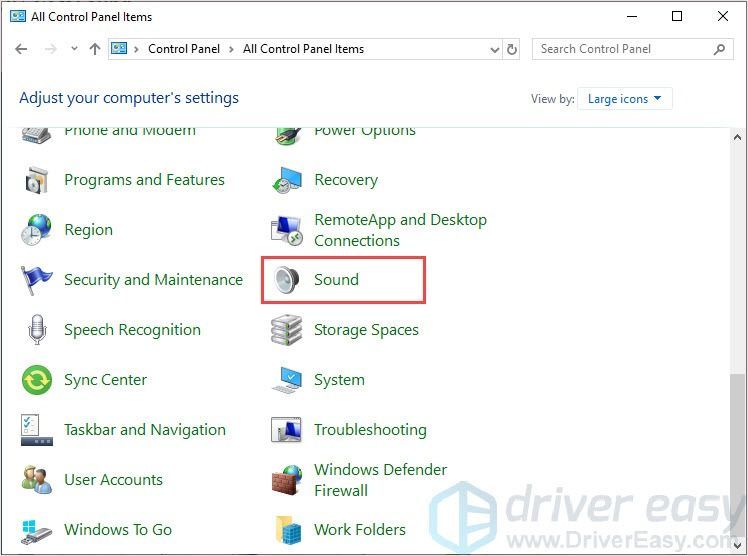
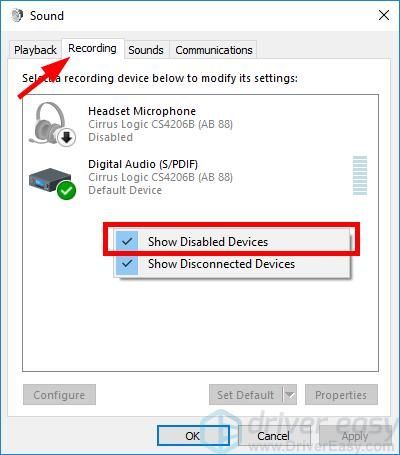
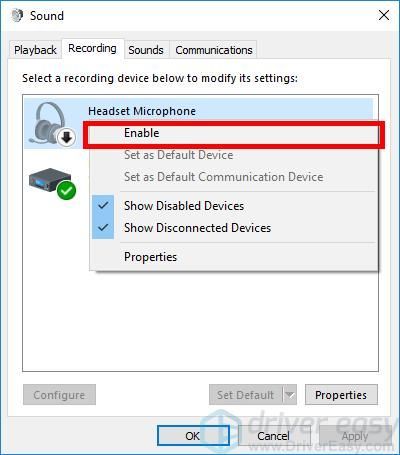
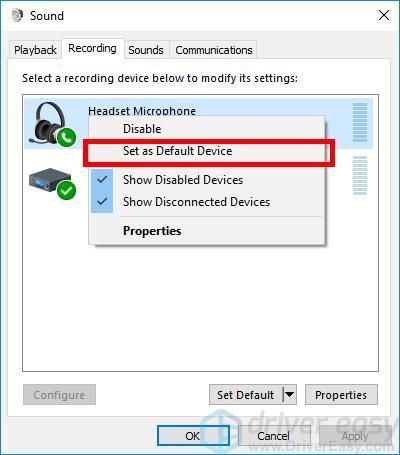
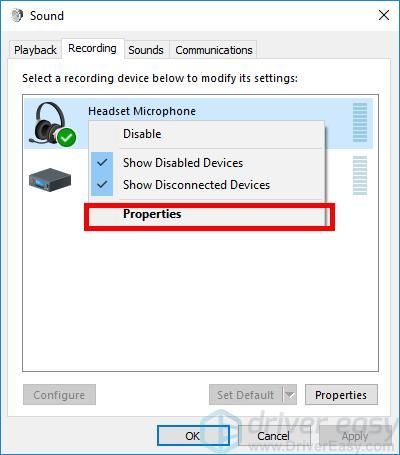
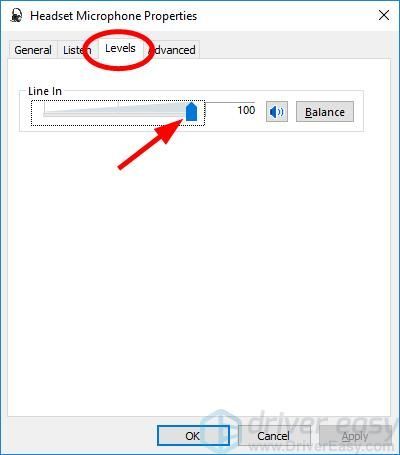
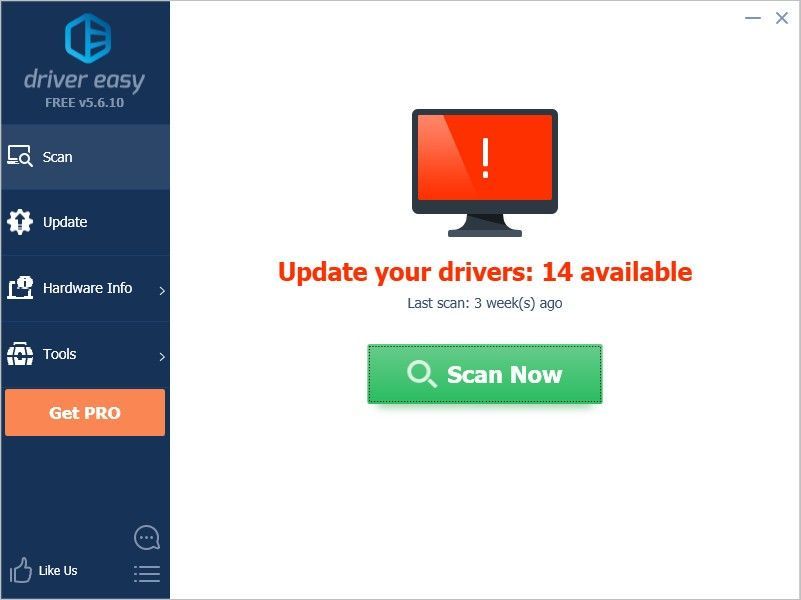
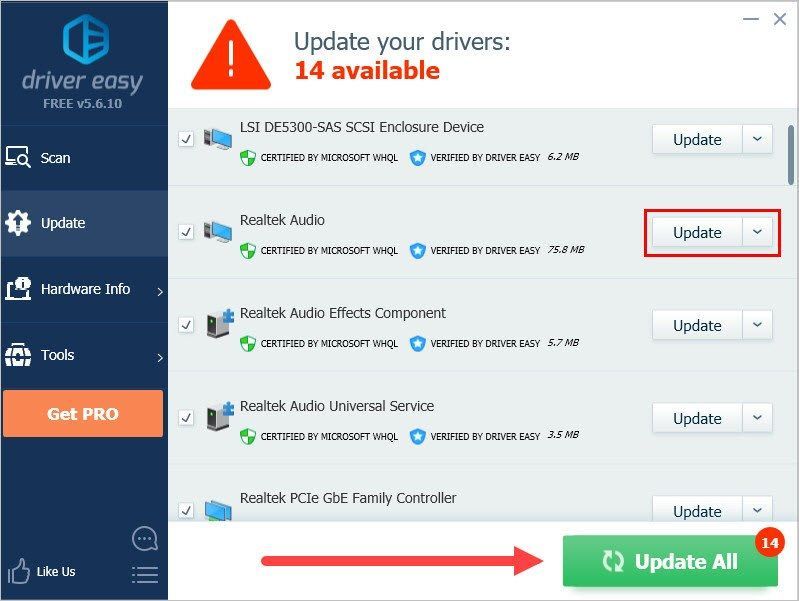

![כלבי שמירה: הלגיון תקוע במסך הטעינה [נפתר]](https://letmeknow.ch/img/knowledge/68/watch-dogs-legion-stuck-loading-screen.jpg)



![[תוקן] wdcsam64_prewin8.sys כבה את בידוד הליבה](https://letmeknow.ch/img/knowledge-base/94/wdcsam64_prewin8.png)
