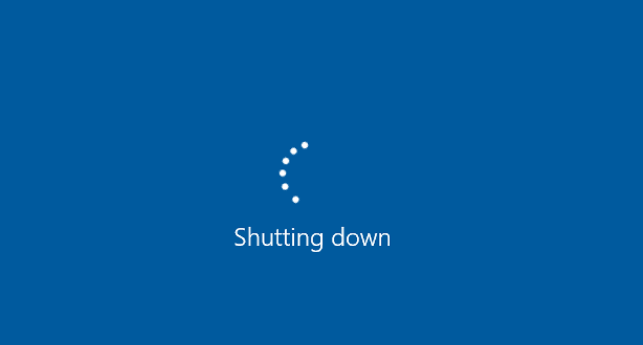
אם אתה נתקל בבעיה שהמחשב שלך נכבה בזמן משחק, הגעת למקום הנכון. אל תדאג, אתה לא לבד. הבעיה יכולה להיגרם מבעיות שונות. אז יש כמה שיטות לתקן את זה. כל השיטות חלות על Windows 10, 7, 8.1 ו-8.
בלי להכביר מילים, בואו ישר לעניין:
מה הסיבות ואיך לתקן את זה?
ישנן סיבות אפשריות רבות שיגרמו לבעיית הכיבוי. כאן נפרט 5 סיבות נפוצות ולכל אחת מהן יש פתרון מתאים. פשוט נסה את השיטות אחת אחת עד שתפתור את הבעיה.
- הפעל את Driver Easy ולחץ על לסרוק עכשיו לַחְצָן. לאחר מכן, Driver Easy יסרוק את המחשב שלך ויזהה מנהלי התקנים בעייתיים.

- לחץ על עדכון לחצן ליד מנהל ההתקן המסומן כדי להוריד אוטומטית את הגרסה הנכונה של מנהל ההתקן, ואז תוכל להתקין אותו באופן ידני (תוכל לעשות זאת עם הגרסה החינמית).
או לחץ עדכן הכל כדי להוריד ולהתקין באופן אוטומטי את הגרסה הנכונה של את כל מנהלי ההתקן שחסרים או לא מעודכנים במערכת שלך. (זה דורש את גרסת פרו שמגיע עם תמיכה מלאה והבטחה להחזר כספי של 30 יום. תתבקש לשדרג כאשר תלחץ על עדכן הכל.)

- הפעל מחדש את המשחק ובדוק אם הוא יקפא או לא. גרסת ה-Pro של Driver Easy מגיע עם תמיכה טכנית מלאה.
- חלונות
תיקון 1: התמודד עם התחממות יתר
אם אתה שומע צלילי מאוורר חריגים, מגבירים או שומרים על טמפרטורה גבוהה במצב סרק, ככל הנראה הבעיה נגרמת מהתחממות יתר. זה בגלל שלמחשב יש מנגנון הגנה עצמית. כאשר הטמפרטורה מגיעה לרמה מסוימת, המחשב שלך יכבה אוטומטית.
יש הרבה סיבות להתחממות יתר, אם אתה רוצה לקבל הבנה מקיפה, אתה יכול לקרוא את זה הודעה .
התיקון לבעיה זו הוא פשוט. נקה את האבק, בדוק את מערכת הקירור שלך ואת המשחה התרמית שלך. שלבים אלה יורידו את הטמפרטורה וימנעו מהמחשב להתחמם שוב.
הערה: אם אתה משתמש במחשב נייד, אנחנו לא ממליצים לפתוח את המחשב כפי שהוזכר לעיל. אתה יכול להשתמש במשטח קריר או להרים אותו כדי להשאיר מספיק מקום בין שולחן העבודה למחשב הנייד שלך.
תיקון 2: שנה PSU
PSU עיין ביחידת אספקת החשמל. הרכיב מספק חשמל למחשב. רוב הזמן כאשר מחשב נכבה באופן בלתי צפוי כשמשחקים משחקים, זה ה-PSU.
בדרך כלל נתעלם מיחידת אספקת החשמל, אך זהו רכיב חשוב המספק זרם יציב ורציף לכל ציוד המחשבים כגון מעבדים, זיכרון וכוננים קשיחים. כאשר PSU לא הצליח לספק מתח יציב או שהוא לא מספיק, המחשב שלך לא יכול לעבוד כרגיל ואפילו לגרום נזק לחומרה.
כיצד לבדוק את ה-PSU שלך
הדרך הקלה ביותר היא לנסות PSU אחר במחשב ולראות את התוצאה.
או שאתה יכול לבדוק את זה עם מולטימטר / בודק ספק כוח.
כאשר אתה בטוח שזה אכן היה ה-PSU, שנו אותו והכל עובד טוב שוב.
תיקון 3: הפעל בדיקת תוכנות זדוניות
הפעלת בדיקת תוכנות זדוניות היא שיטה פשוטה אך הכרחית עבור המחשב שלך. אם המחשב שלך מושפע מתוכנות זדוניות, ייתכן שהמחשב שלך יכבה בטעות כשאתה משחק במשחקים. ודא שיש לך את הגרסה העדכנית ביותר של תוכנת האנטי-וירוס. בצע בדיקת תוכנות זדוניות כדי למנוע תוכנות זדוניות שמשפיעות על תהליכים רגילים במחשב שלך.
אם המחשב שלך נקי, עבור לשיטה הבאה.
תיקון 4: עדכן את מנהלי ההתקנים שלך
חשוב לעדכן את מנהלי ההתקנים של המכשירים שלך. Windows 10 לא תמיד נותן לך את הגרסה העדכנית ביותר, אבל עם מנהלי התקנים מיושנים או שגויים, אתה עלול להיתקל בבעיה בלתי צפויה של כיבוי המחשב. אז זה באמת חשוב לעדכן את מנהלי ההתקנים שלך כדי לקבל חווית משתמש טובה יותר.
ישנן שתי דרכים לעדכן את מנהל ההתקן: ידני ואוטומטי.
אפשרות 1 - ידנית - תזדקק לכמה כישורי מחשב וסבלנות כדי לעדכן את הדרייברים שלך בדרך זו, מכיוון שאתה צריך למצוא את הדרייבר המתאים בדיוק באינטרנט, להוריד אותו ולהתקין אותו שלב אחר שלב.
אוֹ
אפשרות 2 - אוטומטית (מומלץ) - זוהי האפשרות המהירה והקלה ביותר. הכל נעשה בכמה לחיצות עכבר בלבד - קל גם אם אתה מתחיל במחשב.
אופציה 1 - הורד והתקן את מנהל ההתקן באופן ידני
אתה יכול להוריד מנהלי התקנים גרפיים מהאתר הרשמי של היצרן. חפש את הדגם שברשותך ומצא את מנהל ההתקן המתאים למערכת ההפעלה הספציפית שלך. לאחר מכן הורד את הדרייבר באופן ידני.
אפשרות 2 - עדכון אוטומטי של מנהלי התקנים
אם אין לך זמן או סבלנות לעדכן ידנית את מנהלי ההתקנים הגרפיים שלך, תוכל לעשות זאת באופן אוטומטי עם דרייבר קל .
Driver Easy יזהה אוטומטית את המערכת שלך וימצא את הדרייברים הנכונים עבורה. אינך צריך לדעת באיזו מערכת בדיוק פועל המחשב שלך, אינך צריך להסתכן בהורדה והתקנה של מנהל ההתקן הלא נכון, ואינך צריך לדאוג לטעות בעת ההתקנה.
אתה יכול לעדכן את מנהלי ההתקן שלך באופן אוטומטי עם אחד מהאפשרויות חינם או ה ל גרסה של Driver Easy. אבל עם גרסת ה-Pro זה לוקח רק 2 קליקים (ואתה מקבל תמיכה מלאה ו-a אחריות להחזר כספי של 30 יום ):
אם אתה צריך עזרה, אנא צור קשר צוות התמיכה של Driver Easy בְּ- support@drivereasy.com .
תיקון 5: בעיות חומרה אחרות
מלבד PSU, כל רכיב חומרה פגום במחשב שלך יכול לגרום למחשב שלך להיסגר באופן בלתי צפוי ללא אזהרה. אם הוספת חומרה חדשה לאחרונה, עליך להסיר אותה מהמחשב ולבדוק אם היא הסיבה לבעיה.
אם לא הוספת חומרה חדשה למחשב לאחרונה, מוטב שתסיר חומרה מיותרת בזה אחר זה כדי לאבחן את הבעיה. לדוגמה, הסר את המודם, כרטיס הרשת, כרטיס הקול וכל כרטיסי הרחבה אחרים בזה אחר זה. לאחר מכן הפעל את המחשב ללא כרטיסים אלה כדי לאבחן את הבעיה.
יש לקוות שתיקונים אלה יכולים לעזור לך לתקן את כיבוי המחשב בעת הפעלת משחקים. אם יש לך הצעות או שאלות, אל תהסס להשאיר הערות למטה.



![[נפתר] מסגרות זרוק של OBS - 2021 טיפים](https://letmeknow.ch/img/technical-tips/71/obs-dropping-frames-2021-tips.jpg)


![כיצד לתקן את השגיאה 'שרת ה-DNS לא מגיב' [100% עובד]](https://letmeknow.ch/img/knowledge/75/how-fix-dns-server-isn-t-responding-error.png)
![[פתור] מאתר הנתיבים: זעם הצדיק ממשיך להתרסק](https://letmeknow.ch/img/knowledge/51/pathfinder-wrath-righteous-keeps-crashing.jpg)
