Black Ops Cold War, עוד שובר קופות Call of Duty אחרי Warzone, סוף סוף כאן. אבל המהדורה הביאה שורה של סוגיות, והבולטת שבהן היא בעיה בהפעלה של המשחק .
אבל אל תדאג אם אתה מתקשה להתחיל ב-Black Ops Cold War. כאן אספנו כמה תיקונים שעובדים עבור ותיקים רבים, נסה אותם ותיהנה מהמשחק החדש שלך מיד.
תיקונים לנסות
אולי לא תצטרך לנסות את כולם. כל שעליך לעשות הוא לעבוד למטה ברשימה עד שתמצא את זה שעושה את העבודה.
- ודא שהמפרט שלך עומד בדרישות המינימום
- סרוק ותקן קבצי משחקים
- עדכן את מנהל ההתקן הגרפי שלך
- תפסיק לעשות אוברקלוק
- פתח את Blizzard Battle.net לָקוּחַ. מהתפריט השמאלי, בחר Call of Duty: BOCW .
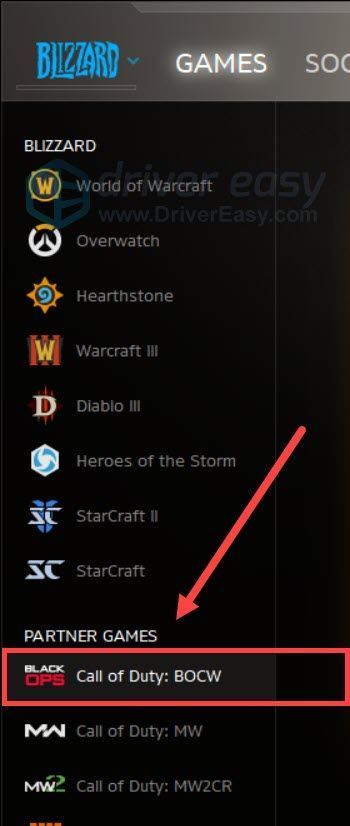
- נְקִישָׁה אפשרויות ובחר לסרוק ולתקן . לאחר מכן המתן עד לסיום הבדיקה.
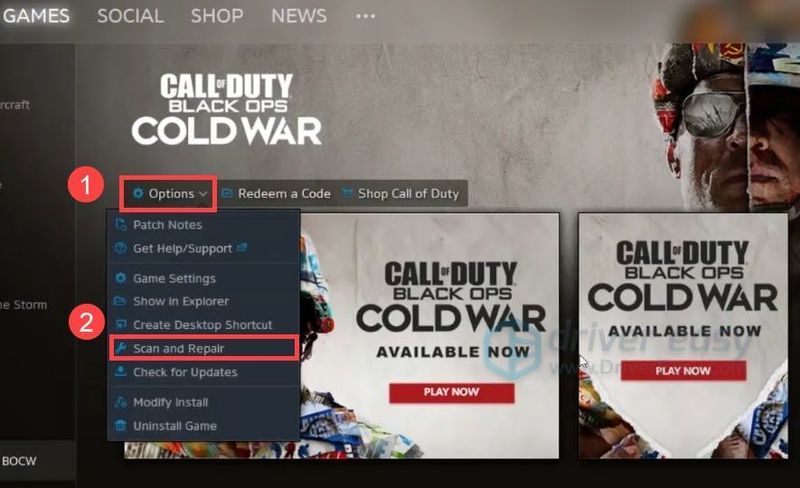
- הפעל את Driver Easy ולחץ על לסרוק עכשיו לַחְצָן. לאחר מכן, Driver Easy יסרוק את המחשב שלך ויזהה מנהלי התקנים בעייתיים.
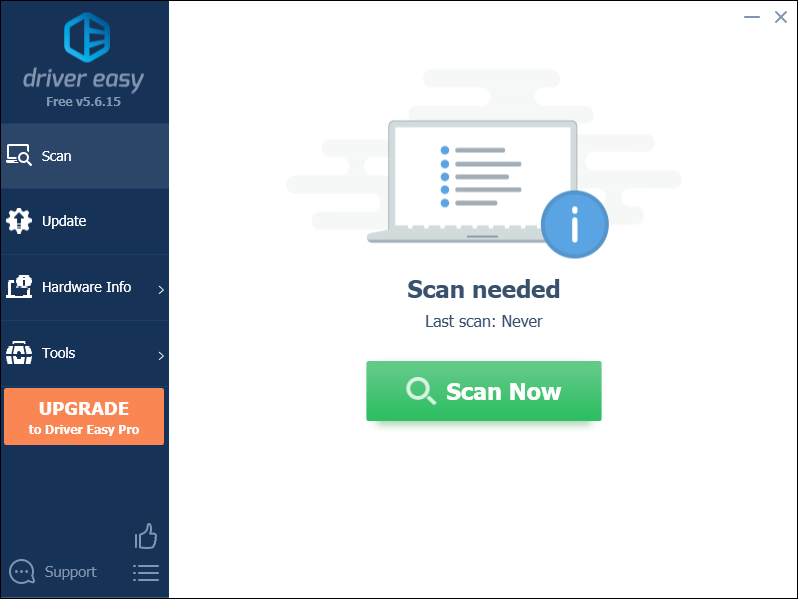
- נְקִישָׁה עדכן הכל כדי להוריד ולהתקין באופן אוטומטי את הגרסה הנכונה של את כל מנהלי ההתקן שחסרים או לא מעודכנים במערכת שלך.
(זה דורש את גרסת פרו - תתבקש לשדרג כאשר תלחץ על עדכן הכל. אם אינך רוצה לשלם עבור גרסת ה-Pro, אתה עדיין יכול להוריד ולהתקין את כל הדרייברים שאתה צריך עם הגרסה החינמית; אתה רק צריך להוריד אותם אחד בכל פעם, ולהתקין אותם באופן ידני, בדרך הרגילה של Windows.)
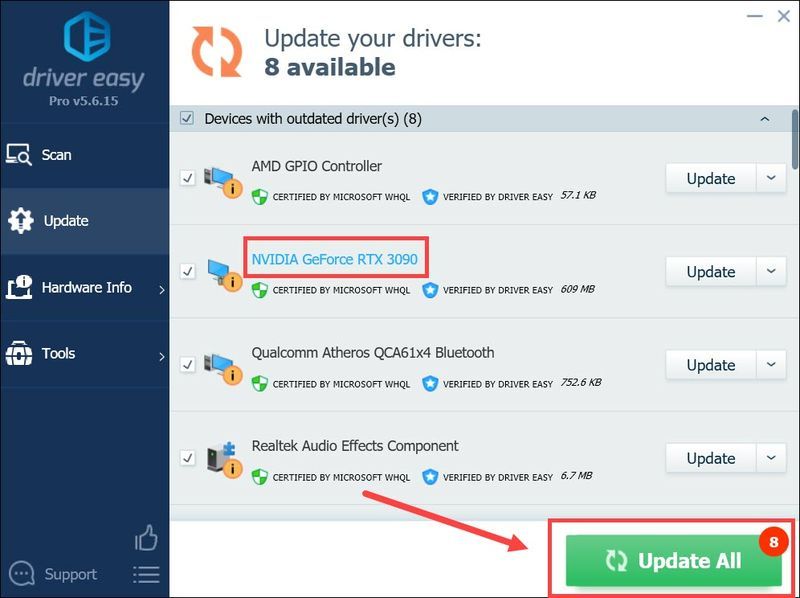 גרסת ה-Pro של Driver Easy בא עם תמיכה טכנית מלאה . אם אתה צריך עזרה, אנא צור קשר צוות התמיכה של Driver Easy בְּ- .
גרסת ה-Pro של Driver Easy בא עם תמיכה טכנית מלאה . אם אתה צריך עזרה, אנא צור קשר צוות התמיכה של Driver Easy בְּ- . - במקלדת, לחץ על Win+I (מקש הלוגו של Windows ומקש i) בו-זמנית כדי לפתוח את אפליקציית ההגדרות של Windows. נְקִישָׁה עדכון ואבטחה .
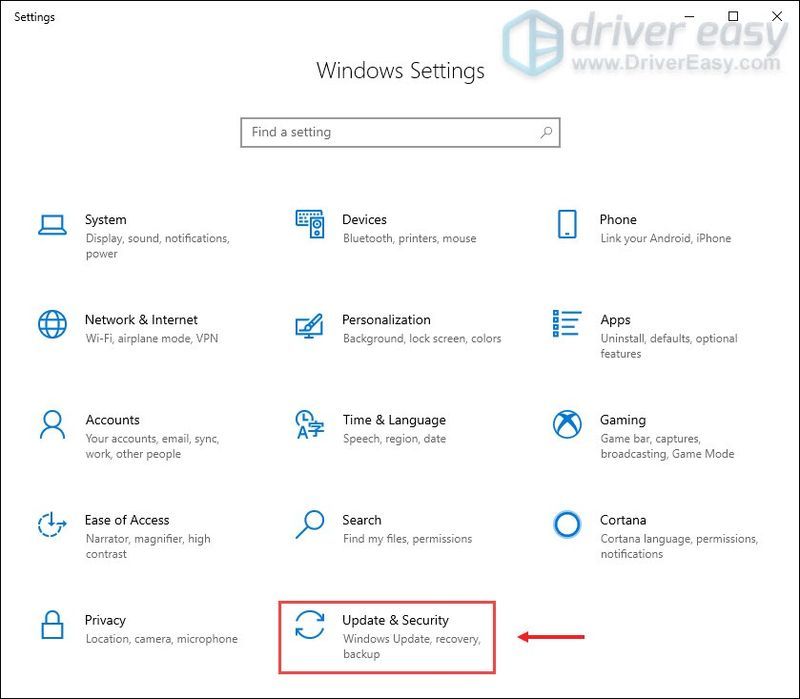
- נְקִישָׁה בדוק עדכונים . לאחר מכן המתן עד ש-Windows יוריד ותתקין את כל העדכונים הזמינים.
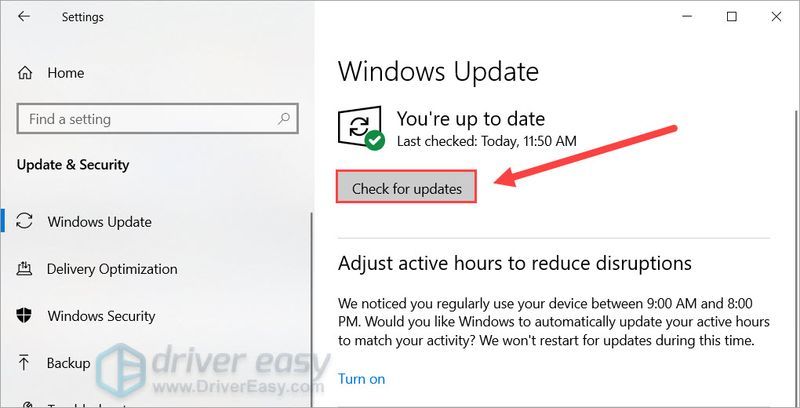
- הפעל מחדש את המחשב.
- במקלדת, הקש על מפתח לוגו של Windows . בחר לוּחַ מַחווָנִים .
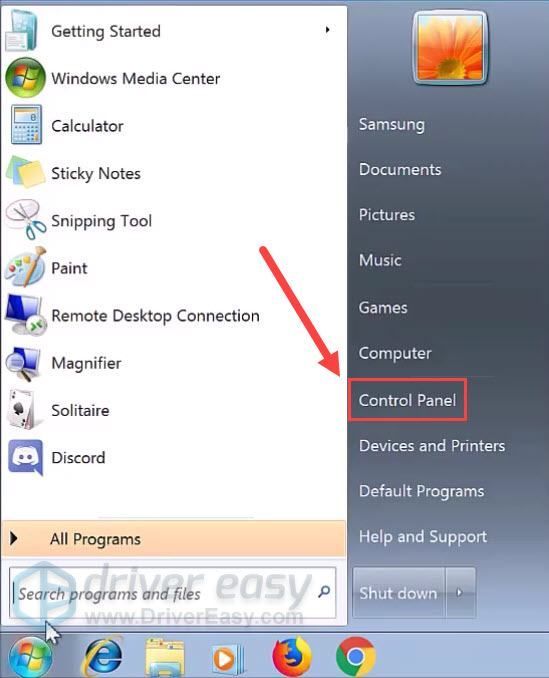
- בחר מערכת ואבטחה .
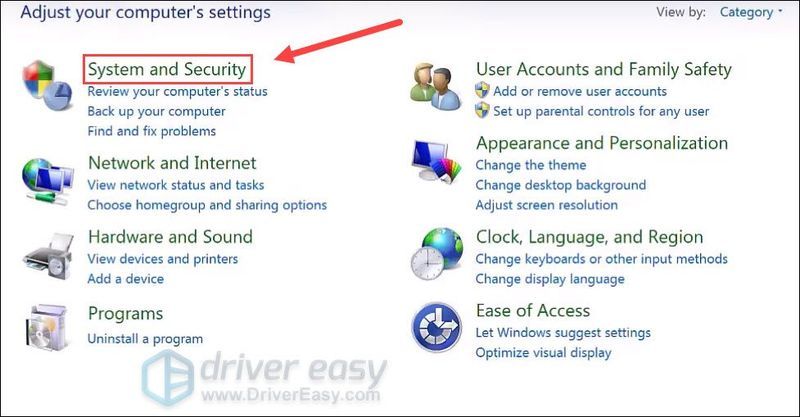
- נְקִישָׁה עדכון חלונות .
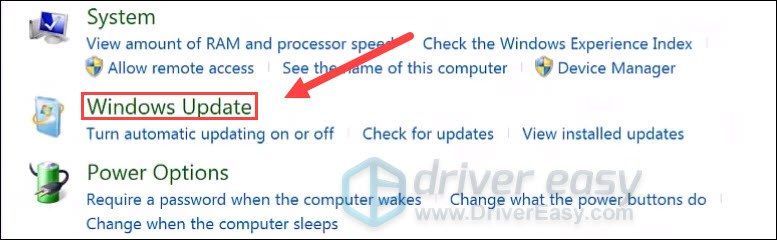
- נְקִישָׁה התקן עדכונים . ייקח זמן מה (עד שעה) עד ל-Windows להתקין את כל העדכונים.
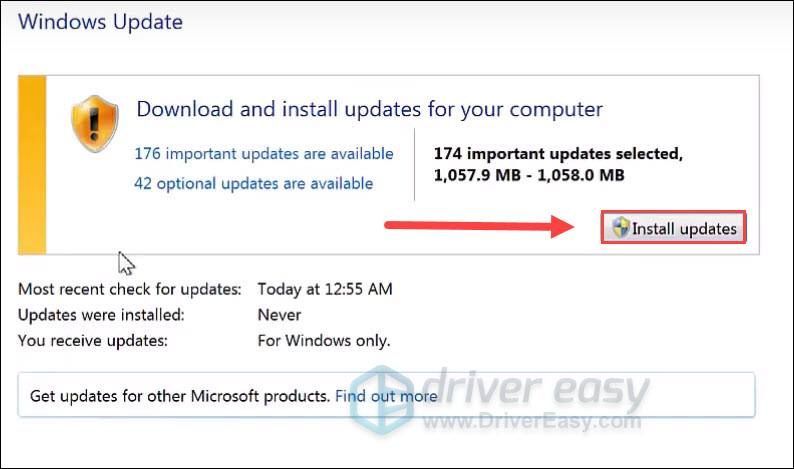
- פתח את לקוח Blizzard Battle.net שלך.
- מהתפריט השמאלי, בחר Call of Duty: BOCW . נְקִישָׁה אפשרויות ובחר הגדרות משחק .
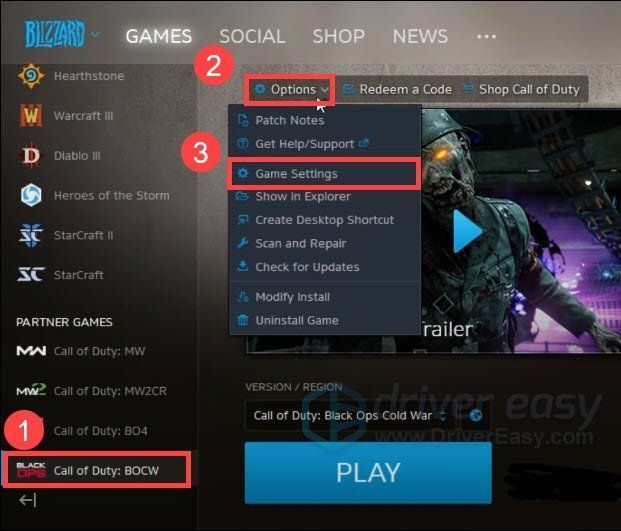
- סמן את התיבה שליד ארגומנטים נוספים של שורת הפקודה . בתיבת הקלט, הקלד או הדבק -d3d11 (שימו לב למקף). לאחר מכן לחץ בוצע כדי להחיל את השינויים.
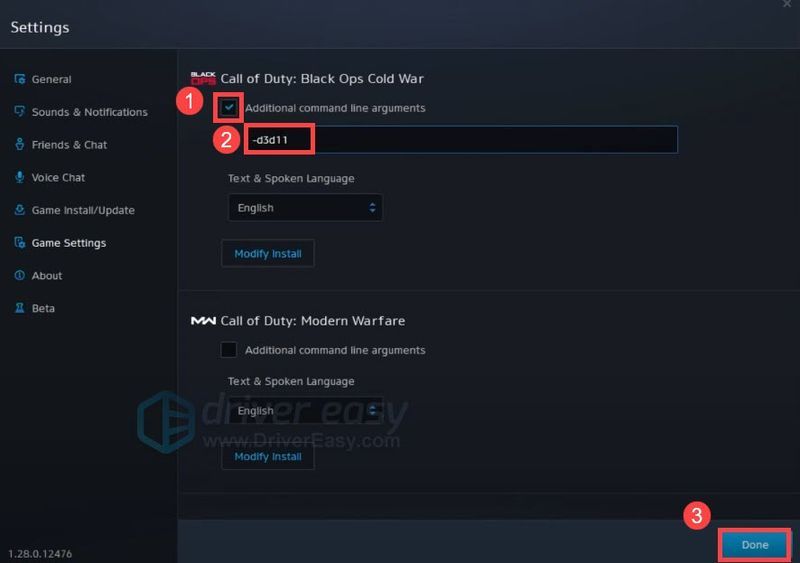
תיקון 1: ודא שהמפרט שלך עומד בדרישות המינימום
הפרק החדש של Call of Duty הוא ללא ספק משחק תובעני, הן מבחינת כישורי הירי והן למפרט המחשב. אז לפני שאתה צולל לתוך כל פתרון בעיות מתקדם, הדבר הראשון שאתה רוצה לעשות הוא ודא שהגדרת המחשב שלך עומדת בדרישות המשחק המינימליות . כי אם לא, אז כדאי שתתכוננו לבלאק פריידי הקרוב.
דרישות מינימום עבור Black Ops Cold War
| אתה: | Windows 7 64-Bit (SP1) או Windows 10 64-Bit (1803 ומעלה) |
| מעבד: | Intel Core i3-4340 או AMD FX-6300 |
| RAM: | 8GB RAM |
| גרָפִיקָה: | NVIDIA GeForce GTX 670 / GeForce GTX 1650 או AMD Radeon HD 7950 |
מִינִימוּם
אם מתקן המשחקים שלך חזק מספיק עבור המשחק, אתה יכול להסתכל על התיקון הבא.
תיקון 2: סרוק ותקן קבצי משחק
אי ההשקה עשוי להצביע על בעיית יושרה עם קבצי המשחק שלך. תוכל לבצע את השלבים הבאים כדי לבדוק ולתקן קבצים חסרים או פגומים:
עכשיו אתה יכול להפעיל את Black Ops Cold War ולראות אם זה עובד.
אם שיטה זו לא עוזרת במקרה שלך, פשוט בדוק את השיטה הבאה.
תיקון 3: עדכן את מנהל ההתקן הגרפי שלך
הבעיה של אי-השקת המשחק נוטה להיות קשורה לגרפיקה. במילים אחרות, יכול להיות שאתה משתמש מנהל התקן גרפי פגום או מיושן . אם אינך זוכר את הפעם האחרונה שעדכנת את מנהל ההתקן של ה-GPU שלך, בהחלט עשה זאת כעת.
שניהם NVIDIA ו AMD שחררה דרייבר מותאם ל-Call of Duty: Black Ops Cold War. ראה למטה להוראות עדכון.כמובן שניתן לעדכן ידנית: תחילה כנסו לאתר היצרן ( NVIDIA / AMD / אינטל ), ואז חפש, הורד והתקן את מנהל ההתקן הגרפי שלב אחר שלב. אבל אם אתה לא אוהב לשחק עם מנהלי התקנים, אתה יכול להשתמש דרייבר קל כדי לעשות זאת באופן אוטומטי:
לאחר שעדכנת את מנהל ההתקן הגרפי שלך, הפעל מחדש את המחשב ובדוק אם Black Ops Cold War פועל כעת.
אם עדכון מנהל ההתקן הגרפי שלך לא נותן לך מזל, אתה יכול להמשיך לתיקון הבא.
תיקון 4: התקן את כל עדכוני Windows
Windows 10 או 7 מגיעות עם עדכוני מערכת רגילים שיכולים לתת מענה בעיות תאימות ואבטחה . מכאן שזה יכול להיות פתרון פוטנציאלי לשגיאת המשחק שלך.
והנה השלבים להתקנת כל עדכוני המערכת ב-Windows 10 או 7:
חלונות 10
חלון 7
לאחר שהתקנת את כל העדכונים, הפעל מחדש את המחשב ונסה להפעיל את Black Ops Cold War.
אם הפתרון הזה לא עובד בשבילך, פשוט המשך לפתרון הבא.
תיקון 5: הפסק לבצע אוברקלוק

MSI Afterburner
בעוד ש-overclocking הוא ללא ספק יתרון בעלות אפסית, זה יכול להיות גם הטריגר של חוסר יציבות המערכת. ולפי Activision, Black Ops Cold War לא מסתדר עם כלי עזר לאוברקלוקינג. אז אם אתה משתמש בתוכנת אוברקלוקינג, כגון MSI Afterburner ו רייזר קורטקס או שהפעלת אוברקלוק בהגדרות ה-BIOS, נסה לעצור את זה ולראות אם זה מאפשר לך להפעיל את המשחק.
אם אתה לא עושה אוברקלוק מלכתחילה, אתה יכול לנסות את התיקון הבא למטה.
תיקון 6: הפעל את Black Ops Cold War ב-DirectX 11
כמה ותיקים דיווחו שהם הצליחו לגרום ל-Black Ops Cold War לעבוד באמצעות שימוש DirectX 11 . אז אתה יכול לנסות את אותו הדבר ולראות איך זה הולך.
להלן השלבים:
עכשיו אתה יכול לבדוק אם Black Ops Cold War עובד כמו שצריך.
אז אלו התיקונים לבעיית ה-Black Ops Cold War לא משיקה. אני מקווה שהתחלת את המשחק ותוכל ליהנות ממצב הזומבים החדש. וכמו תמיד, אם יש לכם רעיונות או שאלות, פשוט השאירו תגובה ונחזור אליכם.
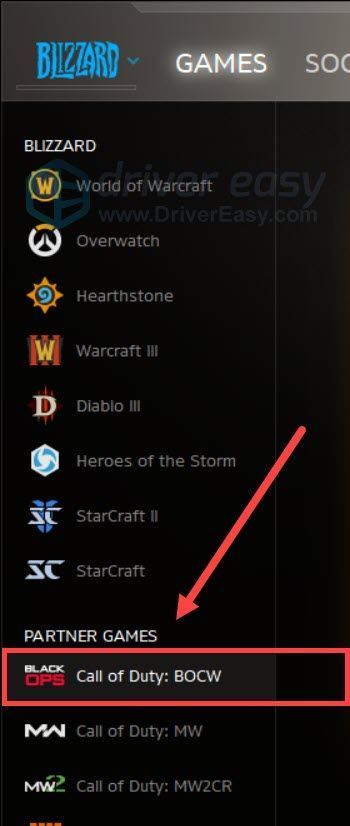
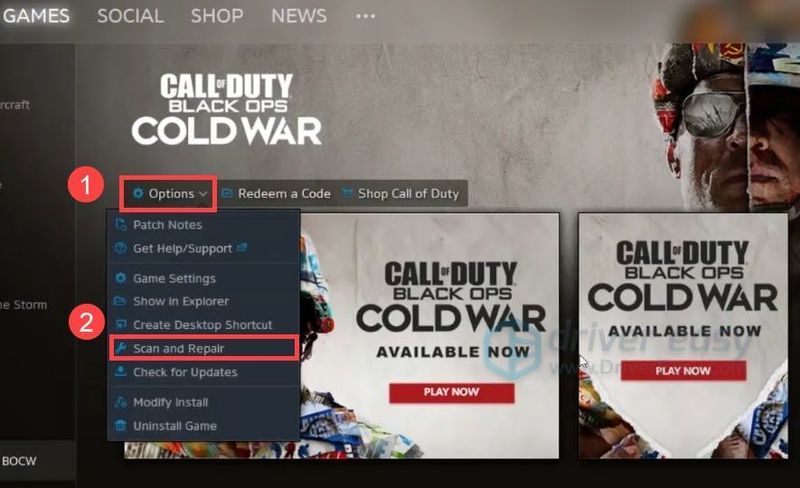
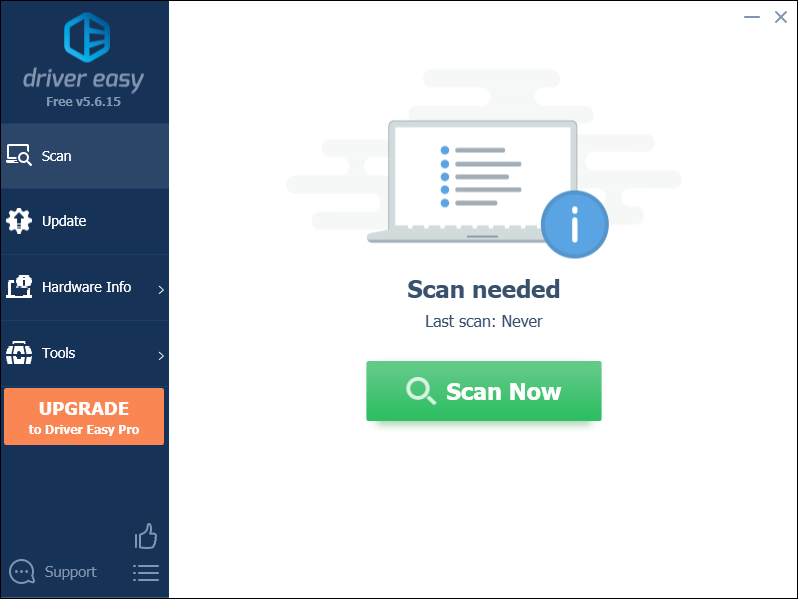
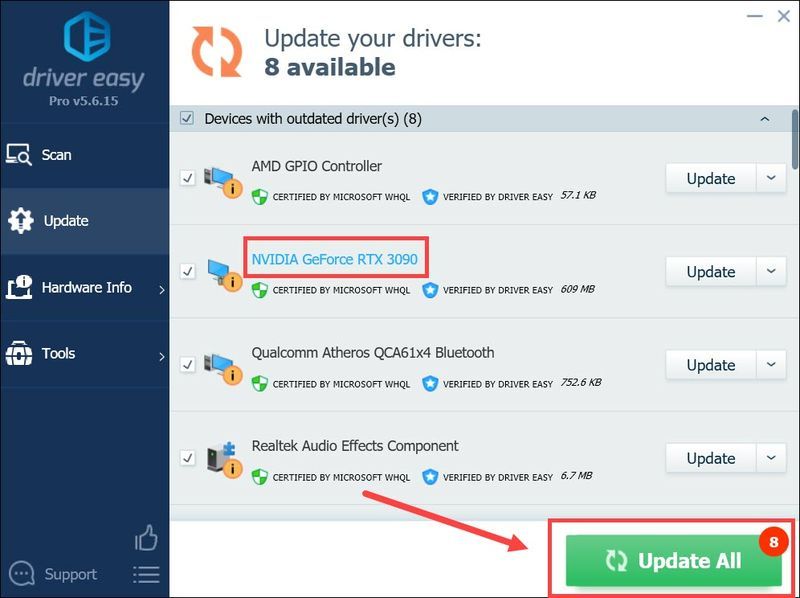
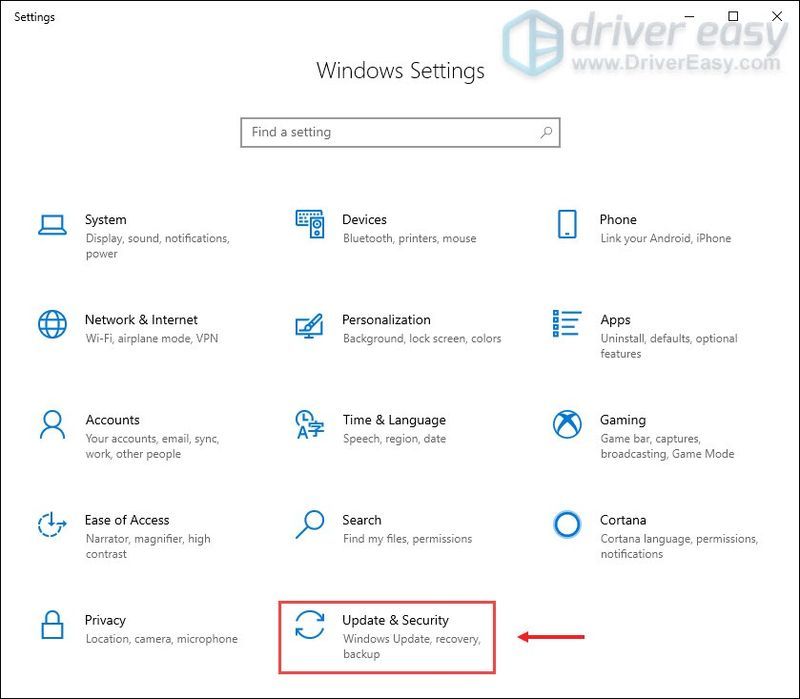
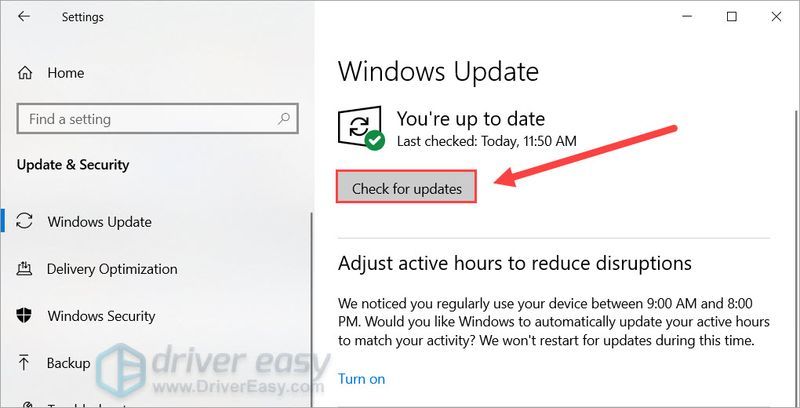
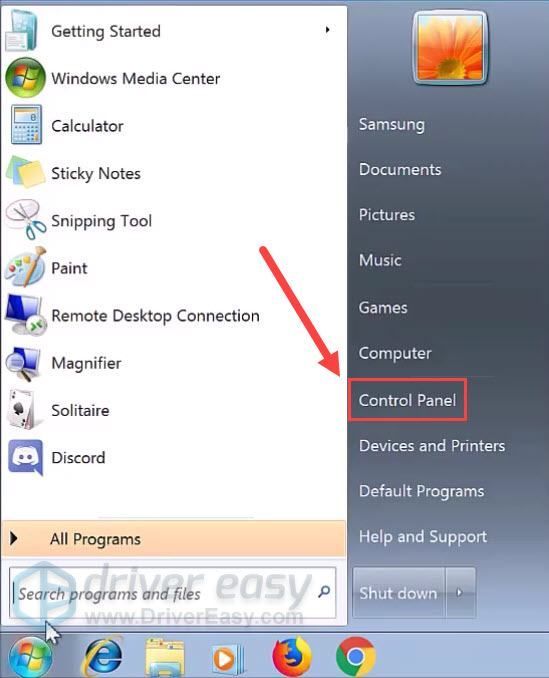
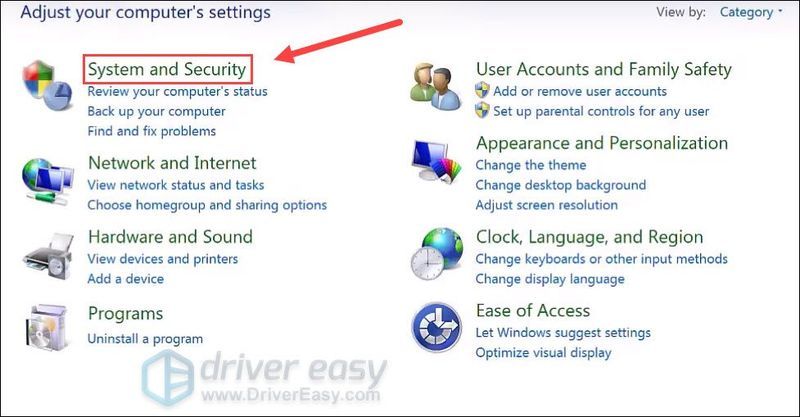
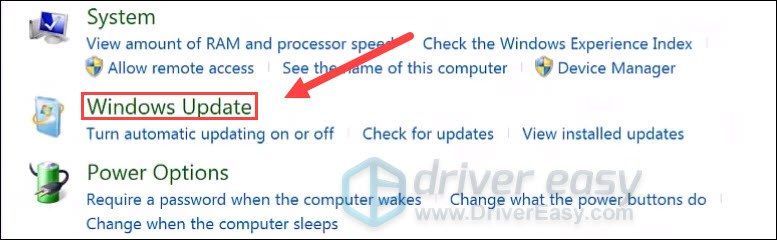
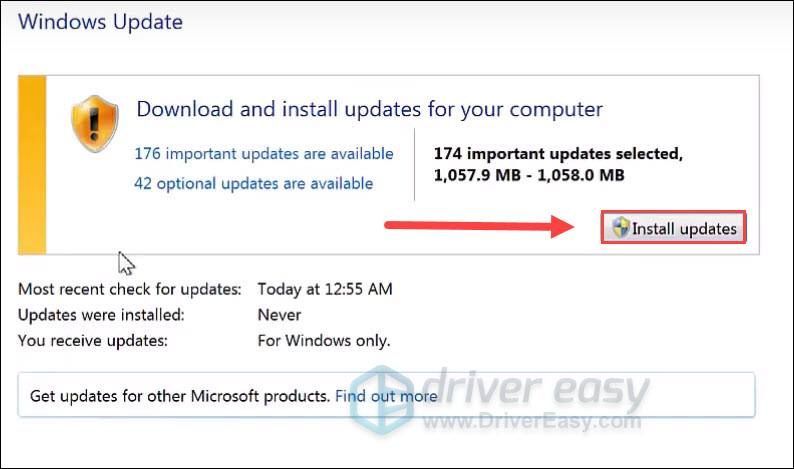
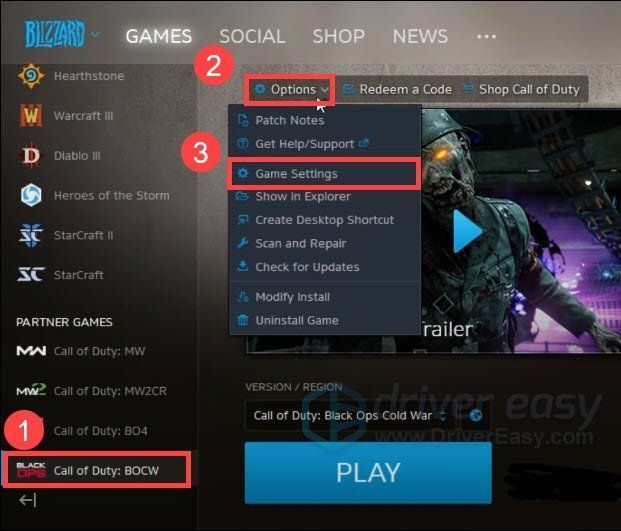
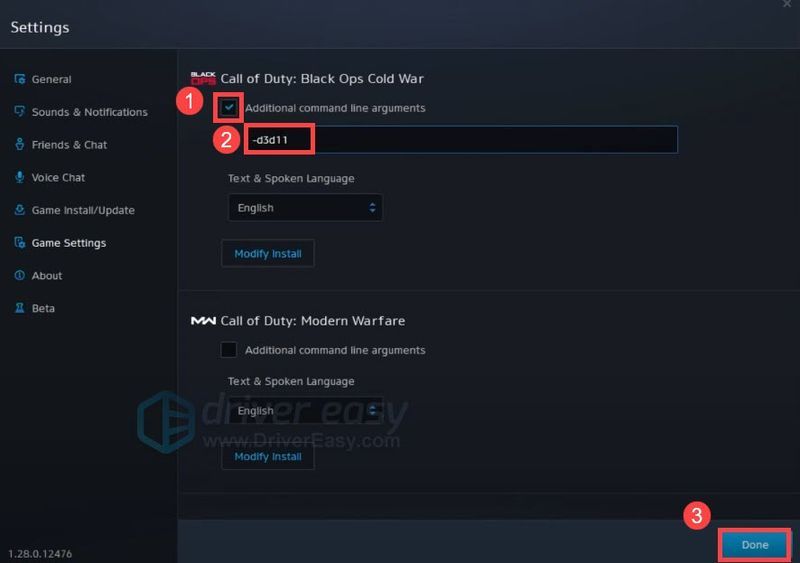




![[נפתר] שגיאת התקן ADB לא נמצא ב-Windows 10/11](https://letmeknow.ch/img/knowledge/27/adb-device-not-found-error-windows-10-11.png)

