
לאחר המתנה ארוכה, משחק הווידאו היורה המפורסם Call of Duty Black Ops Cold War סוף סוף כאן! ! עם זאת, לאחרונה כמה שחקנים דיווחו על כמה בעיות עם המשחק, הפופולרית שבהן: קבועי התרסקות .
אם גם אתה מתמודד עם בעיה זו, הצגנו כמה פתרונות במאמר זה אשר נמצאו מועילים להרבה גיימרים כדי לעזור לך לתקן את הקריסה של המשחק תוך זמן קצר.
6 פתרונות לתיקון התרסקות המלחמה הקרה של Black Ops
לא תצטרך לנסות את כל הפתרונות שלהלן, פשוט עקוב אחר הסדר של המאמר שלנו עד שתמצא את הפתרון שמתאים לך.
- משחקים
פתרון 1: בדוק את תקינות קבצי המשחק שלך
אם קבצי המשחק שלך פגומים, המשחק שלך לא יוכל לפעול כרגיל. בצע את השלבים הבאים כדי לבצע סריקה בקובצי המשחק Call of Duty Black Ops Cold War תחילה.
1) היכנס ל סוּפַת שֶׁלֶג battle.net . במדור משחקים , לחץ על המשחק שלך Call of Duty: BOCW .
2) לחץ על הכפתור אפשרויות ובחר בדוק ותקן .
3) לחץ התחל את האימות , ואז המתן לתהליך התיקון כדי להשלים את קובצי המשחק שלך.
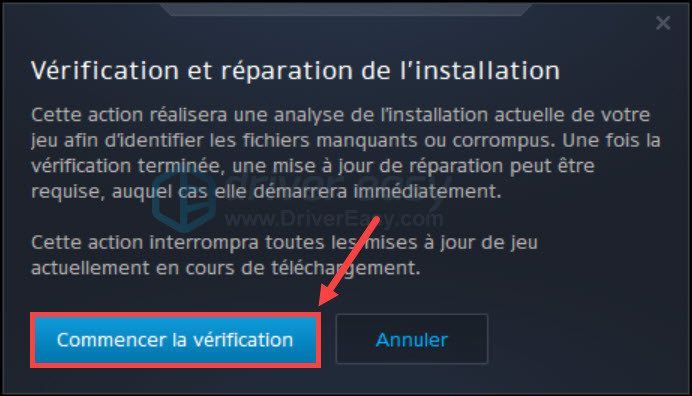
3) לאחר פעולות אלו, הפעל מחדש את המשחק שלך ובדוק אם הוא יכול לעבוד כרגיל.
פתרון 2: הפעל את המשחק שלך ב-DirectX 11
אם נתקלת במשחק קורס ב-DirectX 12, תוכל להגדיר את DirectX 11 להפעיל את המשחק הזה, מכיוון שניתן להפעיל חלק מהתכונות רק ב-DirectX 11 במקום ב-DirectX 12.
1) היכנס ל סוּפַת שֶׁלֶג battle.net . במדור משחקים , לחץ על Call of Duty: BOCW .
2) לחץ אפשרויות ובחר הגדרות משחק .
3) בסעיף Black Ops מלחמה קרה , תִקתוּק תיבת האפשרויות ארגומנטים נוספים של שורת הפקודה . סוּג -D3D11 בתיבה כדי לאלץ את המשחק לפעול במצב DirectX 11.
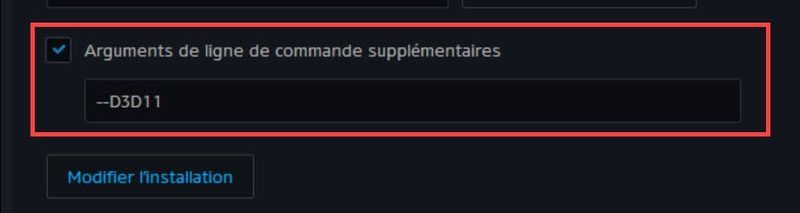
4) הפעל מחדש את המשחק שלך ובדוק אם הוא יכול לפעול כעת כרגיל.
פתרון 3: עדכן את מנהל ההתקן הגרפי שלך
קריסת משחק קשורה לרוב לבעיות גרפיקה, כאשר מנהל ההתקן הגרפי שלך פגום, מיושן או חסר, המכשיר הגרפי שלך לא יוכל לעבוד כרגיל והמשחק שלך עלול לקרוס.
אם עבר זמן מה מאז שעדכנת לאחרונה את מנהל ההתקן של ה-GPU שלך, הגיע הזמן שתעשה זאת ובדרך כלל יש לך 2 אפשרויות: באופן ידני איפה באופן אוטומטי .
אפשרות 1: עדכן את מנהל ההתקן הגרפי שלך באופן ידני
אתה יכול לגשת ישירות לאתר הרשמי של יצרן כרטיס המסך שלך, לחפש ולהוריד את מנהל ההתקן הגרפי העדכני ביותר שלו. ודא שמנהל ההתקן שהורד צריך להיות תואם למערכת שלך.
לאחר הורדת קובץ התקנת מנהל ההתקן, לחץ פעמיים על קובץ זה והתקן אותו לפי ההוראות שעל המסך.
אפשרות 2: עדכן את מנהל ההתקן הגרפי שלך באופן אוטומטי
אם אין לך זמן, סבלנות או כישורי מחשב לעדכן את מנהל ההתקן שלך באופן ידני, תוכל לעשות זאת באופן אוטומטי עם דרייבר קל .
דרייבר קל יזהה אוטומטית את המערכת שלך וימצא את מנהלי ההתקן העדכניים ביותר עבורך. אינך צריך לדעת בדיוק איזו מערכת פועלת במחשב שלך, ואתה כבר לא מסתכן בהורדה והתקנה של מנהל ההתקן הלא נכון או ביצוע שגיאות בעת התקנת הדרייבר.
אתה יכול לעדכן את מנהלי ההתקן שלך באופן אוטומטי עם הגרסה חינם איפה ל מ-Driver Easy. אבל עם ה גרסה Pro , זה לוקח רק 2 קליקים (ותוכלו ליהנות מא תמיכה טכנית מלאה ו אחריות להחזר כספי של 30 יום ) :
אחד) הורד והתקן את Driver Easy.
שתיים) לָרוּץ מנהל התקן קל ולחץ נתח עכשיו . Driver Easy יסרוק את המחשב שלך ויזהה את כל מנהלי ההתקנים הבעייתיים שלך.
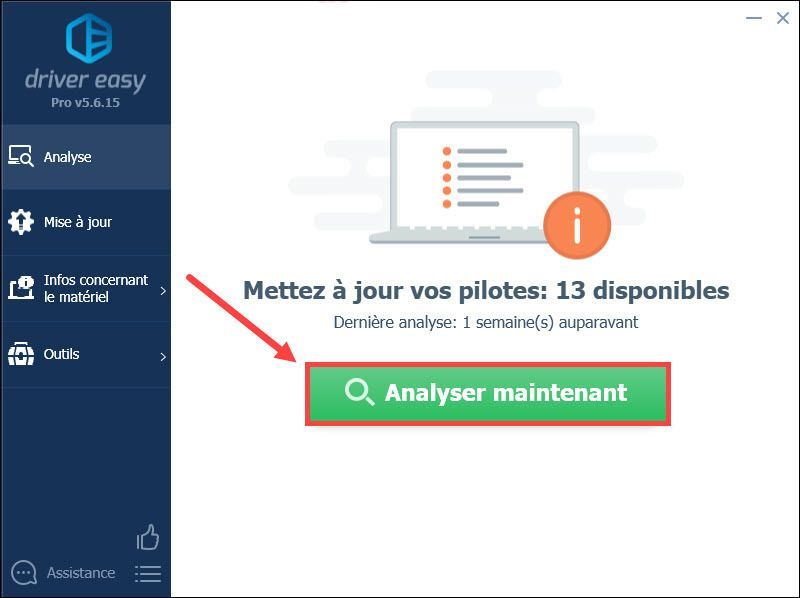
3) לחץ עדכון ליד כרטיס המסך שלך דווח כי הוא מוריד אוטומטית את הדרייבר העדכני ביותר שלו, אז עליך להתקין אותו באופן ידני.
אוֹ לחץ על לשים הכל בְּ- יְוֹם כדי לעדכן כל מנהלי התקנים חסרים, פגומים או מיושנים במערכת שלך. (זה דורש את גרסה PRO מ-Driver Easy - תתבקש לשדרג את Driver Easy כשתלחץ שים הכל ל יְוֹם . )
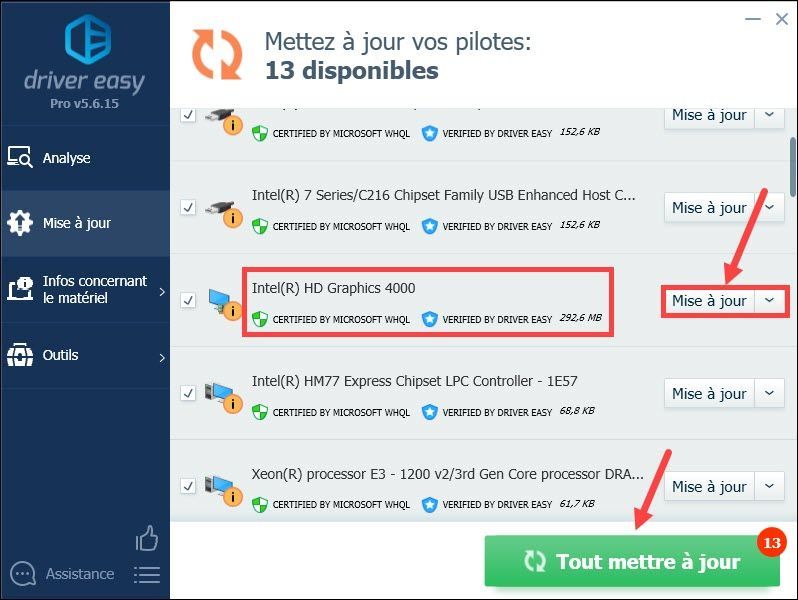 אם אתה צריך עזרה בשימוש דרייבר איזי פרו , אתה יכול ליצור קשר צוות התמיכה של Driver Easy בְּ- .
אם אתה צריך עזרה בשימוש דרייבר איזי פרו , אתה יכול ליצור קשר צוות התמיכה של Driver Easy בְּ- . 4) לאחר עדכון מנהלי ההתקן, הפעל מחדש את המחשב כדי להפעיל את כל השינויים. לאחר מכן הפעל מחדש את המשחק שלך ובדוק אם הוא יכול לפעול כרגיל.
פתרון 4: מחק קבצי מטמון סוּפַת שֶׁלֶג battle.net
השחתה של קבצי המטמון של משגר המשחקים יכולה גם לגרום למשחק לקרוס, לכן חשוב לך לנקות את המטמון של Battle.net על ידי ביצוע השלבים שלהלן.
1) סגור את כל המשחקים שלך סוּפַת שֶׁלֶג battle.net .
2) לחץ בו-זמנית על המקשים Windows + R במקלדת, הזן %נתוני תכנית% ולחץ על בסדר .
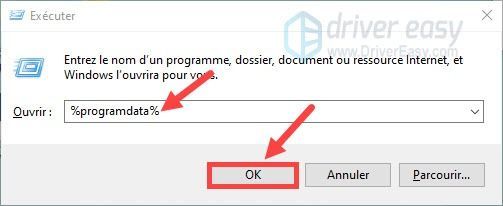
3) לחץ על התיקיה בליזארד בידור , ואז לחץ סוּפַת שֶׁלֶג battle.net והלאה מטמון .
4) לחץ בו-זמנית על המקשים Ctrl+A כדי לבחור את כל הקבצים שבתיקיה זו, ולאחר מכן בצע א מקש ימני על הקבצים ובחר למחוק .
5) הפעל מחדש את המשחק שלך ובדוק אם הוא יכול לעבוד כרגיל.
פתרון 5: עבור למצב חלונות
הפעלת המשחק שלך במסך מלא גוזלת משאבים רבים והיא מעמיסה על המחשב האישי שלך. כאשר הקריסה מופיעה, מומלץ להעביר את המשחק שלך למצב חלונות. אם אתה כבר במצב זה, אתה יכול לדלג לפתרון הבא.
פתרון 6: התקן את העדכונים האחרונים של Windows
מיקרוסופט משחררת באופן קבוע עדכוני Windows כדי לתקן באגים ולשפר את הפונקציונליות של Windows. כאשר המחשב שלך נתקל בבעיות, אתה תמיד יכול לחפש את העדכונים האחרונים של Windows ולהתקין אותם במחשב שלך.
1) לחץ בו-זמנית על המקשים Windows + I במקלדת ולחץ עדכון ואבטחה .
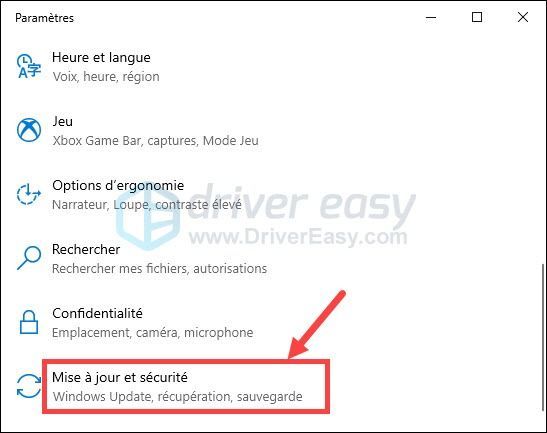
2) לחץ עדכון חלונות בחלונית השמאלית ולאחר מכן לחץ בדוק עדכונים .
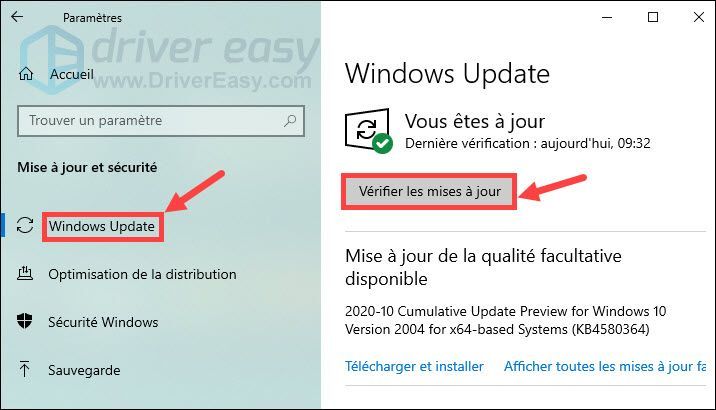
3) המחשב שלך יחפש ויתקין באופן אוטומטי את עדכוני Windows העדכניים ביותר במחשב שלך. לאחר השלמת התהליך, הפעל מחדש את המחשב והפעל מחדש את המשחק, ולאחר מכן בדוק אם הקריסה נפתרה.
תודה שעקבת אחר הטקסט שלנו ואנו מקווים שהוא מועיל עבורך. אם יש לך הצעות או שאלות אחרות, אל תהסס להשאיר את התגובה שלך בסעיף למטה.


![[תיקון 2022] קוד שגיאה של Apex Legends 23](https://letmeknow.ch/img/knowledge/36/apex-legends-error-code-23.png)
![חבר את מדפסת HP למחשב נייד - קל [חדש]](https://letmeknow.ch/img/other/54/hp-drucker-mit-laptop-verbinden-einfach.jpg)

![[נפתר] Football Manager 2022 לא יושק](https://letmeknow.ch/img/knowledge/37/football-manager-2022-won-t-launch.jpg)
