'>

אם אתה רוצה לפתוח אפליקציה או תוכנית ב- Windows 10 שלך, אך אם נכשל, ואתה רואה את השגיאה הזו באומרו: הכיתה לא רשומה . איפוס בטוח, אתה לא לבד. משתמשי Windows רבים נתקלים בשגיאה זו. חשוב מכך, תוכלו לתקן זאת לבד.
שגיאה זו מתרחשת ב- Windows 10 שלך בעיקר בגלל האפליקציה או התוכנית עם קבצי DLL לא רשומים . אתה יכול כנראה לתקן את זה על ידי הפתרונות הבאים:
נסה אחת בכל פעם:
- תקן שגיאות DCOM (מודל אובייקט רכיב מבוזר)
- רשום מחדש את קובץ ExplorerFrame.dll
- הפעל את Internet Explorer ETW Collector Service
- הגדר את מציג התמונות של Windows כצופה תמונות המוגדר כברירת מחדל
- השבת את iCloud
תיקון 1: תקן DCOM ( מודל אובייקט רכיב מבוזר) שגיאות
1) במקלדת, לחץ על חלונות מפתח לוגו  + ר במקביל להפעלת פקודת ההפעלה.
+ ר במקביל להפעלת פקודת ההפעלה.
2) סוג dcomcnfg ולחץ על Enter כדי לפתוח שירותי רכיבים .

2) עבור אל שירותי רכיבים > מחשבים > המחשב שלי בחלון שירותי רכיבים. ואז לחץ פעמיים על תצורת DCOM .

3) ואז יופיעו כמה הודעות אזהרה בנושא תצורת DCOM. נְקִישָׁה כן לכל אחד.

4) אתחל מחדש את Windows 10 ופתח את האפליקציה שוב כדי לראות אם זה בסדר.
תיקון 2: רשום מחדש את הקובץ ExplorerFrame.dll
1) לחץ על מפתח הלוגו של Windows  + איקס מקש יחד, ואז לחץ שורת פקודה (מנהל מערכת) .
+ איקס מקש יחד, ואז לחץ שורת פקודה (מנהל מערכת) .
נְקִישָׁה כן כאשר תתבקש על ידי בקרת חשבון משתמש.

2) סוג regsvr32 ExplorerFrame.dll בחלון שורת הפקודה ולחץ להיכנס להפעיל אותו.

3) פתח את האפליקציה שוב כדי לראות אם היא עובדת בסדר.
תיקון 3: הפעל את שירות אספן ה- ETW של Internet Explorer
1) במקלדת, לחץ על חלונות מפתח לוגו  + ר במקביל להפעלת פקודת ההפעלה.
+ ר במקביל להפעלת פקודת ההפעלה.
2) סוג services.msc בתיבה ולחץ להיכנס לפתוח שירותי חלונות .

3) מצא ולחץ באמצעות לחצן העכבר הימני מרשתת שירות אספן ETW Explorer . ואז לחץ הַתחָלָה .

4)פתח את האפליקציה שוב כדי לראות אם היא עובדת בסדר.
תיקון 4: הגדר את Windows Photo Viewer כמצגת תמונות המוגדרת כברירת מחדל
הערה: אם מתרחשת שגיאת Class שלא נרשמה כשאתה פותח את אפליקציית התמונות, נסה להגדיר את Windows Photo Viewer כצופה תמונות המוגדר כברירת מחדל כדי לתקן את השגיאה.1) במקלדת, לחץ על מפתח הלוגו של Windows  + אני במקביל לפתיחת Windows הגדרה חַלוֹן.
+ אני במקביל לפתיחת Windows הגדרה חַלוֹן.
2) לחץ מערכת .

3) לחץ אפליקציות ברירת מחדל בחלונית השמאלית. ואז בחלונית הימנית, גלול מטה כדי ללחוץ אִתחוּל תחת אפס לברירות המחדל המומלצות של מיקרוסופט סָעִיף.

4) פתח את האפליקציה שוב כדי לראות אם היא עובדת בסדר.
תיקון 5: השבת את iCloud
חלק מהמשתמשים דיווחו שכדי להשבית את iCloud במנהל המשימות לתקן את השגיאה עבורם. אז הקפד לנסות להשבית את icloud אם אתה מתקין אחד ב- Windows 10.1) לחץ מִשׁמֶרֶת + Ctrl + יציאה במקשים לפתיחה מנהל משימות .
2) בחלון מנהל המשימות, הקש על סטארט - אפ שִׁמשָׁה. ואז מצא ולחץ באמצעות לחצן העכבר הימני על שירותי iCloud . נְקִישָׁה השבת .
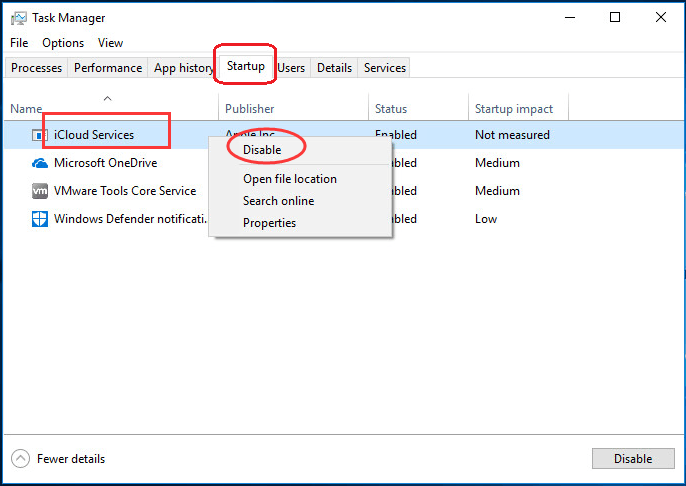
3)פתח את האפליקציה שוב כדי לראות אם היא עובדת בסדר.
זהו זה!
אני מקווה שיש לך את Windows 10 מחוץ לכיתה לא רשום שגיאה.

![[תוקן] netwtw10.sys שגיאת מסך כחול של מוות](https://letmeknow.ch/img/knowledge-base/A9/fixed-netwtw10-sys-blue-screen-of-death-error-1.png)
![[נפתר] Back 4 Blood לא מופעל ב-Windows 11/10/7](https://letmeknow.ch/img/knowledge/65/back-4-blood-not-launching-windows-11-10-7.jpg)



