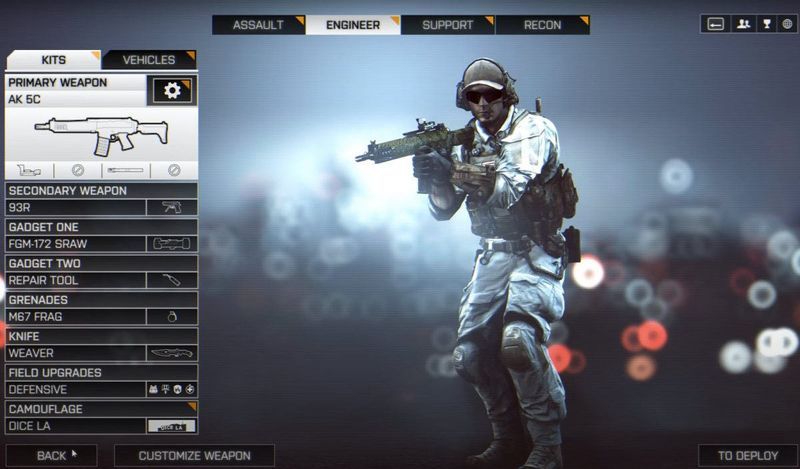
Battlefield 4 הוא ללא ספק משחק וידאו פופולרי מאז שיצא לאקרנים. עם זאת, גיימרים רבים ממשיכים לדווח ש-Battlefield 4 לא יושק במחשב. אם אתה מתמודד עם אותה בעיה, אל תדאג. הנה כמה תיקוני עבודה שאתה יכול לנסות.
נסה את התיקונים האלה
ייתכן שלא תצטרך לנסות את כולם; פשוט פעל במורד הרשימה עד שתמצא את זה שעובד.
- Open Origin. לאחר מכן בחר ספריית המשחקים שלי בלוח השמאלי.

- לחץ לחיצה ימנית על Battlefield 4 ובחר משחק תיקון .

- Origin יאמת אוטומטית את קבצי המשחק ותוריד כל קבצים חלופיים או חסרים.
- עבור ל-Steam שלך סִפְרִיָה . לאחר מכן לחץ לחיצה ימנית על Battlefield 4 ובחר נכסים… .

- בחר את תיקים מקומיים לשונית ולחץ אמת את תקינות קבצי המשחק... .

- המתן מספר דקות ל-Steam כדי לאמת את קבצי המשחק.
- הפעל את Driver Easy ולחץ על לסרוק עכשיו לַחְצָן. לאחר מכן, Driver Easy יסרוק את המחשב שלך ויזהה מנהלי התקנים בעייתיים.

- לחץ על עדכון לחצן ליד מנהל ההתקן הגרפי המסומן כדי להוריד אוטומטית את הגרסה הנכונה של מנהל ההתקן, ואז תוכל להתקין אותו באופן ידני (תוכל לעשות זאת עם הגרסה החינמית).
או לחץ עדכן הכל להוריד ולהתקין באופן אוטומטי את הגרסה הנכונה של כל מנהלי ההתקן שחסרים או לא מעודכנים במערכת שלך (זה דורש את גרסת פרו - תתבקש לשדרג כאשר תלחץ על עדכן הכל).
 גרסת ה-Pro של Driver Easy בא עם תמיכה טכנית מלאה . אם אתה צריך עזרה, אנא צור קשר צוות התמיכה של Driver Easy בְּ- .
גרסת ה-Pro של Driver Easy בא עם תמיכה טכנית מלאה . אם אתה צריך עזרה, אנא צור קשר צוות התמיכה של Driver Easy בְּ- . - במקלדת, הקש על מפתח לוגו של Windows ו ו במקביל כדי לפתוח את סייר הקבצים של Windows.
- לך ל C:Program Files (x64)Origin GamesBattlefield 4 . לאחר מכן לחץ לחיצה ימנית על Bf4.exe קובץ ובחר נכסים .

- נווט אל תְאִימוּת לשונית, ולאחר מכן סמן את התיבה שליד הפעל תוכנית זו כמנהל מערכת ולחץ בסדר .

- בשולחן העבודה שלך, לחץ באמצעות לחצן העכבר הימני על סמל לקוח Origin ובחר נכסים .

- נווט אל תְאִימוּת לשונית. לאחר מכן סמן את התיבה שליד הפעל תוכנית זו כמנהל מערכת ולחץ בסדר .

- פתח את Origin ובחר ספריית המשחקים שלי .

- לחץ לחיצה ימנית על Battlefield 4 ובחר מאפייני משחק... .

- תחת בעת הפעלת משחק זה, בחר Battlefield 4™ (x86) מהתפריט הנפתח ולחץ בסדר .

- סגור את Origin והתחל אותה מחדש.
- חזור על שלב 1 ושלב 2, ולאחר מכן שנה את מאפייני המשחק בחזרה Battlefield 4™ (x64) ולחץ בסדר .

- הפעל את Origin. לאחר מכן לחץ על תפריט המקור ובחר עבור לא מקוון .

- הפעל את Battlefield 4 במקרה זה.
- ברגע שהתפריט אומר שאתה לא מקוון, העבר את החלונות לתפריט המקור ולאחר מכן לחץ התחבר .

- חזור למשחק ונסה להפעיל אותו שוב.
- הפעל את לקוח Origin ובחר ספריית המשחקים שלי .

- לחץ לחיצה ימנית על באטלפילד 4 אריח מהרשימה ובחר הסר את ההתקנה .

- לאחר סיום התהליך, התקן מחדש את המשחק מ-Origin.
- משחקים
- מָקוֹר
תיקון 1: ודא את תקינות קבצי המשחק
אם קבצי המשחק חסרים או פגומים, אתה עלול להתמודד עם הבעיה של לא הפעלת Battlefield 4. אז לפני שתנסה משהו יותר מסובך, תצטרך לאמת את תקינות קבצי המשחק. כך:
מָקוֹר
קִיטוֹר
פתח את Battlefield 4 כדי לבדוק אם בעיית ההשקה נפתרה.
אם הבעיה ממשיכה, בדוק את הפתרון הבא.
תיקון 2: עדכן את מנהל ההתקן הגרפי שלך
מנהל ההתקן הגרפי חיוני לתפקודם של משחקי מחשב. אם אתה משתמש במנהל התקן גרפי פגום או מיושן, אתה עלול להיתקל בבעיה של לא הפעלה של Battlefield 4. כדי לתקן את הבעיות הפוטנציאליות וליהנות מביצועי משחק מקסימליים, עליך לוודא שמנהל ההתקן הגרפי שלך מעודכן.
דרך אחת לעשות זאת היא לבקר באתר הרשמי של כרטיס המסך שלך ( NVIDIA , AMD , אינטל ) וחפש את הדגם שלך, ולאחר מכן הורד והתקן את מנהל ההתקן הגרפי באופן ידני. אבל אם אין לך זמן, סבלנות או כישורי מחשב לעדכן את מנהל ההתקן באופן ידני, תוכל לעשות זאת באופן אוטומטי עם דרייבר קל .
Driver Easy יזהה אוטומטית את המערכת שלך וימצא את מנהל ההתקן המתאים לכרטיס המסך המדויק שלך ולגרסת Windows שלך, ואז הוא יוריד ויתקין אותו כהלכה.
לאחר עדכון מנהלי ההתקן, הפעל מחדש את המחשב ובדוק אם Battlefield 4 מופעל כעת.
אם עדכון מנהל ההתקן הגרפי לא עושה את העבודה, נסה את התיקון הבא למטה.
תיקון 3: הפעל את Battlefield 4 ואת Origin כמנהל
כדי לוודא שיש לך גישה מלאה לכל קבצי המשחק, תוכל להפעיל את Battlefield 4 ואת Origin כמנהל. זה עשוי לעזור לך לתקן את בעיית ההפעלה של Battlefield 4. כך:
בדוק אם Battlefield 4 מופעל כראוי.
אם שיטה זו לא עוזרת לך לפתור את הבעיה, המשך לתיקון הבא למטה.
תיקון 4: שנה את מאפייני המשחק
שחקנים רבים דיווחו שהם תיקנו את בעיית ההשקה על ידי שינוי מאפייני המשחק עבור Battlefield 4. ניתן לעשות זאת בכמה לחיצות פשוטות דרך הלקוח Origin. כך:
הפעל מחדש את המחשב ובדוק אם אתה יכול להפעיל את Battlefield 4 בהצלחה.
אם התיקון הזה לא עוזר, המשך לתיקון הבא למטה.
תיקון 5: החלף מצב לא מקוון ומצב מקוון ב-Origin
פתרון נוסף שהוכח כיעיל לחלק מהשחקנים הוא להגדיר את Origin למצב לא מקוון ולהפעיל את Battlefield 4 פעם אחת כך. כך:
אם Battlefield 4 עדיין לא מופעל, המשך לתיקון הבא למטה.
תיקון 6: התקן מחדש את המשחק
אם כל השיטות שהוזכרו לעיל לא מצליחות לפתור את בעייתך של Battlefield 4 לא מופעל, נסה להתקין מחדש את המשחק כמוצא אחרון. כך:
בדוק אם Battlefield 4 יכול להפעיל כרגיל.
זה הכל. אני מקווה שאחד מהפתרונות המפורטים יעזור לך לפתור את בעיית ה-Battlefield 4 לא מושקה. אם יש לך שאלות או הצעות אחרות, אל תהסס להשאיר לנו תגובה למטה.























