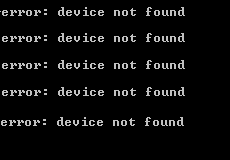
ADB , קיצור לAndroid Debug Bridge, הוא כלי שורת פקודה. זה יכול לאפשר לך לשלוט במכשיר שלך דרך USB ממחשב. וזה כלול ב-Android SDK של גוגל. הדבר המעצבן הוא שמשתמשים רבים ואתה נתקל בשגיאה מכשיר לא נמצא כאשר אתה מנסה להשתמש בו.
אל תדאג. זו לא בעיה שאי אפשר לפתור יותר. כאן במאמר זה, תלמד כיצד לתקן התקן ADB לא נמצא צעד אחר צעד.
הערה: לפני שנלך, אנא ודא שהפעלת ניפוי USB בטלפון שלך.שגיאת ADB Device Not Found היא תמיד בעיית מנהל ההתקן. במילים אחרות, אם מצאת שגיאה של התקן ADB לא נמצא במחשב שלך, סביר מאוד להניח שיש בעיה עם מנהל ההתקן של ADM שלך. אז אתה כנראה יכול לתקן בעיה זו באמצעות התקנת מנהל ההתקן הנכון עבור התקן ADB.
כאן יוצגו לך שתי דרכים להתקנת מנהל ההתקן הנכון עבור התקן ADB שלך.
בחר את הדרך שאתה מעדיף:
- התקן את מנהל ההתקן הנכון עבור מכשיר ה-ADB שלך באופן ידני דרך מנהל ההתקנים
- התקן את מנהל ההתקן הנכון עבור התקן ADB שלך באופן אוטומטי דרך Driver Easy [מומלץ]
דרך 1: התקן את מנהל ההתקן הנכון עבור מכשיר ה-ADB שלך באופן ידני דרך מנהל ההתקנים
1) מצא את מנהל ה-SDK שלך מרשימת התחל. לחץ לחיצה ימנית עליו ובחר הפעל כמנהל . לאחר מכן לחץ כן כאשר תתבקש על ידי בקרת חשבון משתמש.
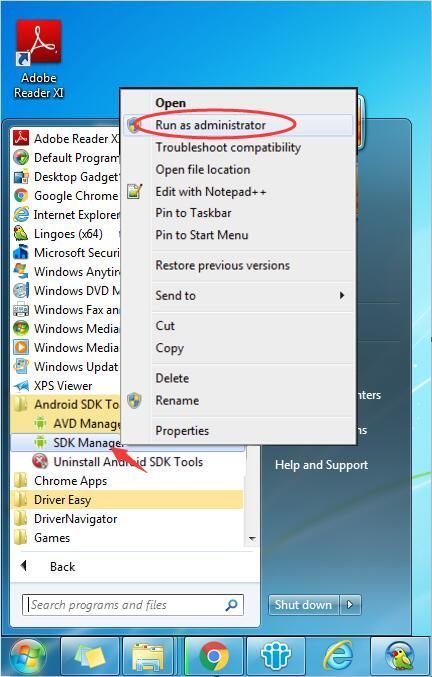
2) כאשר מנהל SDK פתוח, מצא והרחב תכונות נוספות תיקייה. המשך למצוא וסמן הלאה מנהל התקן USB של גוגל תחת תיקיית תוספות. לאחר מכן לחץ התקן חבילה אחת בצד ימין למטה.
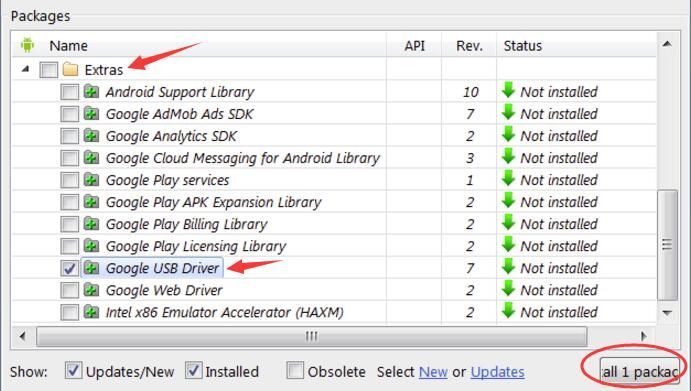
3) בסיום התקנת מנהל ההתקן, חבר את מכשיר האנדרואיד שלך.
4) במקלדת, הקש על לוגו של Windows מַפְתֵחַ  + ר מפתח בו זמנית.
+ ר מפתח בו זמנית.
5) הקלד devmgmt.msc בתיבה ולחץ להיכנס לפתוח מנהל התקן .
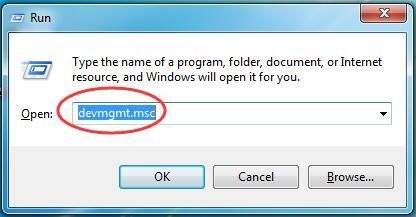
6) מצא את מכשיר האנדרואיד שלך. זה כנראה מתחת אַחֵר מכשירים קטע עם סימן צהוב. לאחר מכן לחץ לחיצה ימנית עליו ובחר עדכן את תוכנת מנהל ההתקן...

7) לחץ חפש במחשב שלי תוכנת מנהל התקן .

8) המשך ללחוץ תן לי לבחור מתוך רשימה של מנהלי התקנים במחשב שלי .
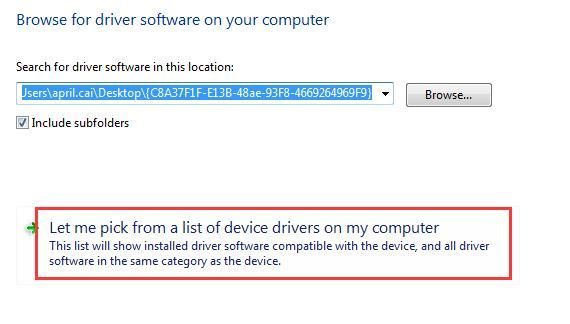
9) לחץ יש דיסק .
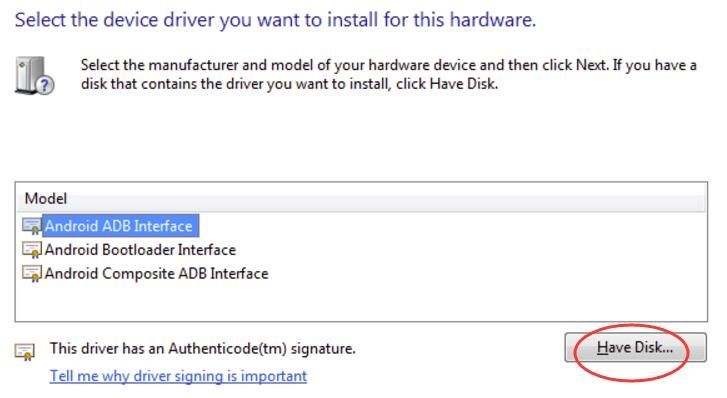
10) לחץ לְדַפדֵף כדי לבחור ב-Google USB Driver שהורדת בהתחלה. או שאתה יכול להזין את הכתובת הבאה בתיבה.
C:Program Files (x86)Androidandroid-sdkextrasgoogleusb_driver
לאחר מכן לחץ בסדר .

11) לחץ פעמיים על ממשק ADB של אנדרואיד .
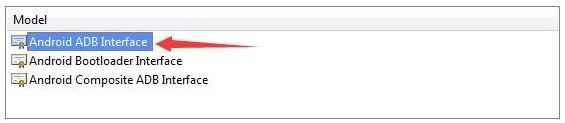
12) המשך לעקוב אחר ההוראות הקלות על המסך להשלמת התקנת מנהל ההתקן.
לאחר שזה יסתיים, אנא הפעל מחדש את המחשב כדי לגרום למנהל ההתקן החדש להיכנס לתוקף.
עכשיו הבעיה שלך אמורה להיפתר, נסה להשתמש ב-ADB עכשיו.
דרך 2: התקן את מנהל ההתקן הנכון עבור מכשיר ה-ADB שלך באופן אוטומטי דרך Driver Easy [מומלץ]
אם אין לך זמן, סבלנות או כישורי מחשב לעדכן את מנהל ההתקן של ADB באופן ידני, אתה יכול, במקום זאת, לעשות זאת באופן אוטומטי עם דרייבר קל .Driver Easy יזהה אוטומטית את המערכת שלך וימצא את מנהל ההתקן הנכון עבור התקן ADB המדויק שלך, והגרסה שלך של מערכת Windows, והוא יוריד ויתקין אותו בצורה נכונה:
אחד) הורד והתקן את Driver Easy.
2) הפעל את Driver Easy ולחץ על לסרוק עכשיו לַחְצָן. לאחר מכן Driver Easy יסרוק את המחשב שלך ויזהה מנהלי התקנים בעייתיים.
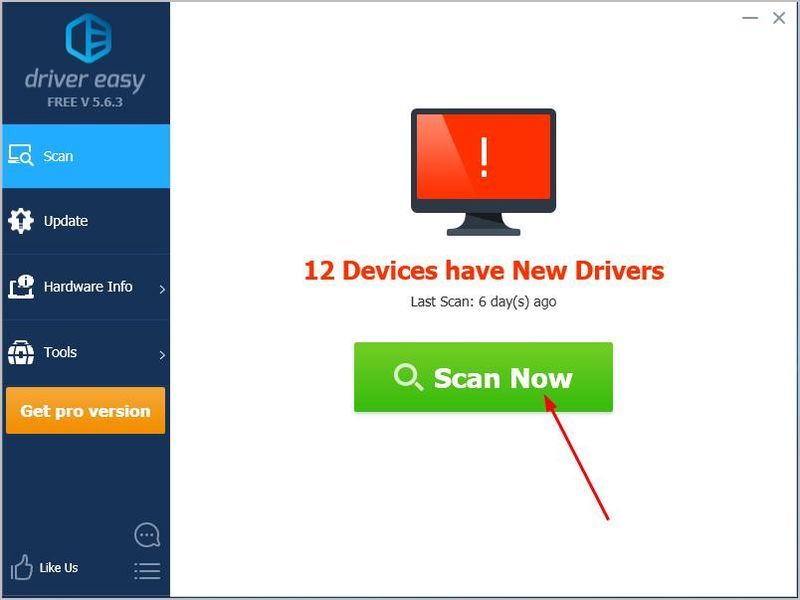
3) לחץ על עדכון לחצן ליד מנהל ההתקן ADB המסומן כדי להוריד ולהתקין באופן אוטומטי את הגרסה הנכונה של מנהל ההתקן (תוכל לעשות זאת באמצעות חינם גִרְסָה).
או לחץ עדכן הכל כדי להוריד ולהתקין באופן אוטומטי את הגרסה הנכונה של את כל מנהלי ההתקן שחסרים או לא מעודכנים במערכת שלך. (זה דורש את גרסת פרו שמגיע עם תמיכה מלאה והבטחה להחזר כספי של 30 יום. תתבקש לשדרג כאשר תלחץ על עדכן הכל.)
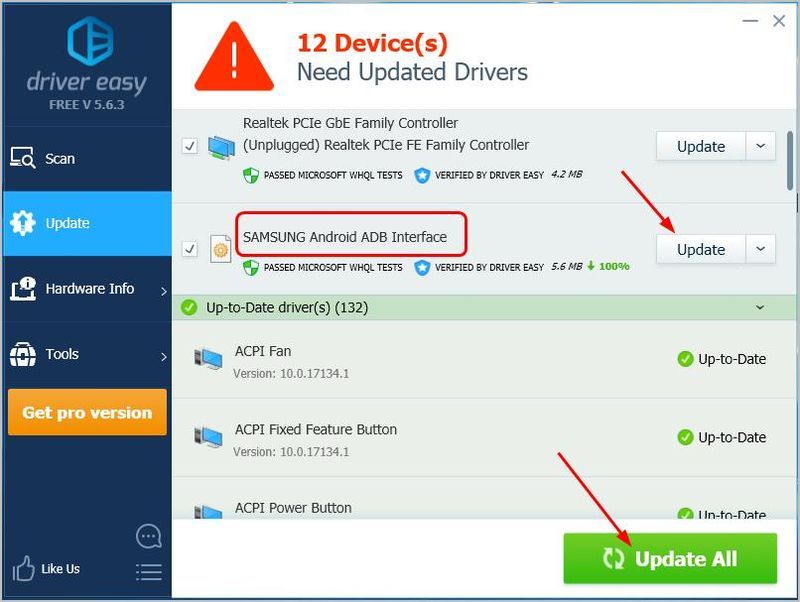
4) לאחר שזה יסתיים, אנא הפעל מחדש את המחשב כדי לגרום למנהל ההתקן החדש להיכנס לתוקף.
עכשיו הבעיה שלך אמורה להיפתר, נסה להשתמש ב-ADB עכשיו.
מקווה שזה עזר לך לפתור את הבעיה. אתה מוזמן להגיב למטה עם החוויות שלך.
- חלונות


![[הורד] מנהל התקן HP Officejet Pro 7740 עבור Windows](https://letmeknow.ch/img/other/33/hp-officejet-pro-7740-treiber-fur-windows.jpg)
![[נפתר] מיקרופון מצלמת האינטרנט של Logitech לא עובד](https://letmeknow.ch/img/sound-issues/78/logitech-webcam-microphone-not-working.png)


