
אם אתה רואה גם את שגיאת היישום WerFault.exe במחשב שלך, אל תדאג, זה כנראה לא משהו שצריך לדאוג לגביו אם זה קורה רק פעם או פעמיים. אבל אם שגיאת היישום WerFault.exe מתרחשת מספר פעמים וגרמה לך לבעיות, או אם היא תופסת שימוש גבוה למדי ב-CPU במנהל המשימות, עליך לעשות משהו כדי לתקן אותה.
ישנן גם צורות אחרות של שגיאות יישום WerFault.exe:
- שגיאת יישום Werfault.exe.
- לא מצליח למצוא את Werfault.exe.
- שגיאה בהפעלת התוכנית: Werfault.exe.
- Werfault.exe אינו פועל.
- Werfault.exe נכשל.
- Werfault.exe לא נמצא.
- נתיב יישום פגום: Werfault.exe.
- Werfault.exe נתקל בבעיה ועליו להיסגר. אנו מצטערים על אי הנוחות.
אם אתה רואה אחת מהשגיאות לעיל, לפוסט זה יש את הפתרון המתאים עבורך. המשך לקרוא כדי לגלות עוד.
נסה את התיקונים האלה
- עקוב אחר האפליקציה הפגומה עם מציג אירועים
- עדכן את Windows
- עדכן דרייברים
- הפעל את בודק קבצי המערכת
- השבת את תוכנית האנטי-וירוס של צד שלישי
- תיקון קבצי מערכת
- אם אתה מעוניין לדעת יותר על WerFault.exe …
1. עקבו אחר האפליקציה הפגומה באמצעות מציג האירועים
WerFault.exe, או המכונה דיווח שגיאות של Windows, היא תכונה המאפשרת למיקרוסופט לעקוב ולטפל בשגיאות הקשורות למערכת ההפעלה, לתכונות של Windows ולאפליקציות. במילים אחרות, כאשר אתה רואה שגיאת WerFault.exe, לא היישום הזה עצמו אשם. במקום זאת, אחת האפליקציות שהתקנת קרסה או נתקלה בבעיות. אז כדי לתקן את השגיאה הזו, תצטרך לגלות איזו אפליקציה נתקלה בבעיות.
אתה יכול להשתמש ביומני הקריסה במציג האירועים כדי לגלות את אפליקציית האשם. כדי לעשות זאת:
- במקלדת, הקש על חלונות מפתח ואת ר מפתח בו זמנית. סוּג eventvwr ופגע להיכנס .
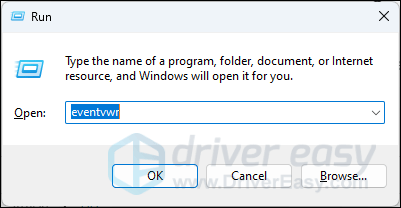
- נְקִישָׁה יומני Windows , ולאחר מכן לחץ לחיצה ימנית יישומים ובחר סינון יומן נוכחי...
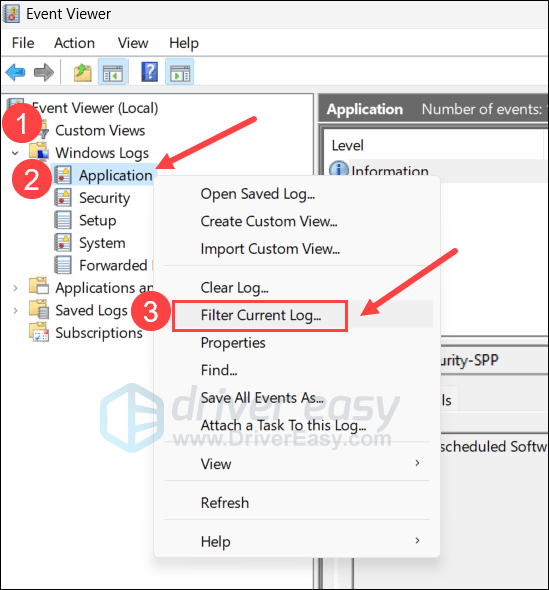
- סוּג 1000 בשדה <כל מזהי האירועים> ולחץ על בסדר . פעולה זו תסנן את כל שגיאות היישום שתועדו על ידי מציג האירועים.
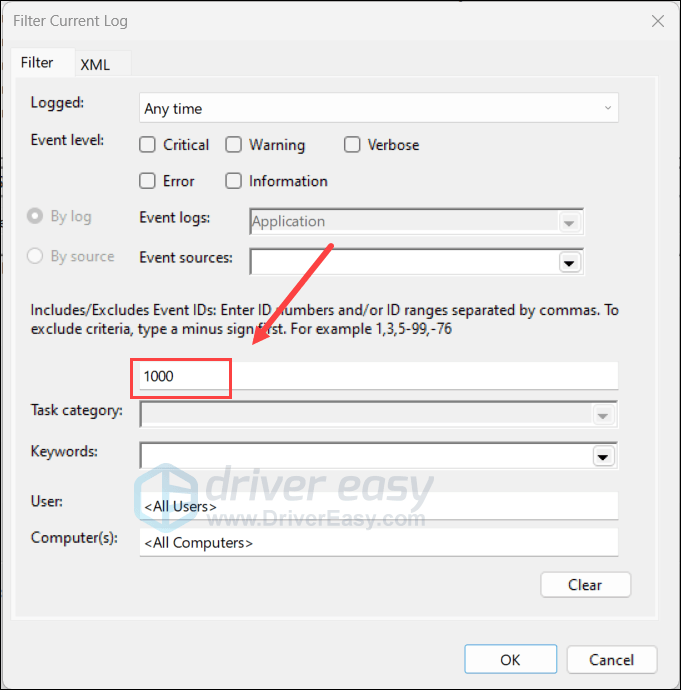
- בעת בדיקת המידע המפורט של שגיאת היישום המפורטת, עליך לשים לב יתרה ל- שם אפליקציה שגוי וה נתיב מודול פגום ערכים, שכן שני אלה בדרך כלל נותנים לך את המידע של אפליקציית האשם.
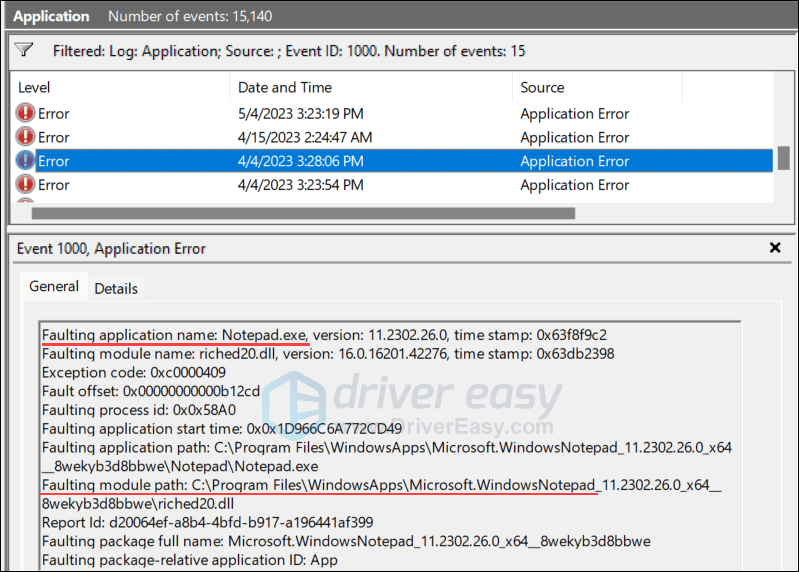
לאחר שאיתרת את האפליקציה שגורמת לשגיאת היישום WerFault.exe במחשב שלך, לאחר מכן תוכל לבחור לעדכן אותה או להסיר אותה כדי לתקן את הבעיה. אם לא נמצאו ערכי שגיאה במציג האירועים שלך, תוכל לעבור לשאר התיקונים הכלליים למטה.
2. עדכן את Windows
אם המערכת שלך לא מתעדכנת באופן קבוע, יכולות להיות בעיות תאימות עם אפליקציות מסוימות, ולכן עם שגיאת היישום WerFault.exe. כדי לוודא שהעדכונים הזמינים האחרונים מותקנים אצלך:
- במקלדת שלך, לחץ על חלונות מקש ולאחר מכן הקלד בדוק עדכונים s, ולאחר מכן לחץ על C לעזאזל לעדכונים .
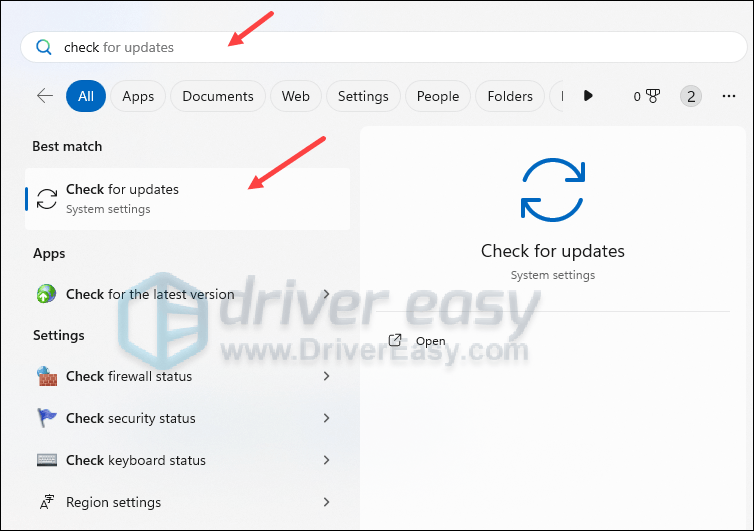
- נְקִישָׁה בדוק עדכונים , ו-Windows יסרוק כל עדכונים זמינים.
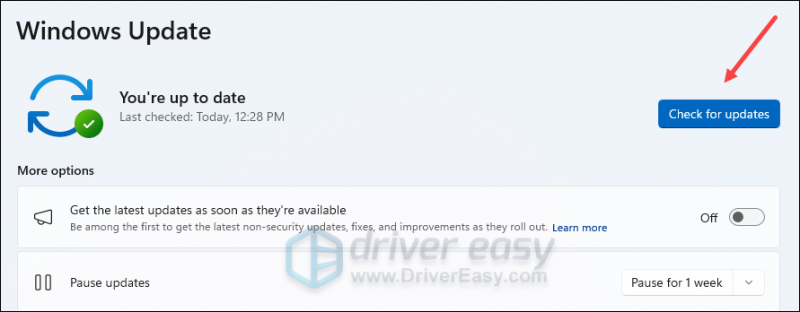
- אם יש עדכונים זמינים, Windows יוריד אותם אוטומטית עבורך. הפעל מחדש את המחשב כדי שהעדכון ייכנס לתוקף במידת הצורך.

- אם יש לא עדכונים זמינים, תראה אתה מעודכן ככה.
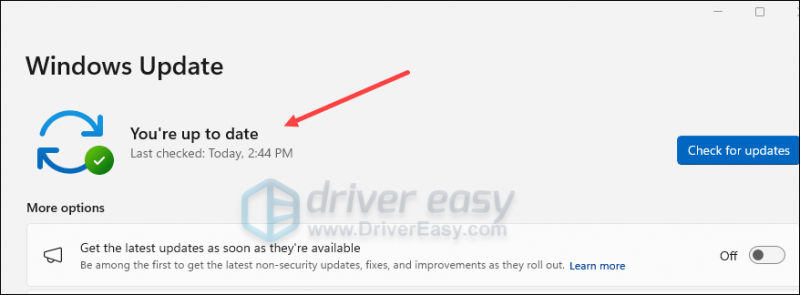
לאחר מכן בדוק אם שגיאת היישום WerFault.exe עדיין נמשכת. אם הבעיה נמשכת, אנא עברו לתיקון הבא.
3. עדכן דרייברים
מנהלי התקנים מיושנים או שגויים של חומרה עלולים להוביל גם לקריסות ותקיעות של אפליקציות מסוימות, ולפיכך עם שגיאת היישומים WerFault.exe. אז אם שתי השיטות לעיל לא עוזרות לתקן את הבעיה, סביר להניח שיש לך מנהלי התקנים פגומים או מיושנים. אז אתה צריך לעדכן את הדרייברים שלך כדי לראות אם זה עוזר.
אם אין לך זמן, סבלנות או כישורים לעדכן את מנהלי ההתקן באופן ידני, תוכל לעשות זאת באופן אוטומטי עם דרייבר קל . Driver Easy יזהה אוטומטית את המערכת שלך וימצא את הדרייברים הנכונים עבורה. אינך צריך לדעת באיזו מערכת בדיוק פועל המחשב שלך, אינך צריך להיות מוטרד מהנהג הלא נכון שהיית מוריד, ואינך צריך לדאוג לטעות בעת ההתקנה. Driver Easy מטפל בהכל.
אתה יכול לעדכן את מנהלי ההתקן שלך באופן אוטומטי עם אחד מהאפשרויות חינם או ה גרסת פרו של Driver Easy. אבל עם גרסת ה-Pro זה לוקח רק 2 שלבים (ואתה מקבל תמיכה מלאה והבטחה להחזר הכסף של 30 יום):
- הורד והתקן את Driver Easy.
- הפעל את Driver Easy ולחץ על לסרוק עכשיו לַחְצָן. לאחר מכן, Driver Easy יסרוק את המחשב שלך ויזהה מנהלי התקנים בעייתיים.
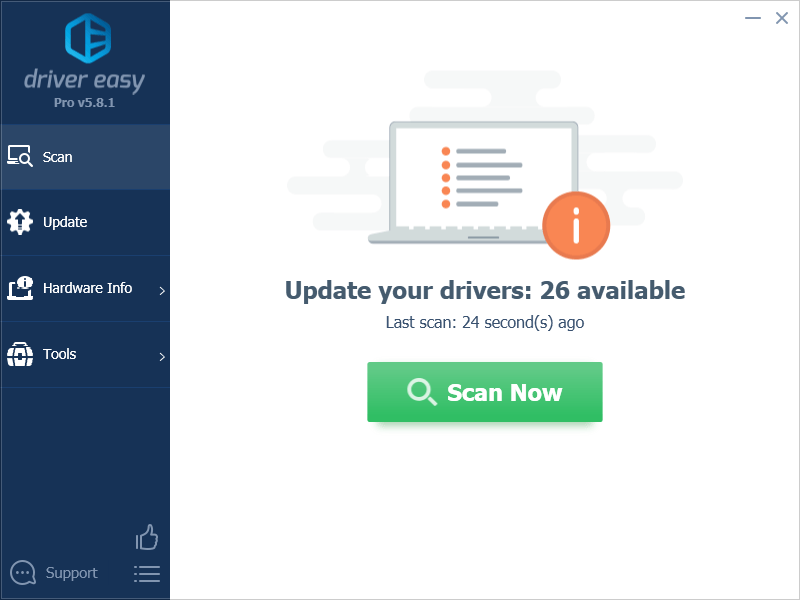
- נְקִישָׁה עדכן הכל כדי להוריד ולהתקין באופן אוטומטי את הגרסה הנכונה של את כל מנהלי ההתקן שחסרים או לא מעודכנים במערכת שלך. (זה דורש את גרסת פרו - תתבקש לשדרג כאשר תלחץ על עדכן הכל.)
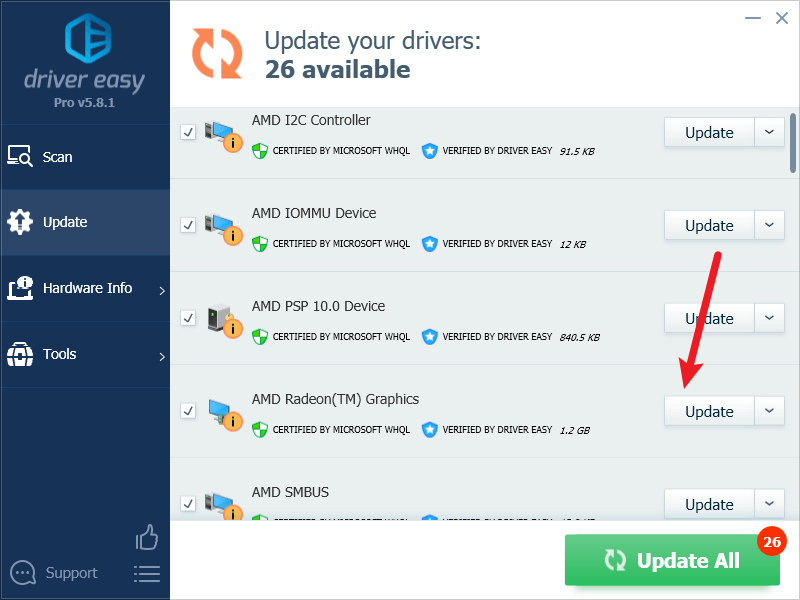
הערה : אתה יכול לעשות את זה בחינם אם תרצה, אבל זה חלקו ידני. - הפעל מחדש את המחשב כדי שהשינויים ייכנסו לתוקף.
לאחר מכן בדוק אם מנהלי ההתקן העדכניים ביותר עוזרים לתקן את שגיאת היישום WerFault.exe. אם התיקון הזה לא עובד בשבילך, נסה את התיקון הבא למטה.
4. הפעל את בודק קבצי מערכת ו-DISM
קבצי מערכת פגומים עלולים לגרום גם לאפליקציות מסוימות לקרוס, אך למרבה המזל, ישנם שני כלים מובנים שיכולים לעזור לזהות ולתקן קבצי מערכת כל כך גרועים. התהליך כולו עשוי להימשך זמן מה, ואנו מציעים שלא תפעיל תוכניות אחרות בעת ביצוע הבדיקות.
כדי להפעיל את הכלים האלה:
4.1. סרוק קבצים פגומים עם בודק קבצי מערכת
1) במקלדת, הקש על חלונות מפתח לוגו ו ר באותו הזמן. סוּג cmd ולחץ Ctrl+Shift+Enter במקביל להפעיל את שורת הפקודה כמנהל.

נְקִישָׁה כן כאשר תתבקש להעניק אישור לבצע שינויים במכשיר שלך.
2) בחלון שורת הפקודה, העתק והדבק את הפקודה הבאה ולחץ להיכנס .
sfc /scannow
3) בודק קבצי המערכת יסרוק את כל קבצי המערכת ויתקן כל פגום או חסר שזיהה. זה עשוי להימשך 3-5 דקות.
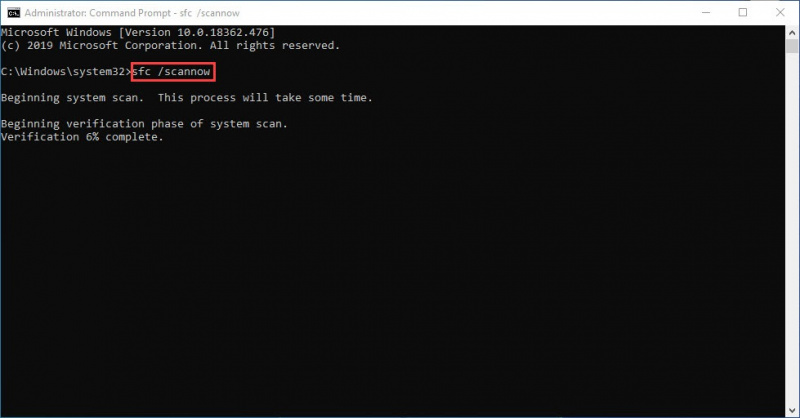
4) לאחר הסריקה, בדוק אם שגיאת היישום WerFault.exe עדיין נמשכת. אם כן, עברו למבחן הבא:
4.2 הפעל את dism.exe
1) במקלדת, הקש על חלונות מפתח לוגו ו ר באותו הזמן. סוּג cmd ולחץ Ctrl+Shift+Enter כדי להפעיל את שורת הפקודה כמנהל.

נְקִישָׁה כן כאשר תתבקש להעניק אישור לבצע שינויים במכשיר שלך.
2) בחלון שורת הפקודה, העתק והדבק את הפקודות הבאות ולחץ להיכנס אחרי כל שורה:
dism.exe /online /cleanup-image /scanhealth
dism.exe /online /cleanup-image /restorehealth
2) בסיום התהליך:
- אם הכלי DISM נותן לך שגיאות, אתה תמיד יכול לנסות את שורת הפקודה הזו. זה ייקח עד שעתיים.
dism /online /cleanup-image /startcomponentcleanup
- אם אתה מקבל שגיאה: 0x800F081F , הפעל מחדש את המחשב, ואז פתח שוב את שורת הפקודה כמנהל מערכת (שלב 1) והפעל את שורת הפקודה הזו במקום זאת:
Dism.exe /Online /Cleanup-Image /AnalyzeComponentStore
לאחר ביצוע בדיקות אלה, בדוק אם שגיאת היישום WerFault.exe נעצרת. אם הבעיה עדיין נמשכת, אנא המשך לתיקון הבא.
5. השבת את תוכנית האנטי-וירוס של צד שלישי
אם מותקנות אצלך תוכנות אנטי-וירוס של צד שלישי, במיוחד אחת בחינם, בדוק כדי לוודא שהיא מעודכנת במלואה. אם זה כבר מעודכן, אבל אתה עדיין מקבל את שגיאת היישום WerFault.exe, אנא נסה להסיר כל תוכנת אנטי-וירוס של צד שלישי, שכן זה יכול להיות אזעקות שווא שהופעלו על ידם.
6. תיקון קבצי מערכת
תיקון קבצי מערכת פגומים או פגומים יכול לעזור לתקן בעיות כמו שגיאת יישום WerFault.exe. הסיבה לכך היא שהשלמות של קבצי מערכת Windows חיונית לפעולה תקינה וליציבות, בעוד שגיאות בקבצי מערכת קריטיים עלולות לגרום לקריסות, הקפאה ובעיות המשפיעות על ביצועי המחשב הכוללים.
תיקון קבצי מערכת הליבה של Windows עשוי לפתור התנגשויות, בעיות DLL חסרות, שגיאות רישום ובעיות אחרות התורמות לאי יציבות ולבעיות כמו שגיאת WerFault.exe. כלים כמו Fortect יכול להפוך את תהליך התיקון לאוטומטי על ידי סריקת קבצי מערכת והחלפת קבצי מערכת פגומים.
- הורד והתקן את Fortect.
- פתח את Fortect. זה יפעיל סריקה בחינם של המחשב האישי שלך וייתן לך דוח מפורט של מצב המחשב האישי שלך .
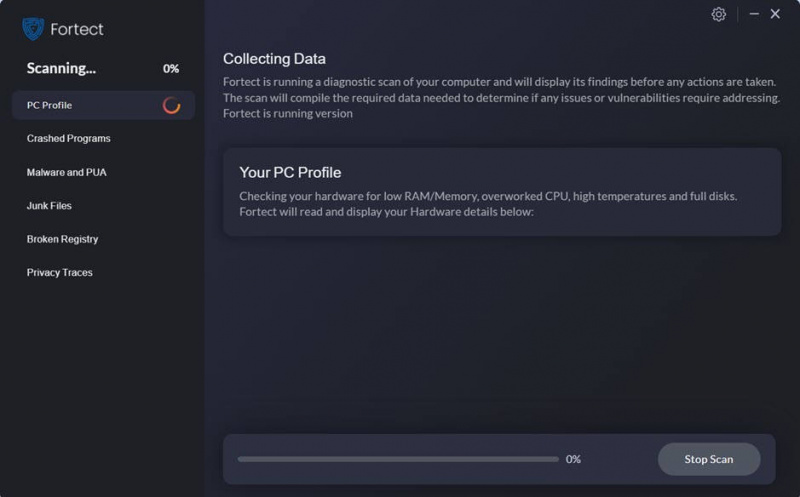
- לאחר שתסיים, תראה דוח המציג את כל הבעיות. כדי לתקן את כל הבעיות באופן אוטומטי, לחץ התחל תיקון (תצטרך לרכוש את הגרסה המלאה. היא מגיעה עם א 60 יום הבטחה להחזר כספי כך שתוכל לקבל החזר בכל עת אם Fortect לא יפתור את הבעיה שלך).
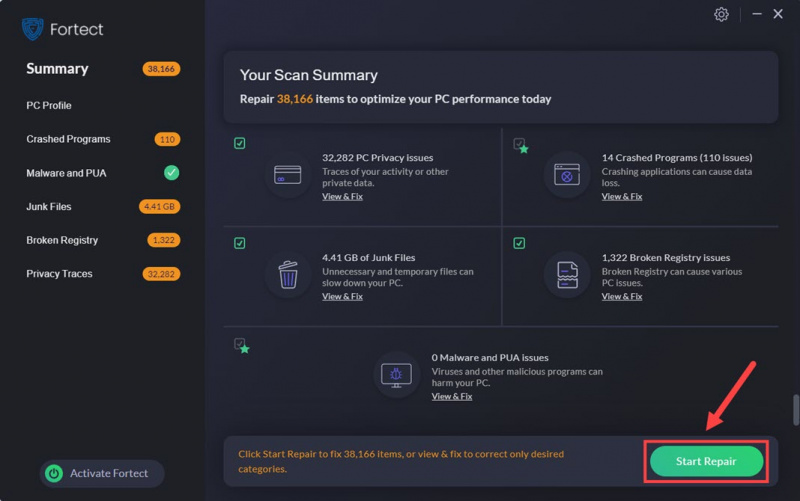
(טיפים: עדיין לא בטוח אם Fortect הוא מה שאתה צריך? בדוק את זה סקירת Fortec ! )
שים לב שתיקון קובץ המערכת לבדו עשוי שלא לעזור לתקן את שגיאת היישום WerFault.exe. זהו שלב אחד לפתרון בעיות, שכן בעיה זו נגרמת גם מגורמים שהזכרנו לעיל, כמו תוכנות מיושנות, תיקוני Windows מיושנים וכו'. ובכל זאת, מערכת Windows נקייה ללא שגיאות קבצים היא בסיס טוב לסביבת מחשב יציבה.
אם אתה מעוניין לדעת יותר על WerFault.exe...
כפי שבטח כבר הבנתם עד עכשיו, שגיאת היישום WerFault.exe אינה מהווה בעיה עם קובץ ההפעלה עצמו. כאשר אחד מהיישומים שהתקנת קורס או נתקל בבעיות, תראה שגיאה זו.
זו הסיבה שאנחנו לא מציעים למחוק את קובץ המערכת WerFault.exe, מכיוון שהוא רק התוצאה, לא הסיבה. מחיקת קובץ המערכת הזה, אם אתה באמת יכול, לא תועיל לפתור את הבעיה בכלל.
כמו כן, אם אתה רואה את שגיאת היישום WerFault.exe רק פעם או פעמיים, לעתים רחוקות מאוד, אתה לא באמת צריך לעשות שום דבר כדי לתקן אותה, מכיוון שהיא לא באמת תפגע בביצועי המחשב שלך. ובמקרים נדירים אלה, הפעלה מחדש פשוטה של המחשב טובה מספיק כדי להעלים את הודעת השגיאה.



![[נפתר] הרע הגאון 2 לא יושק](https://letmeknow.ch/img/program-issues/23/evil-genius-2-won-t-launch.jpg)

![בריחה מבאג גרפי של טרקוב למשתמשי AMD [תיקון מהיר]](https://letmeknow.ch/img/knowledge/96/escape-from-tarkov-graphics-bug.jpg)
